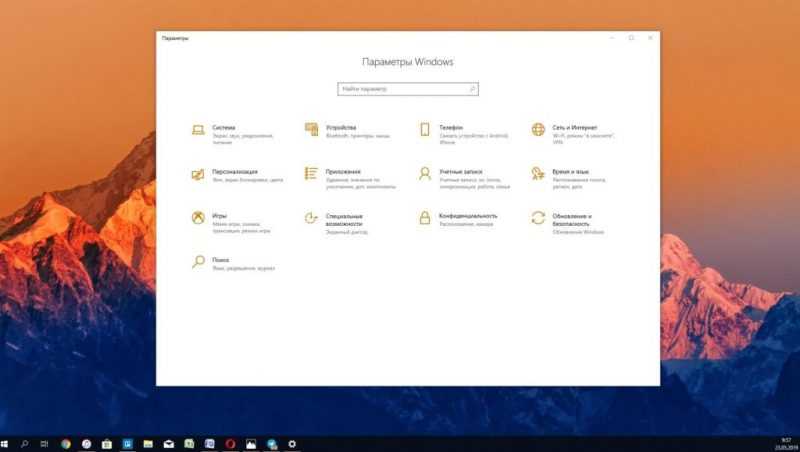
Снимком экрана или его части называется изображение, полученное прямо с экрана компьютера без необходимости использования внешних устройств. Такой снимок может быть сохранен на жестком диске, отправлен через электронную почту или размещен в социальных сетях. Скриншоты особенно полезны при общении с техническим специалистом: например, отправка снимка экрана с запущенным Aida64 или системным информационным приложением (msinfo32.exe) позволяет оценить текущее состояние компьютера без необходимости личного посещения. На компьютерах и ноутбуках с Windows 10 существует несколько методов создания скриншотов — как через встроенные инструменты операционной системы, так и с использованием сторонних приложений. Все эти методы чрезвычайно просты в использовании.
Клавиша PrintScreen
Этот метод является наиболее простым и хорошо известным для создания скриншота в операционной системе Windows 10. На клавиатуре любого компьютера присутствует клавиша с надписью «PrintScreen» или сокращённо «PrtScr». На этой же клавише расположена команда «Sys Rq», однако для её активации требуется включение специфических функций в системе, поэтому по умолчанию клавиша предназначена только для захвата изображения экрана.
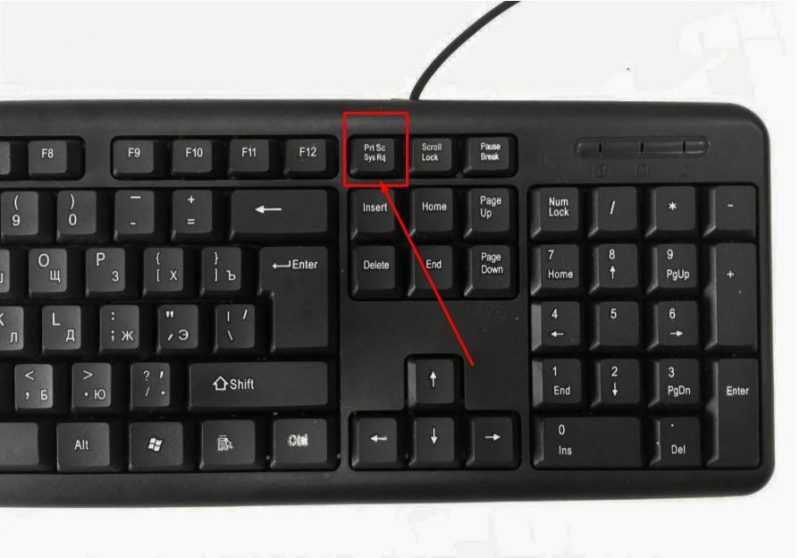
И вот наконец-то обнаружена искомая клавиша.
При нажатии пользователем на соответствующую кнопку, компьютер выполняет операцию создания скриншота, независимо от того, какие задачи в данный момент решает операционная система. Этот скриншот фиксирует любое изображение, отображаемое на экране. Однако, автоматическое сохранение снимка на жесткий диск не происходит; вместо этого изображение копируется в буфер обмена. Для сохранения скриншота можно использовать любой графический редактор. В системе Windows удобно использовать встроенный инструмент для работы с изображениями — MS Paint. Для этого необходимо выполнить следующие шаги:
- Нажмите кнопку «Пуск», затем перейдите в подраздел «Все программы» и откройте папку «Стандартные», где вы найдете ярлык для «Paint». Альтернативный способ — использовать комбинацию клавиш Win+R для открытия поиска и ввести команду mspaint.
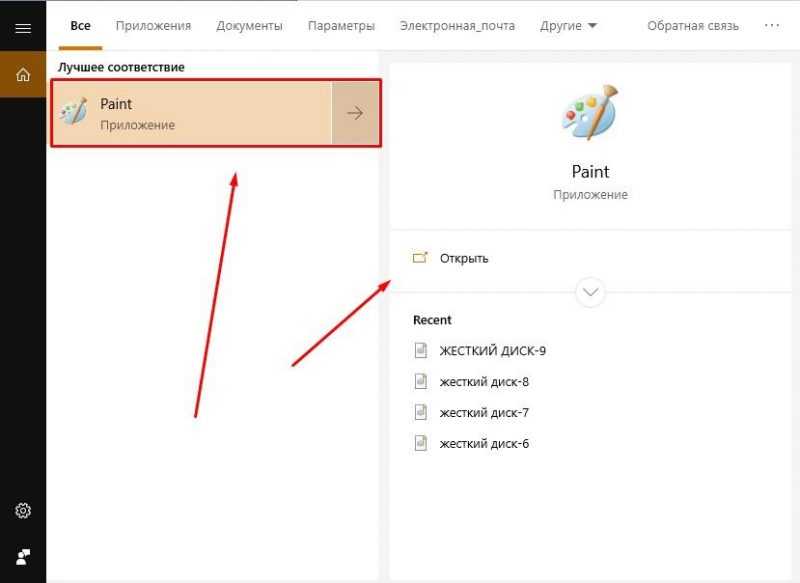
Запускаем графический редактор Paint.
При нажатии комбинации клавиш Alt+PrintScreen операционная система Windows делает снимок только активного окна, а не всего экрана.
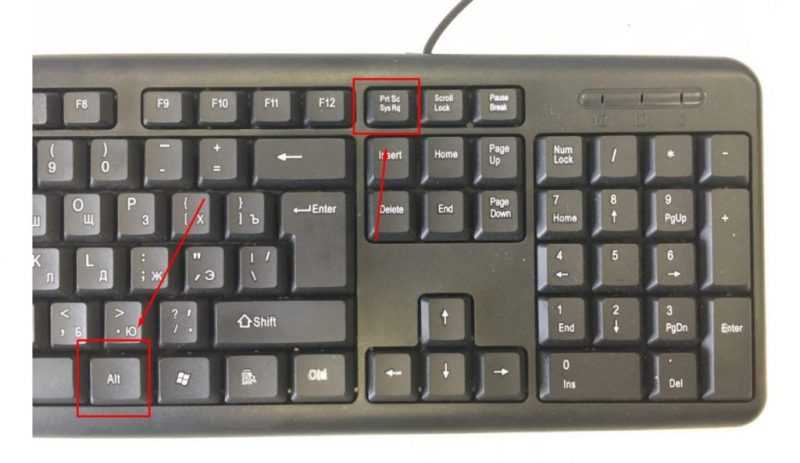
Если вы не привязаны к конкретной папке для сохранения скриншотов, вы можете использовать комбинацию клавиш Win+PrintScreen. Это действие автоматически сохранит скриншот в папке «Снимки экрана», расположенной в разделе «Изображения».
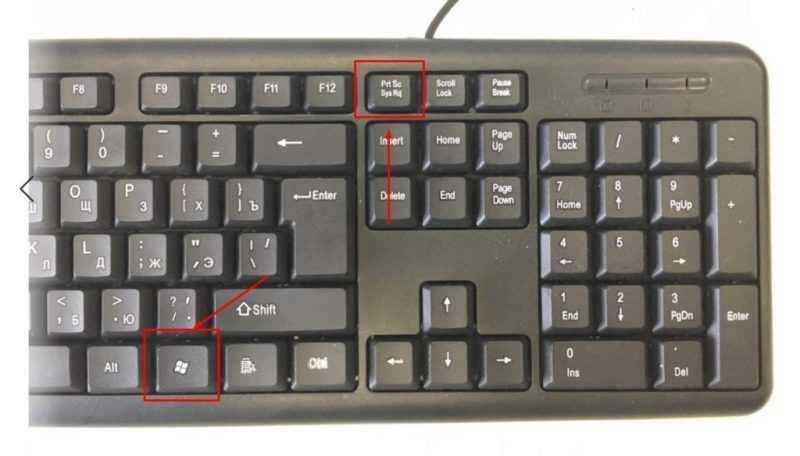
Фотография экрана будет сохранена в папке «Снимок экрана».
Как активировать клавишу PrintScreen
На многих компьютерах и ноутбуках клавиша для сохранения экрана (PrtSc) по умолчанию не активна. Чтобы активировать ее, необходимо перейти в настройки операционной системы Windows.
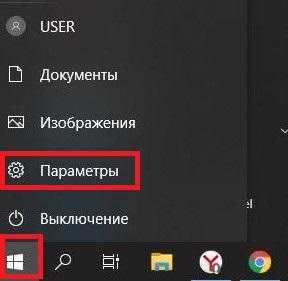
В меню настроек операционной системы Windows открываем подраздел «Поддержка специальных возможностей».
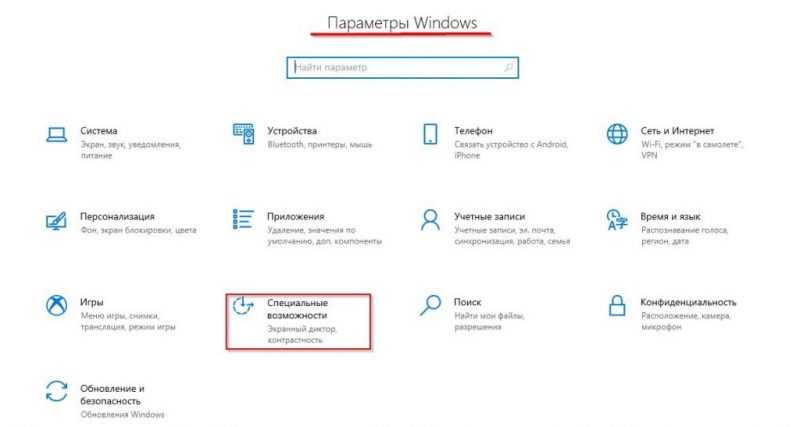
В левой части окна откройте раздел «Клавиатура», после чего найдите и активируйте опцию «Активировать функцию создания скриншота с помощью кнопки PRINT SCREEN».
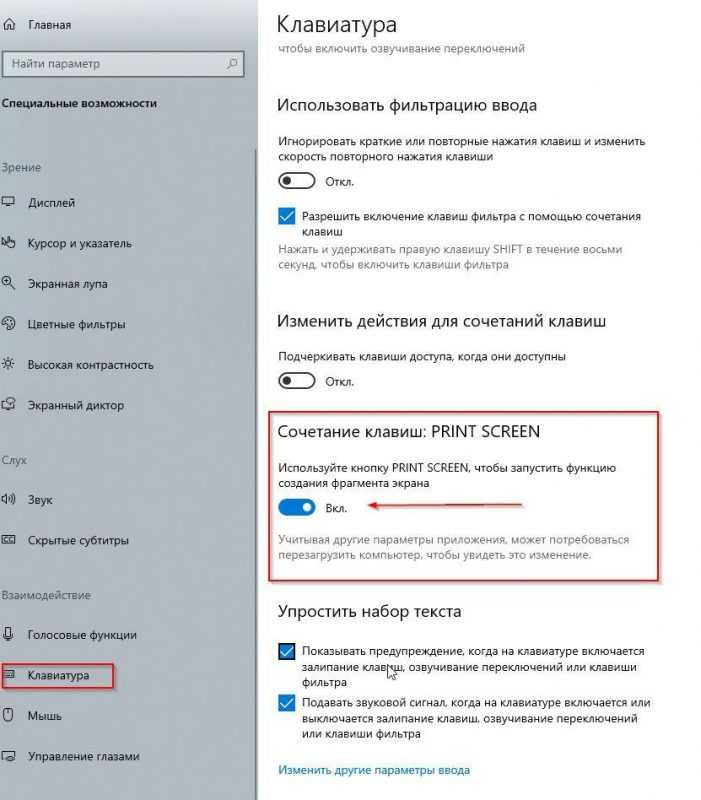
Активируем данную опцию.
Впоследствии кнопка PrtScr станет активна. Таким образом, её можно также деактивировать, отключив последний параметр.
Инструмент «Ножницы»
В версии Windows 7 была введена утилита «Ножницы», предназначенная для захвата и редактирования выбранных фрагментов экрана. Для доступа к этой программе можно использовать меню «Пуск» в разделе «Все программы» или воспользоваться функцией поиска.
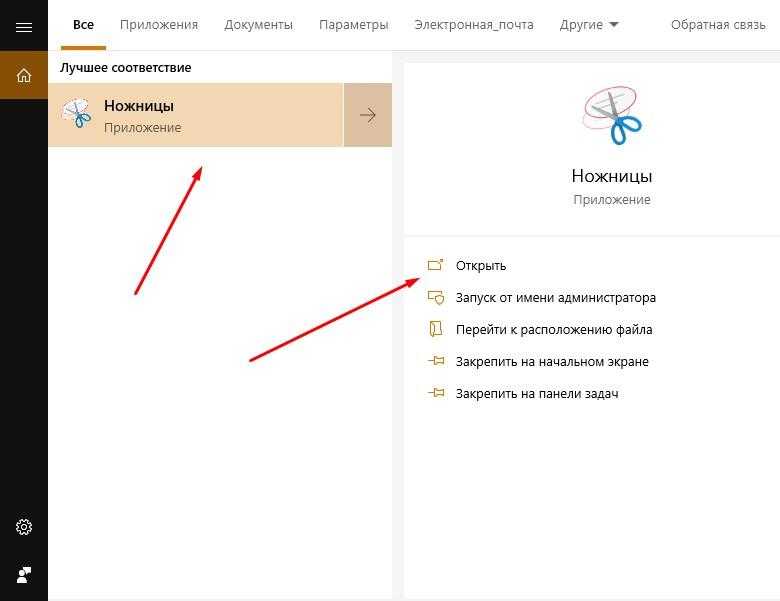
Запускаем обнаруженное программное обеспечение.
Приложение оснащено окном, содержащим всего четыре управляющих кнопки. Для получения скриншота необходимо нажать на кнопку «Создать» и выбрать нужную зону экрана, которая может быть как полностью открытым дисплеем, так и его частью. Появляется дополнительное окно с базовыми средствами для изменения изображения, включая маркеры, текстовые пометки и инструмент для удаления. После завершения редактирования, для сохранения изображения следует нажать кнопку в форме дискеты, определить место для хранения файла и, при необходимости, изменить формат. Встроенная функция позволяет установить задержку перед созданием скриншота, что активируется через кнопку «Задержать».
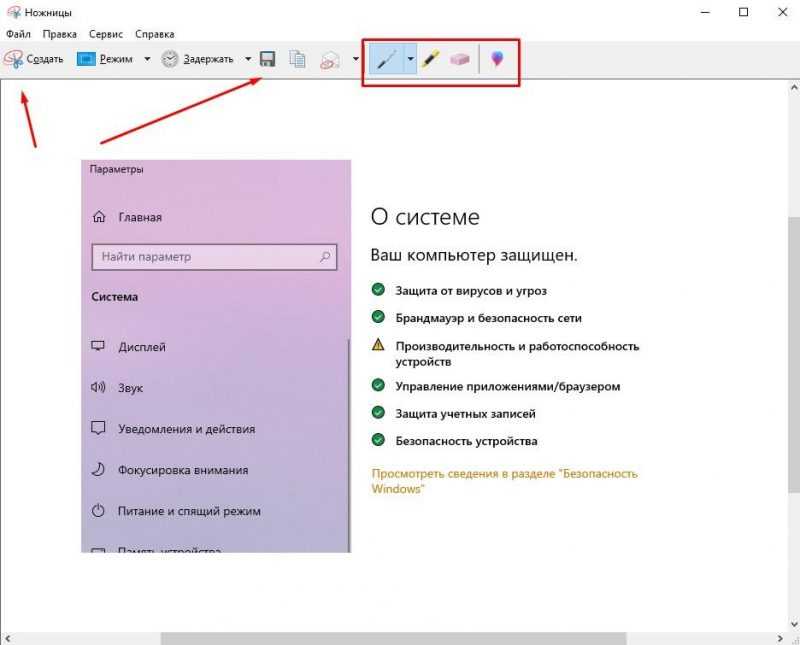
Приложение оснащено некоторыми базовыми инструментами.
Игровая панель
Есть еще один удобный инструмент для создания скриншотов в Windows 10 — это игровая панель, которую можно вызвать комбинацией клавиш Win+G. Для получения снимка экрана нужно нажать кнопку, изображающую фотокамеру, на этой панели. Если инструмент не запускается, стоит проверить настройки приложения «Xbox» в системе, так как оно управляет игровой панелью. В некоторых случаях причиной может быть устаревший драйвер видеокарты, обновление которого рекомендуется провести.
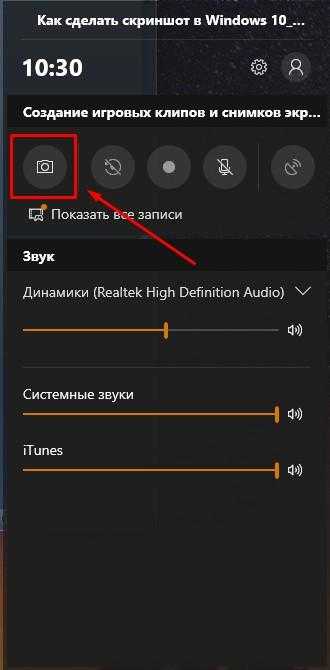
Для начала процесса необходимо нажать на иконку камеры.
Сторонние программы
В дополнение к встроенным средствам Windows 10, существует множество сторонних программ для создания скриншотов, две из которых особенно удобны. Они значительно превосходят встроенные инструменты, но необходимо помнить о безопасности, загружая программное обеспечение только с надежных ресурсов и используя антивирус.
Lightshot
Программное обеспечение отличается крайней простотой и экономит ресурсы системы, что позволяет его включить в автозагрузку для удобства использования. Приложение интегрировано с клавишей PrintScreen, которую мы уже знаем. При ее нажатии экран слегка затемняется, и с помощью курсора мыши мы выбираем яркую область экрана для сохранения в виде скриншота. После выделения области открывается меню приложения, где для сохранения снимка экрана необходимо нажать кнопку в виде дискеты и указать нужную папку для сохранения.

Стартовая страница официального веб-ресурса программы
Несмотря на свою простоту в дизайне, данная программа обладает обширным набором функций. Она позволяет делать накидки на изображениях перед их сохранением, выбирая маркеры разных цветов, загружать снимки в облачные хранилища, делиться ими в социальных сетях и искать аналогичные изображения в базе данных Google. Примером использования этой утилиты являются скриншоты, приведенные в данной статье, которые были созданы с помощью Lightshot.
Joxi
Существует еще один удобный инструмент для Windows 10, предлагаемый бесплатно, аналогично Lightshot. В его настройках доступны функции, позволяющие добавить приложение в автозагрузку, определить папку по умолчанию для хранения скриншотов и прочие параметры. Пользователи могут назначить горячие клавиши как для создания снимков части экрана, так и для полного экрана. Дополнительно, эта программа предоставляет возможность настроить комбинации клавиш для быстрой публикации скриншотов в социальных сетях, таких как Twitter, Facebook, Одноклассники, ВКонтакте, или для отправки их через электронную почту. После выделения области экрана или создания полного снимка, как и в случае с Lightshot, отображается меню программы.

Пример функционирования Joxi на паре дисплеев
Joxi предоставляет обширный набор инструментов для обработки изображений. Графический интерфейс программы интуитивно понятен, что делает ненужным подробное руководство. Пользователи могут выделять элементы на изображении, используя круг или квадратную рамку выбранного цвета, направлять внимание на определенные объекты с помощью стрелок, размывать определенные зоны или нумеровать объекты всего за несколько кликов мыши.
Итак, мы рассмотрели способы создания скриншотов на компьютере под управлением Windows 10. Самый простой метод — это использование встроенных возможностей операционной системы, однако для более сложных задач с созданием скриншотов стоит установить одну из специализированных программ, которые были предложены ранее. В случае, если у вас возникли сложности с функцией PrtScr, предлагаю обратиться к руководству по устранению неполадок с PrintScreen в Windows 10.








