
Если вам остро необходима веб-камера, не обязательно приобретать ее. Вполне возможно использовать для этой цели ваш смартфон. В данной статье мы разберем, как можно превратить телефон в веб-камеру, используя приложение IP Webcam.
Установка приложения на Android
Первый этап заключается в установке приложения IP Webcam на ваше мобильное устройство. Официальная версия этого приложения, разработанная Павлом Хлебовичем, доступна исключительно в магазине Google Play и не размещается автором в других источниках.
Откройте страницу приложения в магазине Google Play и нажмите кнопку «Установить». После этого приложение потребует доступ к камере для съемки фото и видео, микрофону для записи звука и доступ к медиафайлам на вашем устройстве. Подтвердите все разрешения, выбрав опцию «Разрешить», а также можете выбрать варианты «При использовании приложения» или «Только в этот раз».
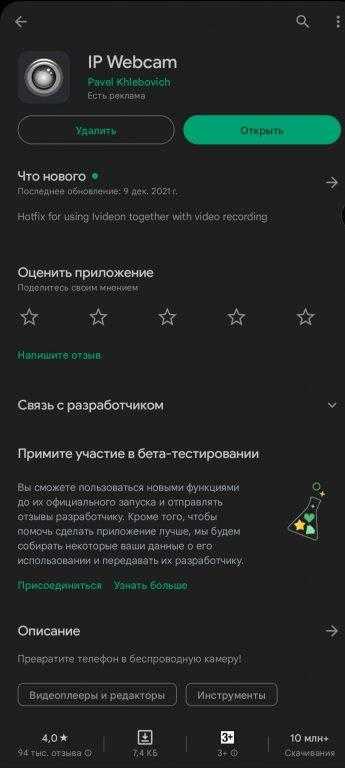
На определенных смартфонах, после предоставления необходимых прав, отображается уведомление: «Требуется прямое разрешение на доступ. Укажите папку для сохранения файлов, применяя приложение IP Webcam». Если не выполнить эту процедуру, то не будет возможности транслировать видео на другие устройства, а также сохранять фото и видео на самом телефоне. Решение данной ситуации является простым.
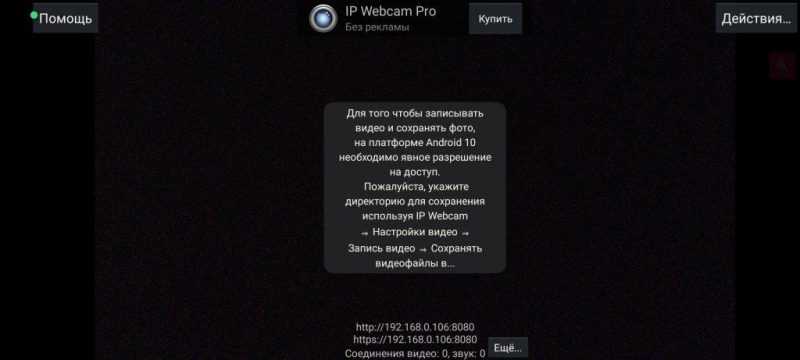
На главной странице приложения IP Webcam перейдите в раздел «Настройки IP Webcam», затем выберите пункт «Настройки видео», после чего перейдите к «Запись видео» и, наконец, укажите пункт «Сохранять видеофайлы в …». Выберите папку, где планируете хранить свои видео и фотоматериалы. Повторно предоставьте все требуемые разрешения. Установка на мобильное устройство завершена успешно, и теперь можно переходить к следующему этапу.
Подключение к транслируемому видео
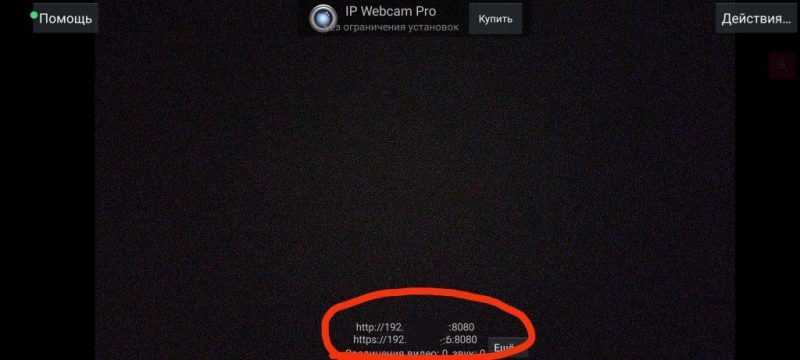
На главной странице в самом низу расположена кнопка «Запустить. Начать трансляцию» — необходимо выбрать ее. После запуска камеры в нижней части экрана появится IP-адрес веб-сервера, где теперь доступна потоковая передача видео и звука. На любом устройстве, подключенном к той же Wi-Fi сети, можно открыть веб-браузер и ввести в адресной строке IP-адрес, полученный из приложения (можно пропустить ‘http(s)’). Откроется удобный и легкий в управлении веб-интерфейс. Выберите режим «Встроенный в браузер» для отображения видео и «HTML 6 Wav» для аудиоплеера — эти режимы обеспечивают корректную работу в большинстве ситуаций. Теперь все готово к началу работы.
Настройка приложения на телефоне
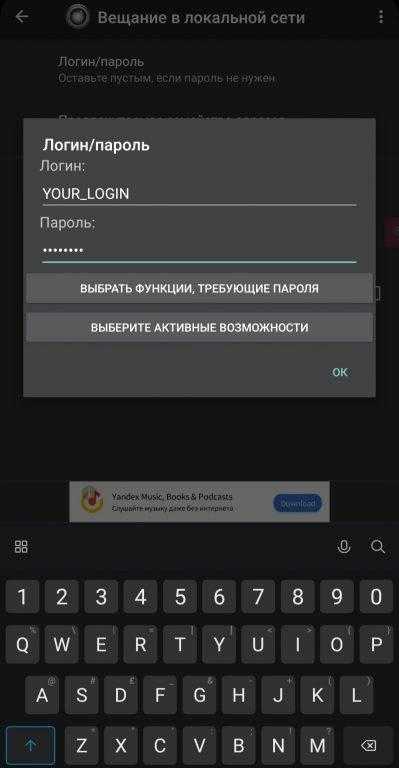
Для повышения эффективности использования телефона в качестве веб-камеры рекомендуется оптимизировать настройки приложения. Установите учетные данные в виде логина и пароля, что особенно важно при удаленном доступе к веб-камере и при подключении к общедоступным Wi-Fi сетям, таким как сети в кафе. Включите функцию потоковой передачи при запуске устройства. Эта функция позволяет приложению автоматически запускать сервер потоковой передачи после загрузки телефона, что очень удобно в случаях неожиданного перезапуска или выключения смартфона.
В подразделе «Прочие разрешения» предоставьте приложению возможность вести трансляцию в режиме ожидания. Это позволит приложению функционировать даже при затемненном экране устройства, что значительно снизит расход электроэнергии и продлит время автономной работы. Если качество веб-трансляции вас не удовлетворяет, посетите раздел настроек видео в вашем Android-приложении. Здесь вы сможете выбрать камеру для использования (фронтальную или заднюю), переключить фокусировку с автоматической на ручную, установить желаемое разрешение видео и применить цветокорректирующие фильтры.
Если возникли проблемы с просмотром видеотрансляции в браузере, проверьте, что и смартфон, выполняющий роль видеокамеры, и компьютер-приемник подключены к единой Wi-Fi сети. Убедитесь, что мобильный интернет на телефоне отключен, и при проведении трансляции не применяйте VPN, прокси или другие методы переадресации данных.
Как подключить камеру к Skype, Zoom или Discord?
Для задействования камеры мобильного устройства в приложениях сторонних разработчиков требуется установка специализированного программного обеспечения на вашем компьютере. Доступный на сайте ip-webcam.appspot.com адаптер IP-камеры, разработанный автором приложения для Android, позволяет это осуществить. Для начала работы посетите указанный сайт через браузер, выберите подходящую версию для вашей операционной системы Windows (32- или 64-разрядную) и загрузите соответствующий установочный файл.
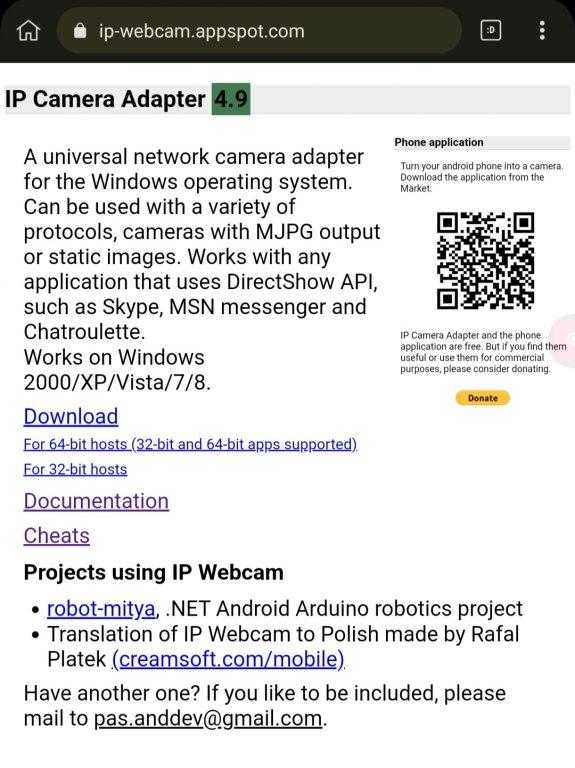
После подключения адаптера требуется внести параметры настройки. В поле «URL-адрес видеопотока камеры» укажите IP-адрес вашего телефона в следующем формате: http://IP:порт/videofeed. Здесь IP:порт — это цифры, полученные из приложения Android и уже использованные ранее в веб-браузере. В результате должно получиться, например, http://192.174.215.206:8080/videofeed.
Если у вас уже имеется созданный логин и пароль, обязательно укажите их. В заключение, установите разрешение для виртуальной камеры вручную или воспользуйтесь функцией «Автоопределение», чтобы автоматически выбрать его из видеосигнала.
Камера вашего мобильного устройства теперь интегрирована в систему Windows как самостоятельное оборудование, что делает ее доступной для всех программ на компьютере. Проверьте это, посетив раздел «Диспетчер устройств» в «Панели управления Windows».
Обычно при инициализации мессенджера он самостоятельно определяет новое подключение устройства и его видеопоток. В случае, если такого определения не происходит, рекомендуется переназначить используемую камеру в параметрах мессенджера вручную, как если бы вы взаимодействовали с веб-камерой через USB. Возможно, для того чтобы камера была обнаружена, потребуется перезагрузка операционной системы.
Ограничения использования смартфона как веб-камеры
В дополнение к очевидным преимуществам данного подхода, таким как отсутствие финансовых расходов и удобство применения, следует отметить существенный минус. Иногда возникают проблемы совместимости определенных приложений с вашим компьютером и/или смартфоном, что приводит к низкому качеству видео или невозможности использования камеры в сторонних программах, таких как мессенджеры.
К сожалению, не существует универсального подхода к решению этой проблемы, поэтому рекомендуется использовать веб-камеру через альтернативное программное обеспечение. Для пользователей Windows наиболее предпочтительными вариантами являются IV Cam, Iron и DroidCam. Для пользователей iOS и Mac доступно кроссплатформенное, однако платформенное приложение EpocCam.
Для операционных систем Linux доступны альтернативные решения для веб-камер, такие как DroidCam OBS и SmartCam. Хотя последний уже не поддерживается с 2013 года, он остается привлекательным выбором для тех, кто ценит безопасность, поскольку представляет собой единственный вариант с открытым исходным кодом.








