
Игровые энтузиасты, а также другие пользователи, довольно часто нуждаются в записи экрана во время игровых сессий и подобных действий. Некоторые прибегают к использованию сторонних инструментов, однако, если у вас нет времени на поиски и установку дополнительного ПО, вы можете воспользоваться встроенным инструментом в Windows 11 – Xbox Game Bar. Преимущество этого метода заключается в том, что он экономит ваше время благодаря наличию удобных функций, о которых мы расскажем далее, и не требует дополнительных установок или запуска сторонних приложений во время игры.
Очевидно, что данную программу можно улучшить, однако благодаря текущим функциям она вполне способна эффективно решать ключевые задачи.
Запуск Xbox Game Bar
Для запуска приложения во время игры необходимо нажать сочетание клавиш Windows+G. На дисплее отобразится ряд окон меню с различными настройками. В верхнем левом углу находится главное окно, с помощью которого можно быстро и удобно начать запись видео с экрана.
Для начала процесса записи необходимо нажать кнопку «Запись» или использовать сочетание клавиш Windows+Alt+R.
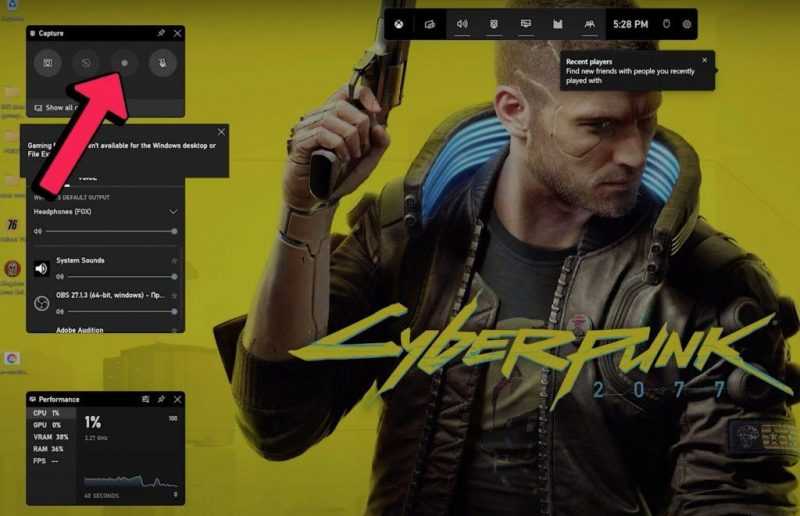
Настройка графики
Перемещаемся в меню «Пуск», затем в «Параметры» и далее выбираем раздел «Игры». Наиболее легко обнаружить Xbox Game Bar можно в самом начале списка.
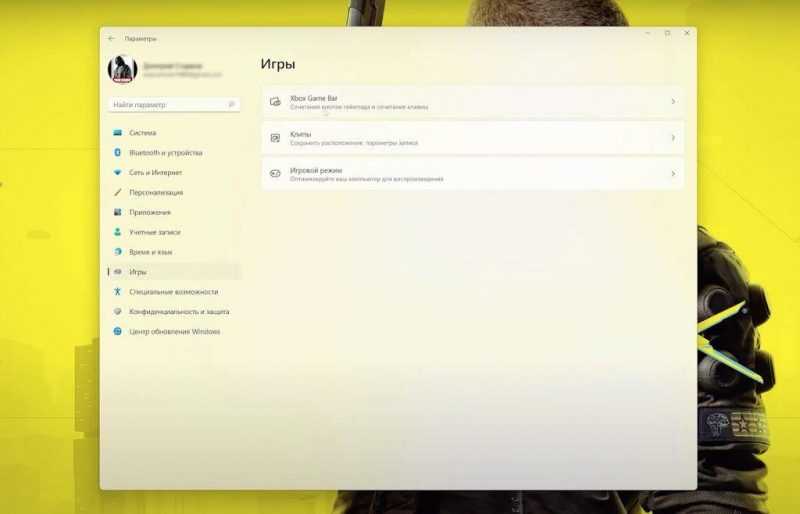
В дополнительных настройках выбираем раздел «Графика» и переходим к перечню установленных на компьютере игр. Выбираем подходящую игровую программу и переходим на вкладку «Настройки».
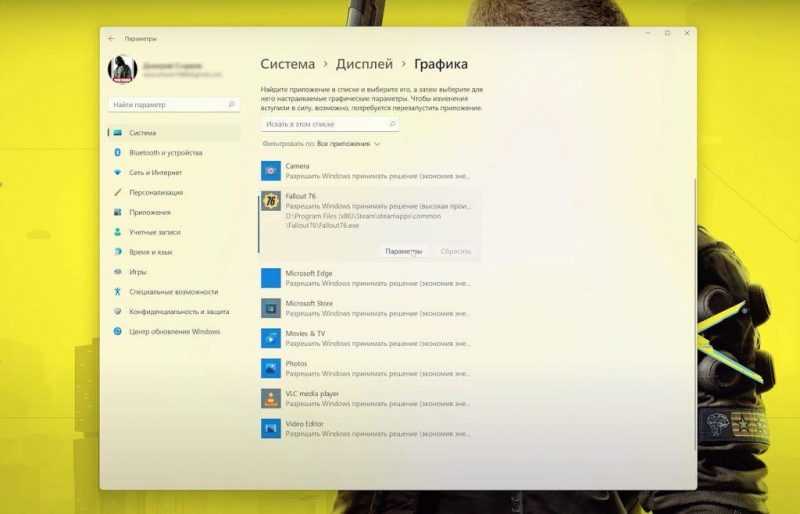
В окне настройки графики активируйте опцию «Высокая производительность», поставив галочку, и сохраните внесенные изменения.
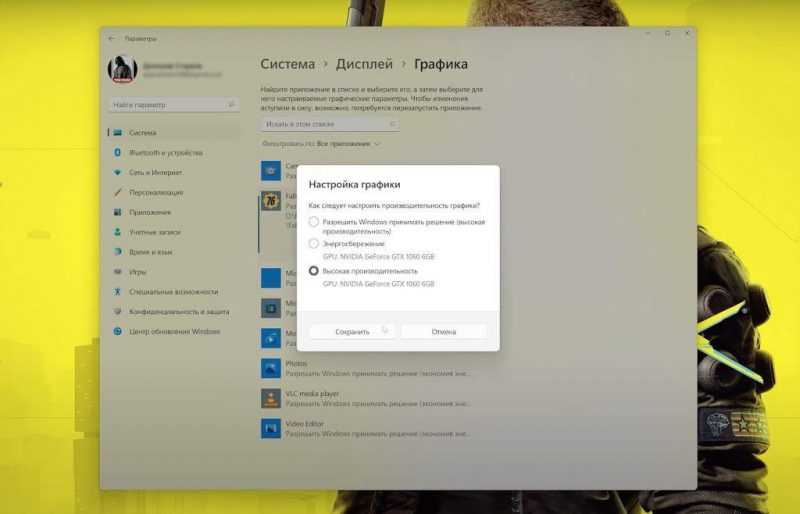
Есть еще один полезный параметр, который может оказаться вам полезен. Часто во время игры случаются интересные события, и вы захотите быстро зафиксировать определенный момент, не тратя время на дополнительные действия. Для эффективного решения этой задачи необходимо предварительно произвести определенные настройки.
В левой панели снова открываем раздел «Игры», затем переходим в подраздел «Клипы» и в настройках записи включаем опцию «Запись событий».
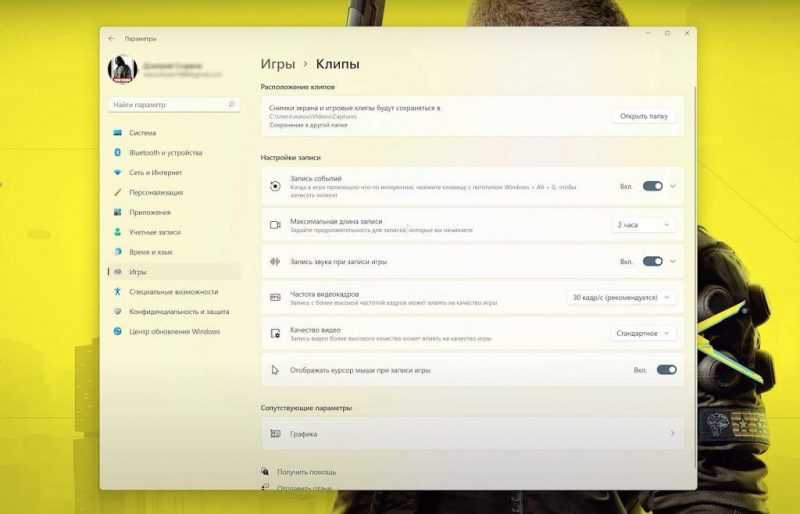
В процессе игры в подходящий момент нажмите сочетание клавиш Windows+Alt+G. В результате на экране отобразится небольшое окно с информацией о том, что требуемый фрагмент видео был зафиксирован. Важно отметить, что программа сохраняет отрывок видео, который происходил за 30 секунд до нажатия указанной комбинации клавиш, и именно это действие завершает процесс записи, а не начинает его.
Фрагменты, записанные на видео, можно найти в каталоге «Видео», подкаталоге «Клипы». Сохраненные записи расположены в порядке их создания.
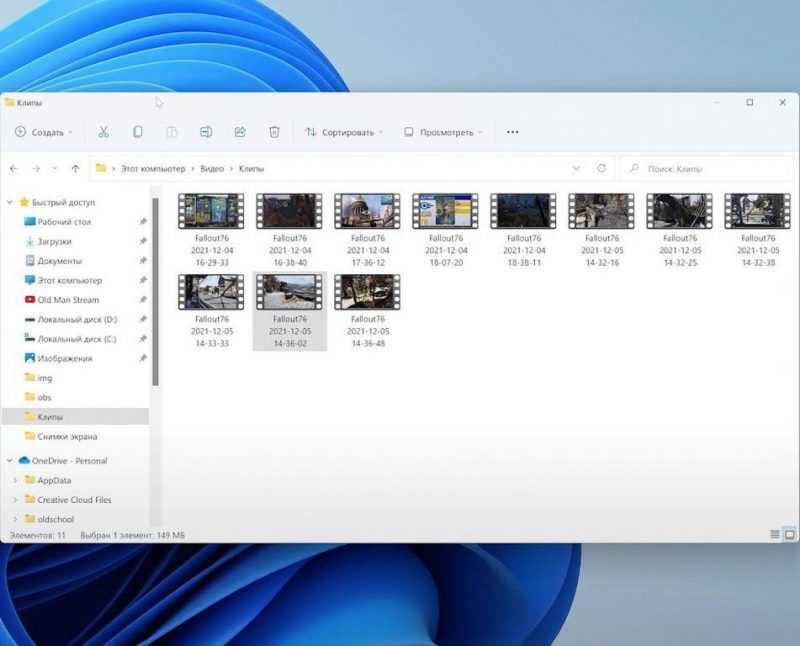
В числе прочих настроек записи доступны следующие опции:
- установить максимальную длину записи (по умолчанию стоит 2 часа);
- частоту видеокадров (при записи динамичных игр рекомендуется выставлять 60 кадров в секунду);
- качество видео (если ресурсы системы позволяют, то лучше выбрать высокое);
- включить / отключить запись звука во время игры.
Что делать, если отсутствует звук
Иногда после изменения настроек возникают проблемы, такие как исчезновение звука во время записи игры, включая звук самой игры и вашего голоса, если вы одновременно записываете руководство и т.п. В подобных ситуациях стоит пересмотреть настройки и внести необходимые изменения.
В разделе «Игры» выбираем подраздел «Клипы» и настраиваем параметры записи. В выпадающем меню настроек записи включаем функцию «Запись звука во время игры». По умолчанию установлено отключение звука системы и приложений во время записи. Отменяем эту настройку и, при необходимости, регулируем баланс громкости между микрофоном и системой, а также выбираем желаемое качество звука.
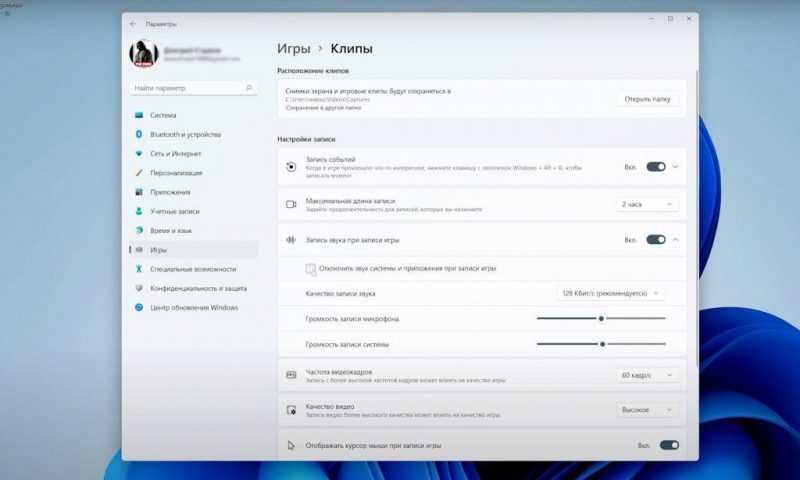
Несмотря на неоспоримые преимущества приложения Xbox Game Bar, следует отметить, что звуковое качество микрофона при трансляциях игр не всегда соответствует ожиданиям, даже при максимальном битрейте. В таких случаях, если вы собираетесь записывать и транслировать игру одновременно, рекомендуется использовать дополнительное звуковое программное обеспечение, такое как Adobe Audition, для одновременного записи вашего голоса. Это позволит применить несколько стандартных эффектов к вашему голосу в приложении, что значительно улучшит его качество в финальном продукте.
Причина, по которой Xbox Game Bar не уделяет достаточного внимания качеству записи звука с микрофона, остается невыясненной. Тем не менее, можно простить этот недостаток, учитывая, что основное предназначение приложения выполняется на высоком уровне.








