
Операционная система Windows 11 представляет собой обновленную и слегка усовершенствованную версию хорошо знакомой многим Windows 10. Создатели из Microsoft, похоже, были так заняты выпуском новой версии ОС, что некоторые стандартные функции, доступные в Windows 10 и даже в Windows 8, в Windows 11 либо отсутствуют, либо требуют нестандартных настроек. В частности, функционал настройки интерфейса меню «Пуск» и «Панели задач» весьма ограничен. Давайте рассмотрим пошагово, какие действия можно предпринять с использованием базовых инструментов системы и дополнительных средств для скрытия или восстановления «Панели задач» в Windows 11, а также для изменения других ее параметров.
- Как скрыть или сделать прозрачной «Панель задач» в Windows 11
- Делаем «Панель задач» прозрачной
- Как переместить «Панель задач» в Windows 11
- Как добавить значки на «Панель задач» в Windows 11
- Как восстановить и открыть «Панель задач» в Windows 11
- Дополнительные средства восстановления «Панели задач»
- Как вернуть старое меню «Пуск» в ОС Windows 11
- Заключение
Как скрыть или сделать прозрачной «Панель задач» в Windows 11
Начинаем с базовой манипуляции, обеспечивающей скрытие «Панели задач». Это особенно полезно на устройствах с маленькими экранами. В Windows 11 все ключевые настройки «Панели задач» собраны в едином месте, что делает процесс изменения других параметров простым и стандартным.
Запустите «Параметры» из меню «Пуск» или выберите опцию «Параметры панели задач», щелкнув правой кнопкой мыши по панели — это приведет к автоматическому открытию раздела «Персонализация».
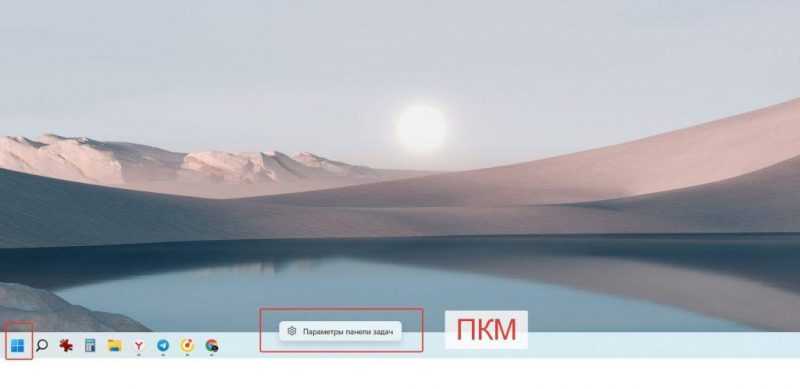
Откройте раздел «Поведение панели задач» в нижней вкладке и поставьте галочку в соответствующем поле рядом с пунктом «Автоматически скрывать панель задач».
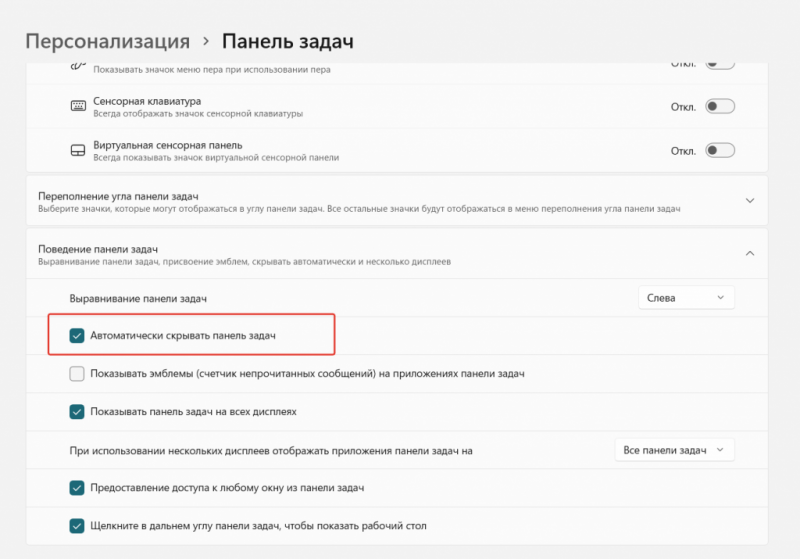
Вот и всё. Полоса «Панели задач» будет автоматически исчезать, пока курсор мыши не будет наведен на нижнюю часть дисплея, где она обычно расположена.
Делаем «Панель задач» прозрачной
Функция, скорее ориентированная на эстетический аспект, нежели на практическую пользу, также функционирует не только в операционной системе Windows 11, но и в её предыдущей версии, Windows 10.
Запустите редактор реестра, используя сочетание клавиш Win+R, и введите команду «regedit» для открытия окна Реестра.
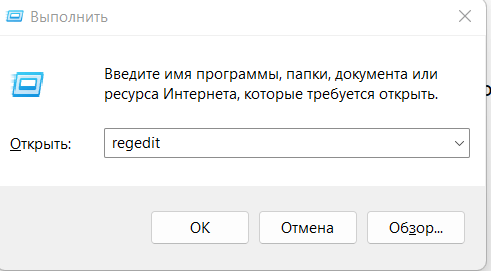
Откройте командную строку или перейдите в папку, следуя данному пути:
КомпьютерHKEY_CURRENT_USERSoftwareMicrosoftWindowsCurrentVersionThemesPersonalize
Откройте файл реестра «EnableTransparency» и измените значение параметра с «1» на «0». Подтвердите изменения кнопкой «ОК». Затем повторно откройте файл и установите значение параметра на «2».
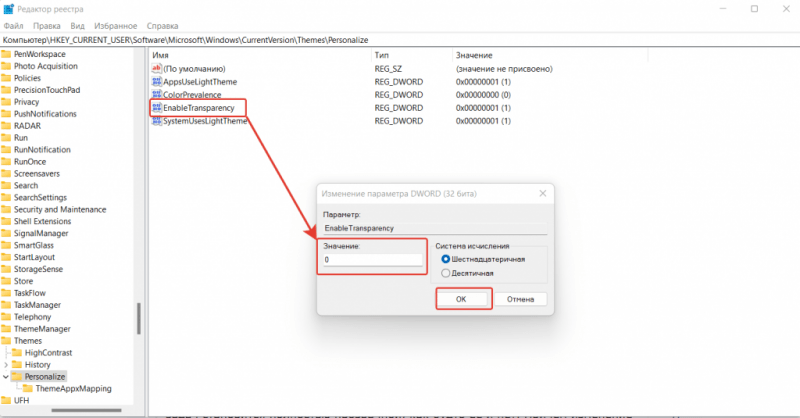
Перезапустите компьютер для применения изменений. Если не удовлетворит прозрачность «Панели задач», откройте файл реестра еще раз и установите значение обратно на «1».
Как переместить «Панель задач» в Windows 11
В версии Windows 11, в отличие от предыдущей версии, отсутствует функционал перемещения полностью ленты меню «Пуск» и панели задач из нижней части экрана в боковые или верхние области путем простого перетаскивания курсором. Вместо этого доступно изменение расположения иконок приложений, которые можно сгруппировать по центру или слева. В системе Windows 11 это осуществляется посредством двух методов.
Откройте настройки системы, перейдите в раздел «Панель задач» и найдите пункт «Поведение панели задач». В подменю «Выравнивание панели задач» установите желаемое расположение меню «Пуск» и группировку значков быстрого запуска — на ваш выбор, слева или по центру. Внесенные изменения вступят в силу немедленно.
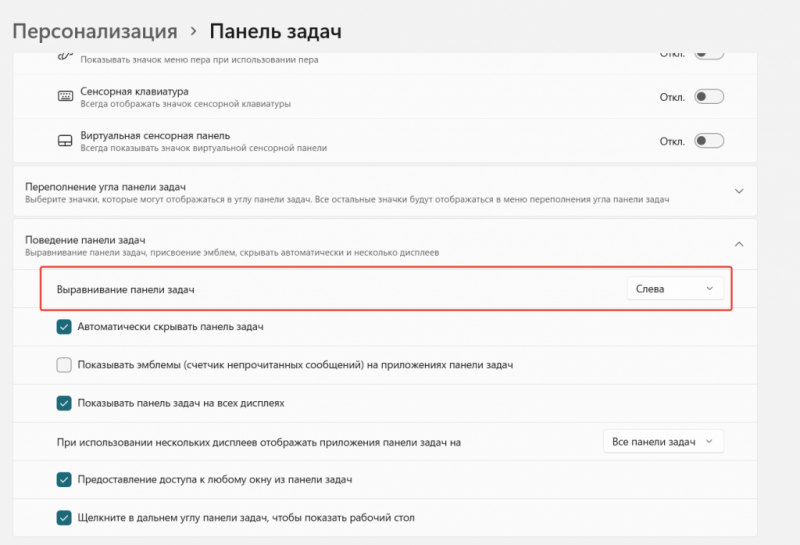
Альтернативный метод заключается в открытии Реестра Windows через сочетание клавиш Win+R или используя функцию «Поиск» для запуска команды «regedit». Вам следует перейти в нужный раздел, следуя указанному пути.
КомпьютерHKEY_CURRENT_USERSoftwareMicrosoftWindowsCurrentVersionThemesPersonalize
Установите параметр TaskbarAl, если он не существует. Для этого щелкните правой кнопкой мыши на пустом участке панели справа и создайте параметр DWORD32 с названием TaskbarAl. Измените его значение с 0 на 1 и подтвердите изменения, нажав кнопку «ОК». Если расположение меню «Панели задач» осталось прежним, потребуется перезагрузка компьютера.
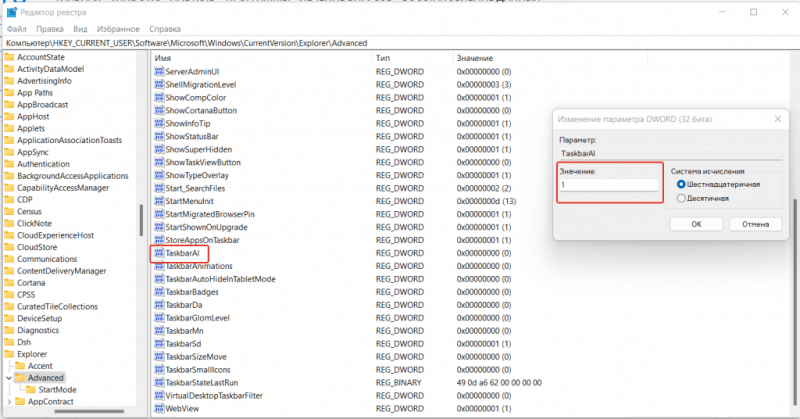
Как добавить значки на «Панель задач» в Windows 11
Вновь выпущенная операционная система от Microsoft, Windows 11, уступает в функциональности предшествующим версиям. Попытка перемещения иконки с Рабочего стола на «Панель задач» не приведет к желаемому результату. Для прикрепления значка быстрого запуска к Панели задач в Windows 11 следуйте данным инструкциям.
Щелкните правой кнопкой мыши на иконке необходимого приложения на Рабочем столе, затем из появившегося контекстного меню выберите пункт «Отобразить дополнительные настройки».
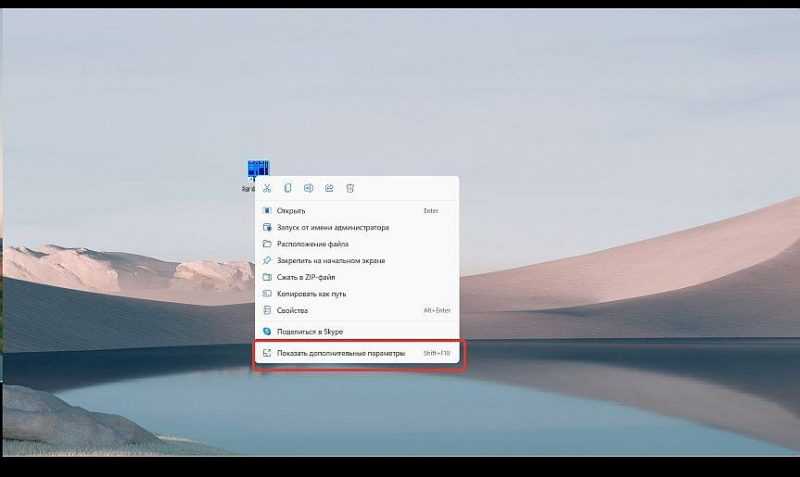
Вы можете выбрать один из следующих вариантов: «Прикрепить к панели задач» или «Прикрепить к главному экрану».
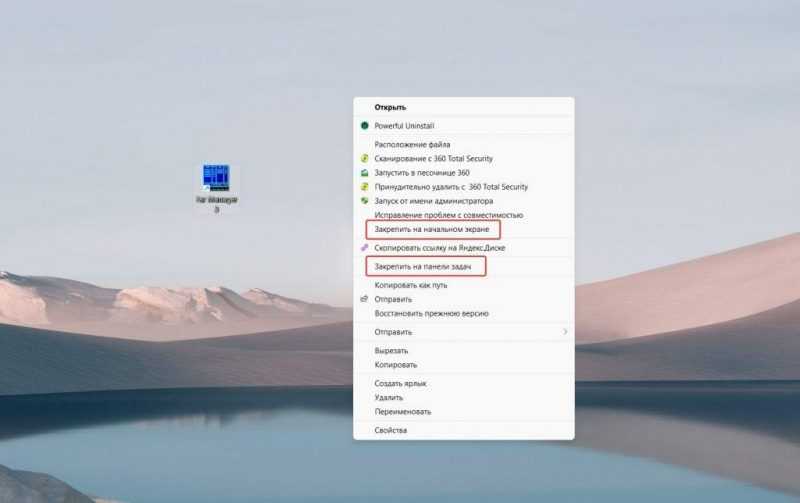
Альтернативный метод заключается в использовании меню «Пуск». Выберите желаемую программу в этом меню, затем нажмите правой кнопкой мыши и из контекстного меню выберите опцию «Закрепить на панели задач».
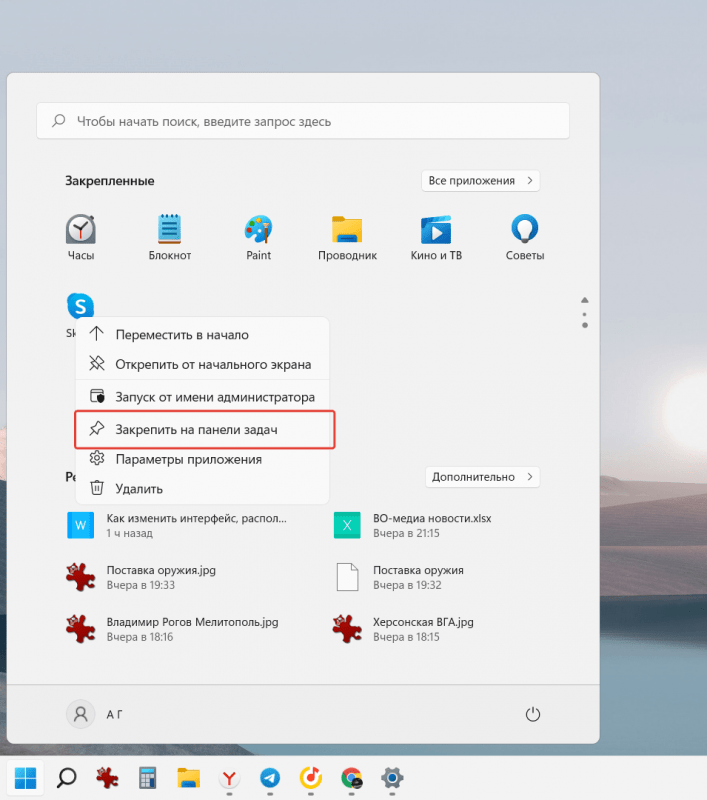
Для удаления ярлыка с панели задач необходимо выполнить на него щелчок правой кнопкой мыши и в появившемся меню выбрать опцию «Открепить от панели задач».
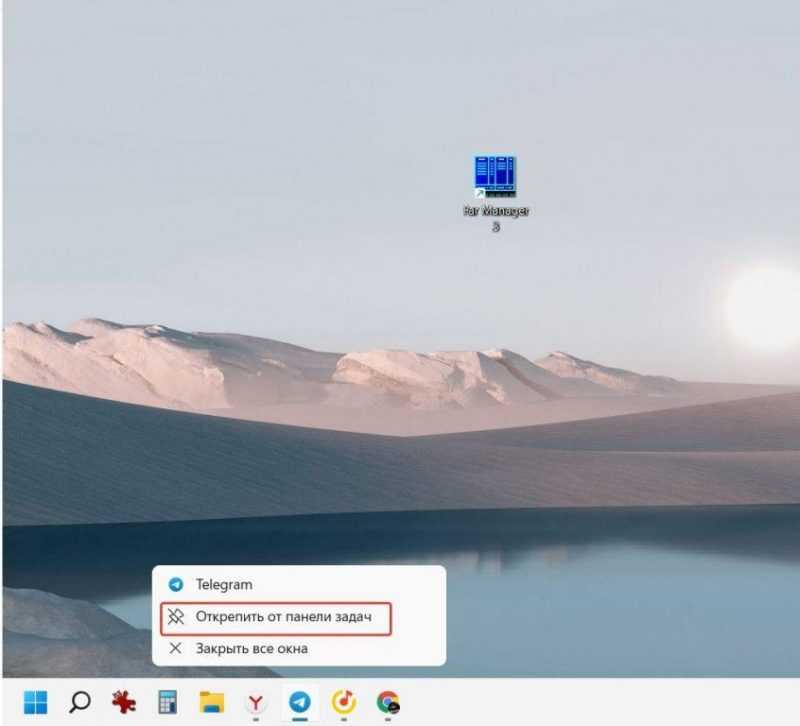
Как восстановить и открыть «Панель задач» в Windows 11
В действительности, «Панель задач» представляет собой встроенное приложение в операционной системе, которое, так же как и другие программы, может испытывать проблемы с запуском. Причиной этого могут быть различные факторы, такие как вирусные атаки, неправильные изменения в реестре, неудачная переустановка операционной системы и прочие. Особенно актуальна эта проблема для Windows 11, где «Панель задач» может выйти из строя из-за внутренних ошибок системы, особенно после обновлений или некорректного завершения работы. Для восстановления функционала «Панели задач» требуется выполнение определенных шагов, которые зависят от конкретной причины сбоя.
Начните с простой перезагрузки устройства, предпочтительно полностью отключив его от электросети на несколько секунд. Это часто оказывается достаточным для восстановления работоспособности панели.
Если после перезагрузки проблема не устранена, перейдите к следующему методу. Запустите «Диспетчер задач», нажав сочетание клавиш «Ctrl+Alt+Del» или выбрав соответствующий пункт в меню «Пуск». В главном меню диспетчера выберите опцию «Файл» и затем «Запустить новую задачу».
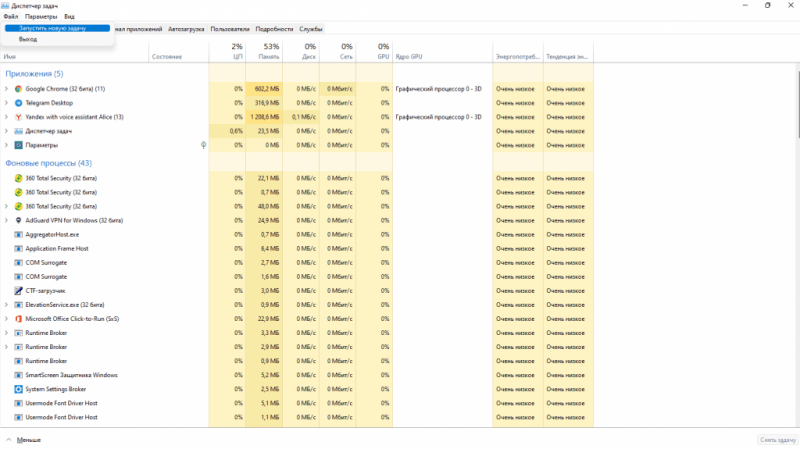
Введите команду cmd в поле запуска новой задачи и подтвердите действие, нажав кнопку «ОК».
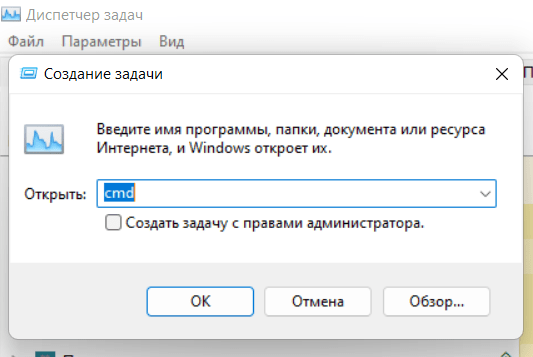
Откройте окно терминала и вставьте в него следующую команду:
Удалить ключ реестра IrisService в разделе SOFTWARE Microsoft Windows CurrentVersion и инициировать перезагрузку системы сразу после этого.
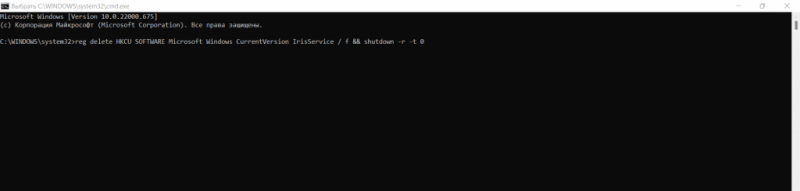
Нажмите клавишу «Enter». В результате компьютер проведет автоматическую перезагрузку, после чего «Панель задач» должна вернуться к нормальной работе.
Иногда меню «Панели задач» может оказаться недоступным вследствие неправильных системных настроек даты и времени. Для устранения этой проблемы в Windows 11 следуйте данным инструкциям.
Откройте меню «Параметры», затем перейдите в подраздел «Время и язык» и выберите вкладку «Дата и время».
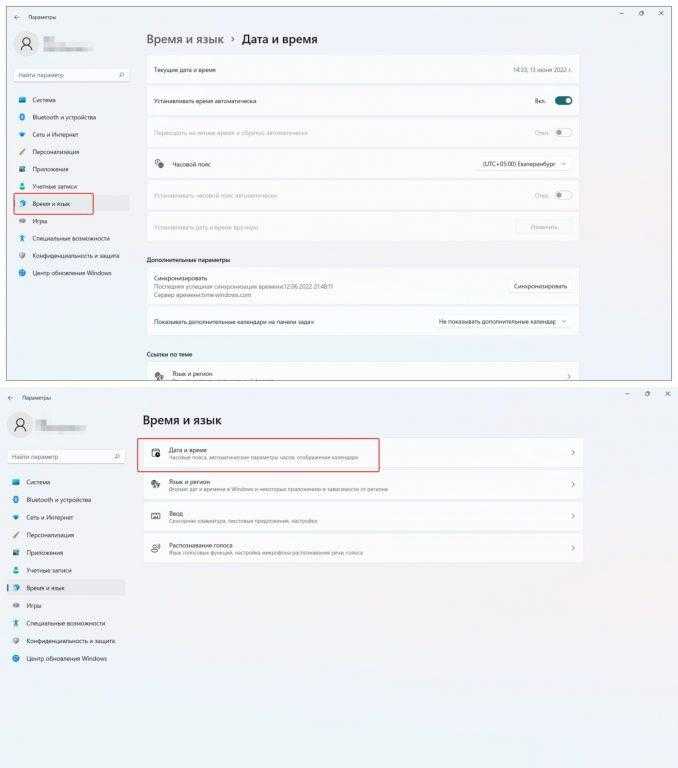
Включите функцию «Автоматическое определение времени» в разделе «Дополнительные настройки» и инициируйте процесс синхронизации с удалённым сервером, для чего потребуется интернет-соединение.
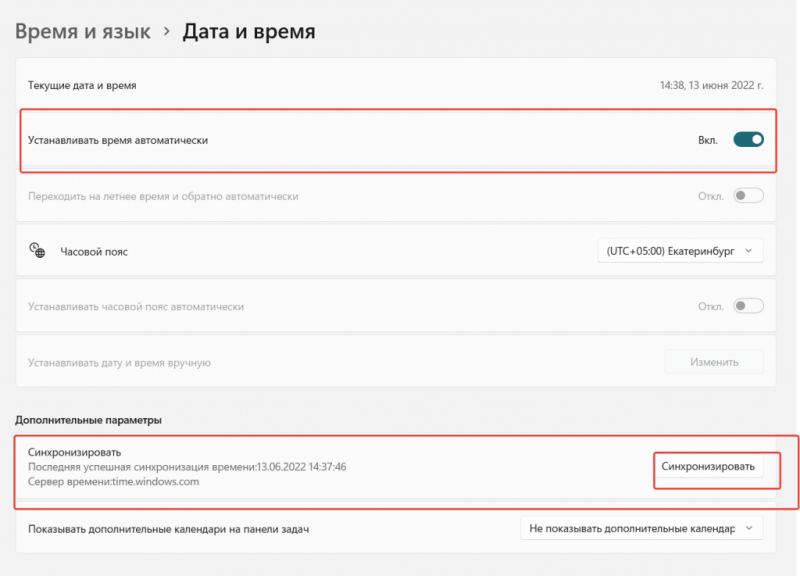
Восстановите работоспособность компьютера, выполнив перезагрузку. Убедитесь в присутствии «Панели задач» на экране.
Существует альтернативный метод настройки и выключения автоматической синхронизации времени с сервером через «Панель управления», однако я не советую применять этот подход, поскольку:
- это может привести к сбоям в работе системы;
- настройки времени восстановятся к первоначальным после автоматического обновления Виндовс.
Дополнительные средства восстановления «Панели задач»
Если «Панель задач» перестала отображаться, и предложенные методы не дали результата, рекомендуется провести диагностику компьютера на предмет наличия вредоносных программ.
Рационализируйте функционирование системного реестра с помощью внешних программных средств, таких как CCleaner.
В ситуации, когда не удается решить проблему с программным обеспечением и к тому же возникают дополнительные системные ошибки, вероятно, потребуется переустановка операционной системы. Однако прежде чем прибегнуть к этому шагу, рекомендуется воспользоваться встроенными средствами диагностики и устранения неполадок в Windows 11, которые доступны через меню «Параметры» → «Устранение неполадок».
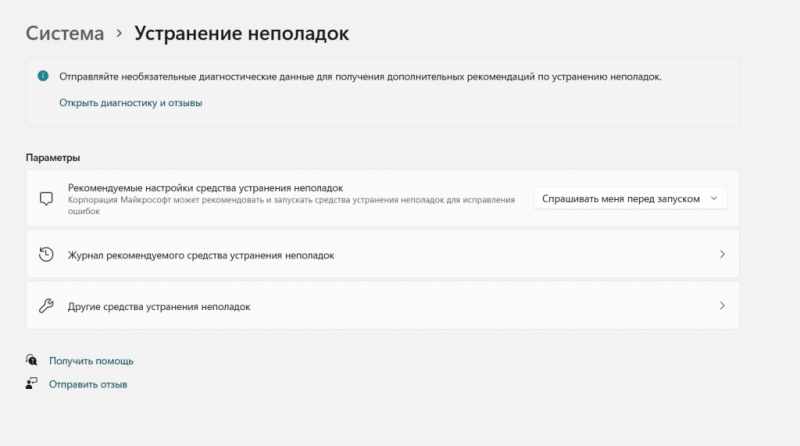
Для восстановления «Панели задач» рекомендуется проверить и установить все доступные обновления Windows, если они не проходят автоматически. Это можно сделать через раздел «Параметры», перейдя в «Центр обновления Windows».
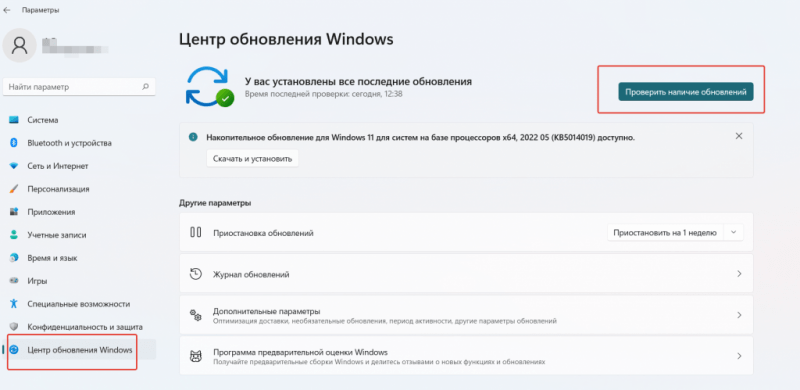
Как вернуть старое меню «Пуск» в ОС Windows 11
Не удовлетворены изменениями в меню «Пуск» и на панели задач в Windows 11? Нет проблем. Вы можете восстановить узнаваемый интерфейс Windows 10, не переходя обратно на предыдущую операционную систему, что, между прочим, является непростой задачей.
Запустите «Реестр» с помощью одного из методов, изложенных в данном руководстве.
Пройдите по указанному маршруту, чтобы достичь нужной ветки.
КомпьютерHKEY_CURRENT_USERSoftwareMicrosoftWindowsCurrentVersionExplorerAdvanced
Создайте новый параметр (файл) в разделе «DWORD (32-разрядный)» на правой панели, обозначив его как «Start_ShowClassicMode».
Измените его состояние, заменив цифру «0» на «1».
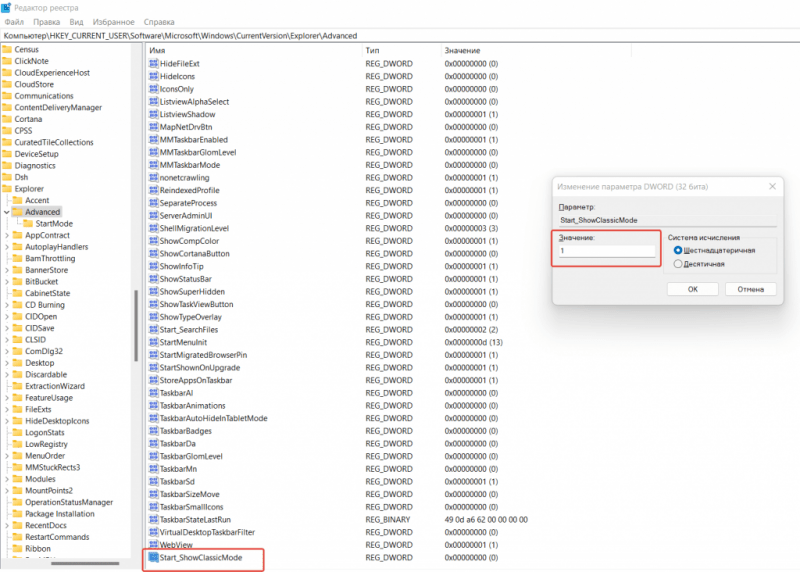
Произведите перезагрузку вашего компьютера, и вы обнаружите обновленные версии меню «Пуск» и «Панель задач», сочетающие в себе элементы традиционного дизайна с новыми функциями.
Заключение
У меня возникло впечатление, что в Microsoft при разработке новой операционной системы Windows 11 была проведена даже более значительная упрощенная настройка опций по сравнению с предыдущими версиями, включая Windows 10. Возможно, это решение связано с заявлениями разработчиков о том, что Windows 11 более экономичен в использовании ресурсов и демонстрирует более высокую скорость работы, однако это действительно только при условии наличия мощного компьютера с SSD, значительным объемом оперативной памяти и высокопроизводительным процессором. Также можно предположить, что такой подход к настройкам системы был выбран для того, чтобы даже ребенок мог легко управлять настройками Windows 11 на планшете.
В любом случае, хотя и ограничены, в Windows 11 доступны опции для изменения конфигурации «Панели задач». В своем гайде я рассмотрел ключевые возможности настройки этого важного системного меню. При наличии вопросов или собственных идей по усовершенствованию функционала Windows 11, связанного с настройкой «Панели задач», прошу делиться ими в комментариях.








