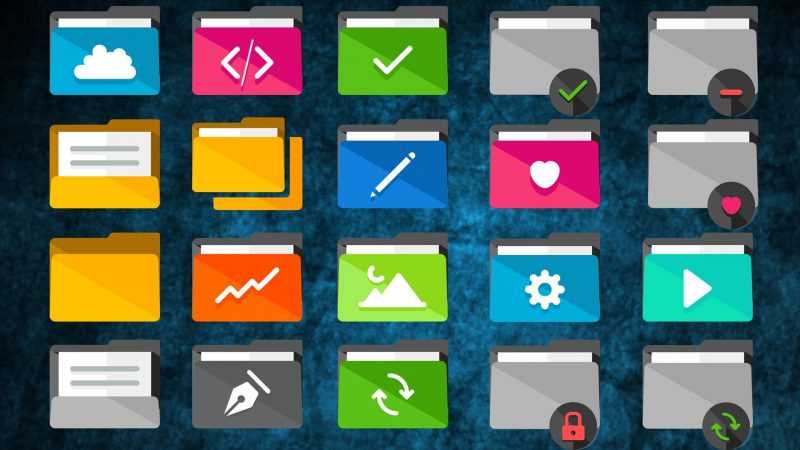
При возникновении сообщения о защите папки во время ее переименования, перемещения или удаления, следует пересмотреть права доступа к данному директорату. Мы обнаружили два эффективных метода для быстрого выполнения этой задачи.
Удаление наследования прав
Причина возникновения ошибки заключается в специфике файловой системы NTFS. В данной системе объекты автоматически наследуют разрешения от каталога-предка даже при перемещении на другой компьютер. В большинстве случаев это не вызывает проблем. Однако, если каталог-родитель был создан с помощью учетной записи администратора и не имеет разрешения на доступ для других пользователей, то соответствующая папка станет недоступной для изменений.
Наиболее эффективный метод исправления ошибки заключается в удалении унаследованных прав, что позволяет папке забыть о существовании родительского каталога.
- Кликаем правой кнопкой мыши по каталогу, который защищён от записи.
- Переходим в свойства папки.
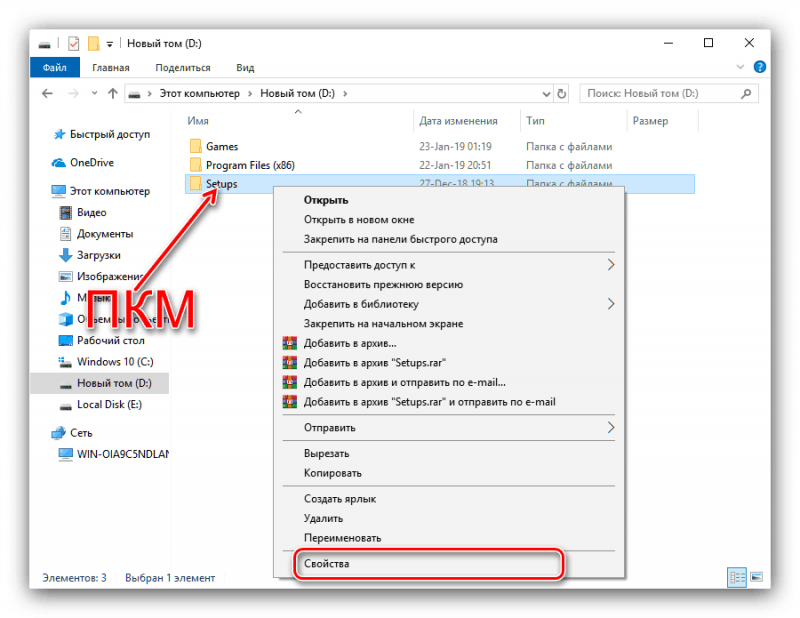
Разрешим доступ к свойствам директории для управления ее разрешениями.
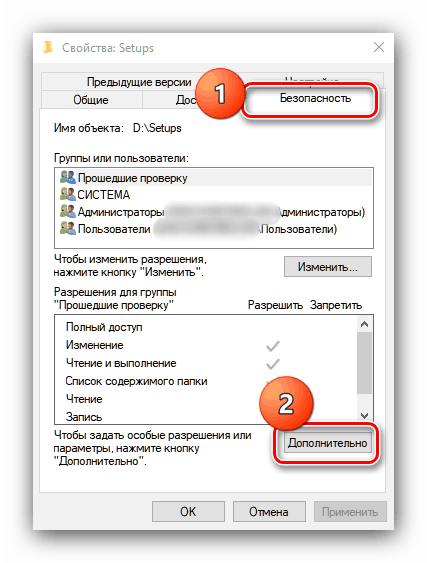
Нам требуемые параметры представляют собой дополнительные опции.
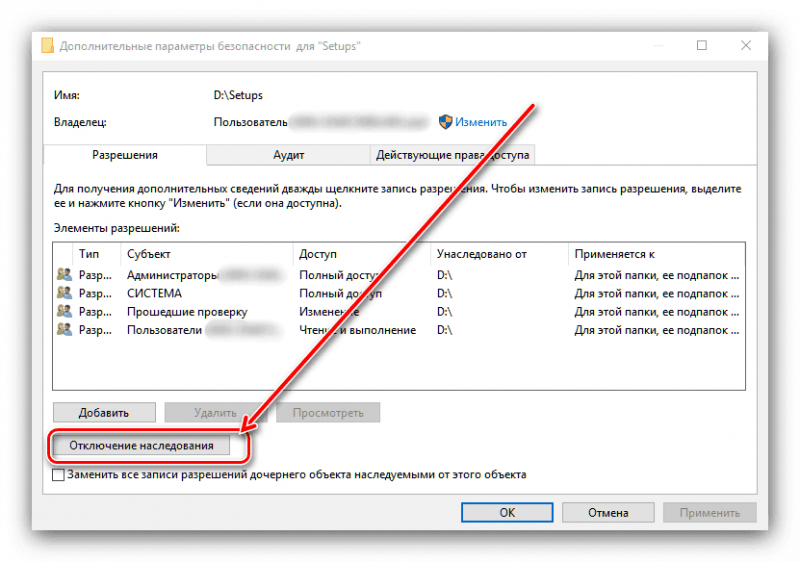
Устраняем унаследованные права доступа к папке.
После отмены наследованных прав доступа, завершаем редактирование свойств и предпринимаем попытку переименовать или переместить директорию, обеспечивая отсутствие ошибок при записи.
Изменение прав доступа
Удаление наследуемых разрешений не всегда достаточно для снятия блокировки на запись. В ряде ситуаций необходимо предоставить дополнительные привилегии пользователям, что может быть осуществлено через параметры безопасности системы.
- Открываем свойства папки и переходим в раздел «Безопасность».
- Нажимаем на кнопку «Изменить».
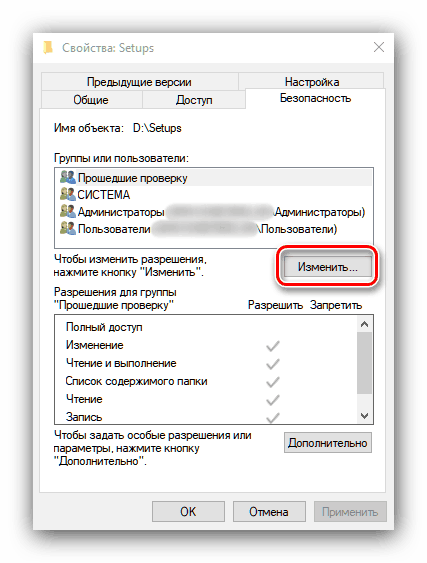
Установим новые настройки доступа для коллективов и отдельных лиц.
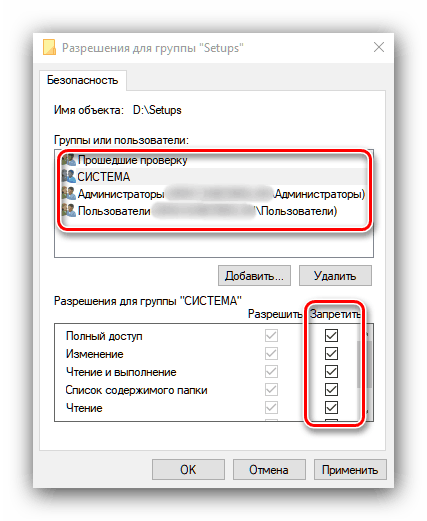
Снимаем ограничения на доступ, редактирование и просмотр информации.
Вследствие снятия ограничений, упомянутый пользователь будет обладать неограниченным доступом к указанной папке. Таким же образом возможно предоставить права доступа всем пользователям системы или ограничить их лишь для административного аккаунта.
Дополнительные рекомендации
Если настройки ограничения доступа не позволяют снять блокировку записи, возможно, стоит попробовать альтернативные методы:
- Убедитесь, что папка не используется никаким приложением. Например, в ней нет файлов, которые открыты в какой-нибудь программе. Завершите работу всех приложений и перезагрузите компьютер, после чего попробуйте изменить папку.
- Запустите Windows в безопасном режиме и попробуйте изменить папку. Возможно, она блокируется системными приложениями.
- Используйте бесплатную утилиту Unlocker для снятия блокировки с папки.
После использования данных методов доступ к папке будет открыт для изменения или удаления.








