Для сохранения открытых страниц можно использовать различные методы: добавление их в избранное, настройка параметров браузера или загрузка контента на компьютер. Выбор подходящего способа определяется количеством страниц, которые требуется сохранить, и частотой их использования.
Настраиваем запуск браузера
Для того чтобы гарантированно загружать определенную вкладку или целый набор страниц каждый раз при запуске браузера, наиболее эффективный метод заключается в настройке параметров запуска Chrome.
- Открываем настройки браузера.
- Находим в списке блок «Запуск Chrome».
- Выбираем пункт «Ранее открытые вкладки».
В данном режиме браузер при запуске восстанавливает вкладки, которые были активными в конце последней сессии. Однако, если эти вкладки были закрыты, они не будут автоматически загружаться при следующем запуске программы. Для постоянного сохранения определенных вкладок рекомендуется воспользоваться функцией «Настроенные стартовые страницы».
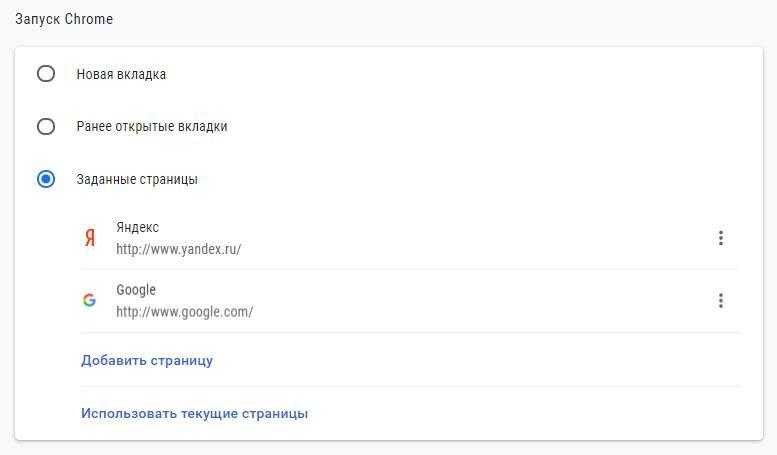
При запуске веб-браузера может происходить автоматическое открытие либо последних использованных вкладок, либо страниц, предварительно установленных пользователем.
В данных полях следует указать адреса веб-сайтов, которые будут открываться при запуске браузера. К примеру, я добавил поисковые системы Google и Яндекс, так как мой день часто начинается с просмотра новостей и проверки электронной почты. Вы вправе указать любые другие веб-страницы по своему выбору.
Добавляем страницы в закладки
Иногда возникает потребность сохранить страницу в памяти, не загружая её каждый раз при запуске браузера. Система закладок может быть идеальным решением для таких ситуаций. Хотя я лично редко пользуюсь этим инструментом, многие могут оценить его удобство и практичность.
Для добавления страницы в список закладок, необходимо кликнуть на иконку звездочки, расположенную в адресной строке браузера. В открывшемся меню можно указать название закладки и выбрать папку для её хранения. Чтобы сохранить закладку, нажимаем кнопку «ОК», а для отмены операции — кнопку «Удалить».
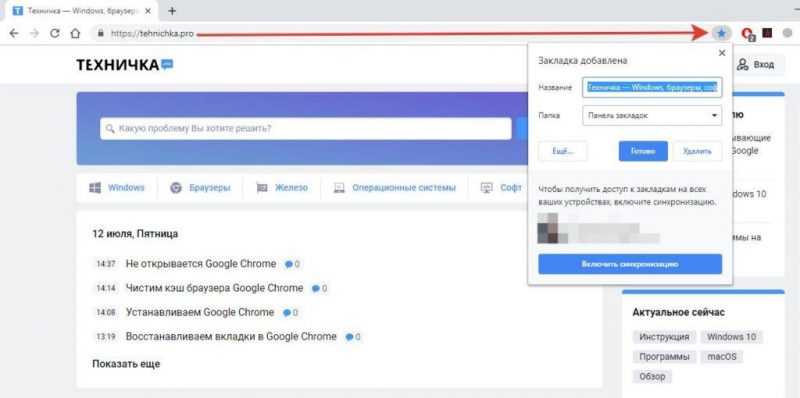
Система закладок предоставляет удобный метод для сохранения страниц в интернете.
Для быстрого добавления нескольких страниц в закладки, можно воспользоваться альтернативным методом. Нажимаем правую кнопку мыши на любой открытой вкладке и из контекстного меню выбираем опцию «Добавить все открытые вкладки в закладки» или же используем комбинацию клавиш Ctrl+Shift+D.
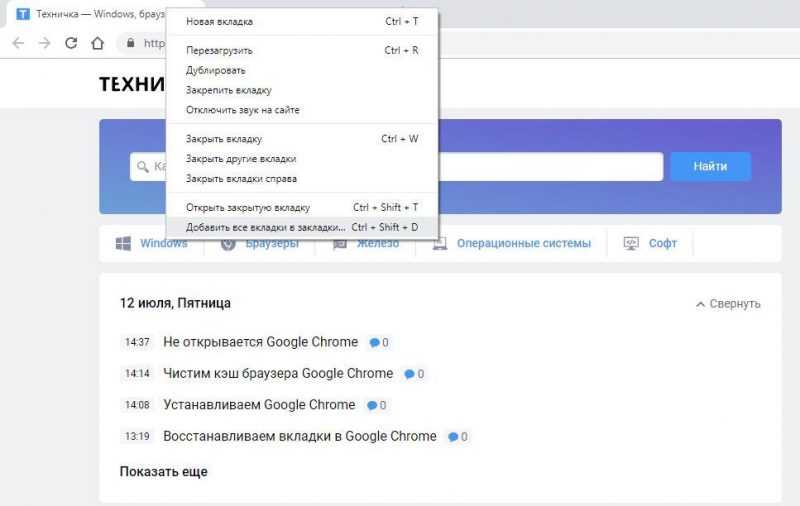
Добавление всех открытых страниц в список избранного.
Для управления закладками в браузере Chrome предусмотрен специальный диспетчер. Он доступен через главное меню или может быть активирован комбинацией клавиш Ctrl+Shift+O. Вместо традиционных закладок, пользователи могут воспользоваться меню ярлыков, которое открывается при создании новой вкладки. В этом меню имеется опция «Добавить ярлык», позволяющая легко ввести URL страницы.
Создаём ярлык
Еще один практичный метод быстрого доступа к необходимым страницам заключается в создании ярлыков для них.
- Переходим на вкладку, которая нам нужна.
- Открываем главное меню Chrome.
- В разделе «Дополнительные инструменты» нажимаем «Создать ярлык».
- Задаём имя для ярлыка.
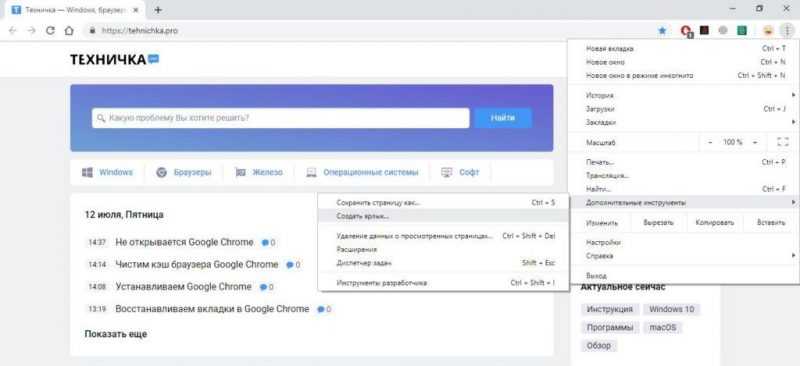
Ярлык, размещенный на рабочем столе компьютера, позволяет мгновенно загрузить требуемый веб-ресурс.
По умолчанию ярлык устанавливается на рабочий стол, и при его активации запускается браузер с предварительно выбранной вкладкой. Для работы этой функции необходим доступ в интернет, однако возможности предоставляются и при отсутствии подключения, если заранее сохранить нужную веб-страницу.
Сохраняем страницу на компьютере
Если предвидится временное отсутствие доступа к интернету, и вам крайне важно просмотреть определенные веб-страницы, рекомендуется предварительно сохранить их в локальной памяти вашего компьютера.
- Откройте главное меню браузера на странице, которую хотите сохранить.
- Перейдите в раздел «Дополнительные инструменты».
- Выберите пункт «Сохранить страницу».
- Измените её имя (при необходимости) и укажите место для сохранения.
Для ускорения загрузки веб-страниц рекомендуется использовать комбинацию клавиш Ctrl+S для сохранения их локально.
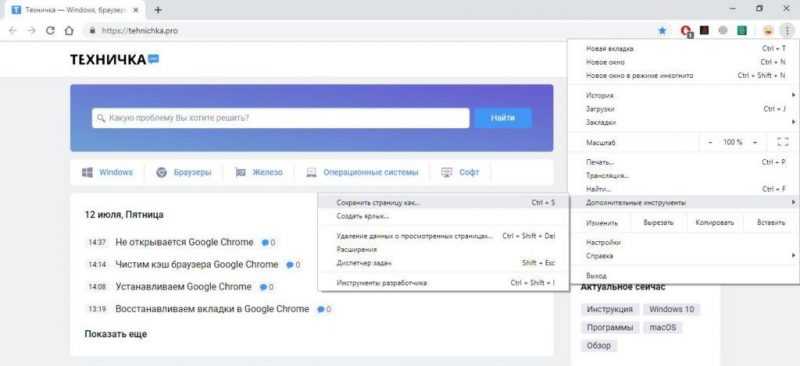
Удобно сохранять веб-страницы для дальнейшего изучения в полете.
Важно учитывать, что только загруженная страница сохраняется. Попытка перейти по ссылкам в отсутствие интернет-соединения приведет к отображению сообщения об ошибке.
Как можно заметить, существует множество методов сохранения открытых вкладок. Однако, я предпочитаю использовать настройку запуска браузера и крайне редко добавляю закладки. В основном, для удобной работы в Chrome достаточно функции автозаполнения, которая хорошо запоминает сайты, которые я посещал ранее.








