
Мы продолжаем серию статей, посвященных графическим программам. В предыдущем материале обсуждались методы настройки пресетов в Adobe Photoshop, а в данной статье мы обратимся к вопросам работы с программой Lightroom.
Пресеты представляют собой компактные файлы, содержащие конкретные настройки, которые значительно облегчают процесс работы для специалистов в области искусства и дизайна, таких как дизайнеры, фотографы и художники. С их помощью можно быстро трансформировать изображения всего лишь несколькими нажатиями. Благодаря пресетам, можно применять уникальный стиль к большому количеству файлов практически мгновенно.
Вообще, такие инструменты могут быть полезны не только при редактировании изображений, но и для автоматического добавления авторских прав в собственные проекты.
Создать пресет можно самостоятельно или загрузив его с профессиональных интернет-ресурсов.
Как создать пресет
Для формирования пресета в Adobe Lightroom, требуется систематически применять и зафиксировать каждую настройку, после чего сохранить весь процесс в памяти приложения.
Начните с нажатия на кнопку «Разработка», расположенную в меню справа от экрана.

На экране слева представлен список пресетов. Нажмите на иконку с плюсом, чтобы открыть меню, где нужно выбрать опцию «Создать пресет…».
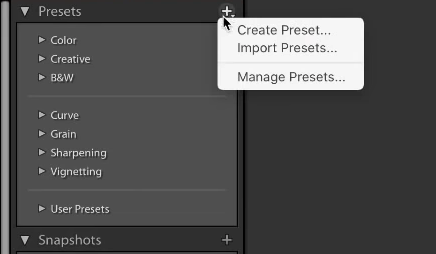
Впоследствии на вашем экране появится меню настроек. Оставьте в нем только те параметры, которые планируете использовать.
Укажите название пресета в поле «Имя пресета» и выберите категорию, куда он будет помещен в поле «Категория», или создайте новую категорию, присвоив ей наименование.
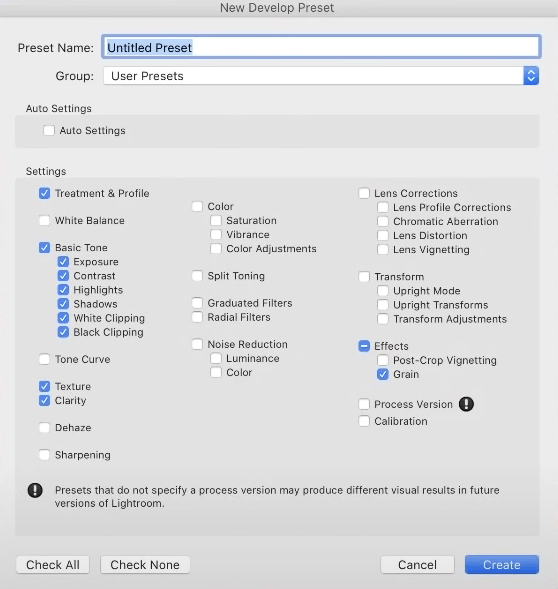
Как можно заметить, в данном окне представлены все сделанные вами настройки. Вы имеете возможность свободно управлять чекбоксами, включая или выключая различные параметры. Эти инструменты позволяют более точно настроить созданный шаблон: возможно, вы захотите отменить некоторые из предыдущих действий. Установка флажка сохраняет соответствующую опцию. Если флажок будет снят, то при активации шаблона эта опция не будет применяться. Для одновременного снятия всех выделений следует нажать кнопку «Check None», а для установки всех флажков — кнопку «Check All».
После выбора необходимых настроек пресета, нажмите кнопку «Создать». Теперь вы можете применять сохраненные настройки, находящиеся в папке «Пресеты».
По умолчанию функция «Маскировка» отключена. Этот инструмент предназначен для выполнения локальных изменений в пределах овальной области. Уровень мягкости регулируется с помощью слайдера. Использование этого инструмента не является обязательным во всех случаях и может быть включено в настройках. Остальные корректировки осуществляются по стандартным методикам.
Как установить пресет
Поиск бесплатных готовых пресетов в сети Интернет не представляет особой сложности. На множестве веб-ресурсов доступен их бесплатный загрузка. Одним из наиболее востребованных ресурсов в этой области считается сайт Preset Heaven.
Итак, если вы уже загрузили готовый пресет из сети, нам предстоит его установить в программе ЛАЙТРУМ. Этот процесс крайне прост.
Для выполнения этой задачи необходимо перейти в раздел «Разработка» и нажать на соответствующую кнопку. В результате, в левом углу экрана отобразится меню для управления пресетами.
Нажмите на кнопку «+» и выберите опцию «Импорт Пресетов…».
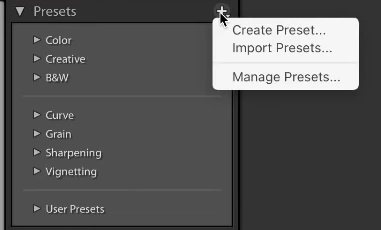
Для продолжения следует открыть ранее загруженный файл, который автоматически разместится в директории «Пользовательские настройки». Теперь активация данного файла доступна через меню системы.
Предустановки также могут быть перенесены из Photoshop. Для осуществления этого процесса следует импортировать файл, расположенный в папке «…AdobeCameraRawSettings». Обе программы взаимодействуют с одинаковыми форматами данных.
Как загрузить пресет
Данная возможность может оказаться полезной, если вы заинтересованы в обмене своими настройками с друзьями или коллегами, или же в переносе этих настроек на другой компьютер, такой как переход от домашнего к рабочему или от стационарного к ноутбуку. Вы также можете рассмотреть возможность продажи своих наиболее успешных пресетов на специализированных интернет-площадках.
Для начала следует экспортировать их в виде отдельного файла. Извлечение настроек из Lightroom не представляет сложности. Достаточно выполнить простую последовательность действий. Откройте меню «Пресеты» в левой панели. Выделите необходимые настройки для экспорта. Затем щелкните по ним правой кнопкой мыши и выберите пункт «Показать в проводнике».
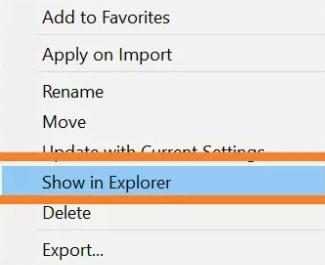
В открытой директории вы найдете множество предустановленных настроек, которые имеют формат «.XMP». Вы можете копировать их и применять в соответствии со своими потребностями. Например, переместить эти файлы в специально созданную папку для пересылки кому-либо. Вы можете свободно обмениваться этими файлами или продавать их.
Безусловно, вы можете самостоятельно открыть раздел Presets в «Проводнике» или с помощью любого другого файлового менеджера. В Lightroom пресеты хранятся в папке с дополнениями. Их можно найти в разделе Documents and Settings. Если вы не можете обнаружить их на своем компьютере, это можно сделать через интерфейс Lightroom. Для этого следуйте пути «Edit» — «Catalog Settings». В открывшемся окне вы увидите путь к папке, где хранятся все ваши пресеты, и, нажав кнопку «Show», вы автоматически перейдете в эту папку.
Как удалить пресет
По мере выполнения задач вы можете накопить значительное число пресетов, которые со временем становятся ненужными. Для улучшения эффективности работы рекомендуется удалять такие пресеты. Вы можете удалить их разными способами. Один из них — перейти на панель пресетов через кнопку «Разработка», выбрать необходимый пресет, щелкнуть по нему правой кнопкой мыши и выбрать опцию «Удалить». Другой вариант — открыть папку с пресетами и удалить ненужный плагин вручную.
Перенос пресетов
Если вы провели переустановку операционной системы, заменили жесткий диск или купили новый компьютер, вам потребуется переместить все свои персональные настройки и пресеты. Для обеспечения беспрепятственной работы без потерь, необходимо перенести все исходные файлы и персональные параметры, включая пресеты.
Для переноса настроек Lightroom на новый компьютер или жесткий диск, скопируйте содержимое папки: Documents and Settings — Ваше_имя — Application Data — Adobe — Lightroom — Modules на флешку и переместите его в соответствующую папку на новом устройстве. Этот метод также позволяет создавать резервные копии ваших настроек, чтобы в случае повреждения жесткого диска можно было быстро восстановить рабочий процесс.
Как можно заметить, использование пресетов в Lightroom обходится немного легче по сравнению с Photoshop: многие задачи можно выполнить всего за пару-тройку кликов. Достаточно лишь однажды воспользоваться этими инструментами, чтобы понять принцип их функционирования.








