Описываем технологию DLNA и показываем, как быстро организовать домашний сервер для просмотра видео на любых устройствах в помещении.
Что такое DLNA-сервер?
Вкратце, это устройство, хранящее медиафайлы, доступные для воспроизведения на различных совместимых устройствах. К таким устройствам относятся компьютеры, смартфоны, планшеты и телевизоры, которые соответствуют стандартам Digital Living Network Alliance.
DLNA-сервер представляет собой устройство, позволяющее просматривать фильмы на телевизоре или мобильном телефоне без необходимости их предварительного скачивания на съемный носитель. Всё происходит посредством передачи данных через сеть, при условии, что сервер активен.
По аналогичной схеме функционируют платные сервисы, такие как HBO и IVI, где фильмы транслируются непосредственно с их серверов. Однако, в случае использования DLNA, отсутствует необходимость в оплате услуг, а выбор фильмов определяется только тем, что хранится в вашей собственной медиаколлекции на жестком диске.
Создаем DLNA-сервер системными средствами
Можно настроить компьютер с Windows 10, а также другие системы, используя встроенные инструменты. Нет необходимости прибегать к стороннему программному обеспечению, так как операционная система Microsoft уже включает все необходимые средства.
- Сначала запускаем локальный поисковик Windows и ищем там программу «Панель управления». Ту самую, классическую.
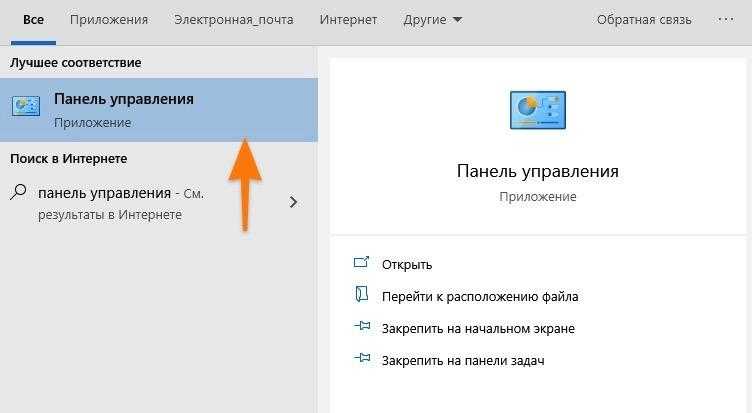
Вот требуемое приложение. Внедренные в Windows 8 новые «Параметры» не соответствуют нашим потребностям.
- Меняем режим отображения данных на «Крупные значки» или «Мелкие значки».
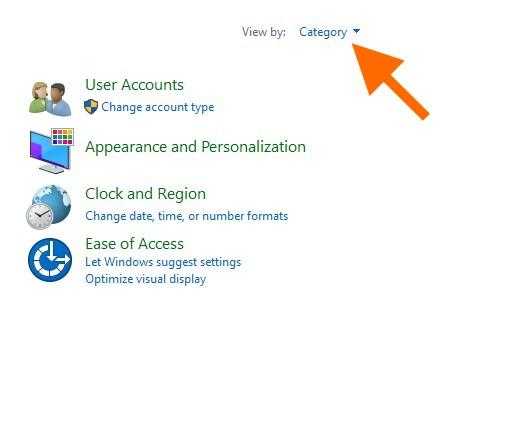
Поиск требуемого параметра настроек станет более простым, а доступ к ним ускорится.
- Затем ищем пункт настроек «Центр управления сетями и общим доступом». Заходим туда.
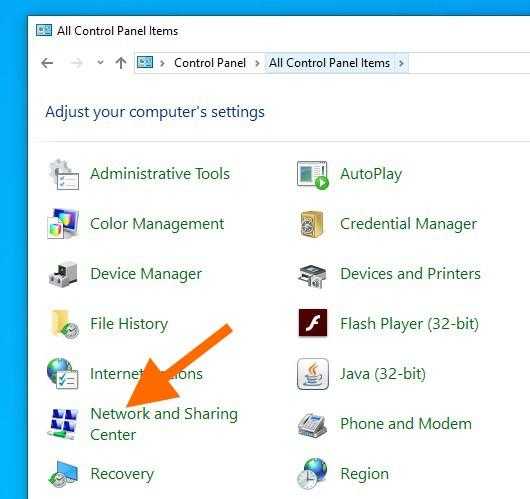
Обычно требуемое подменю располагается в центральном столбце на самом его краю.
- Оказавшись в центре управления сетями, кликаем по строчке «Параметры потоковой передачи мультимедиа» в боковой панели.
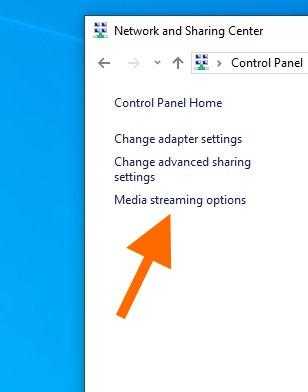
Нам требуется последняя ссылка из данного перечня.
- На следующем шаге надо нажать на кнопку «Включить потоковую передачу мультимедиа».
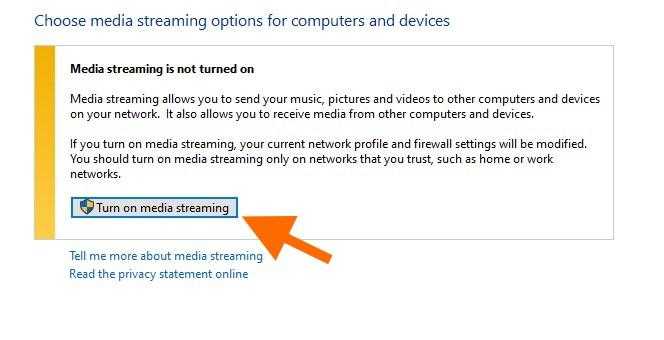
Для активации потоковой трансляции данных требуются привилегии администратора, поскольку это изменит конфигурацию сети и, в определенной мере, сделает компьютер общедоступным.
- В открывшемся окне указываем имя для своего DLNA-сервера и по желанию снимаем галочки со всех устройств, которым хотим запретить доступ к этому компьютеру.
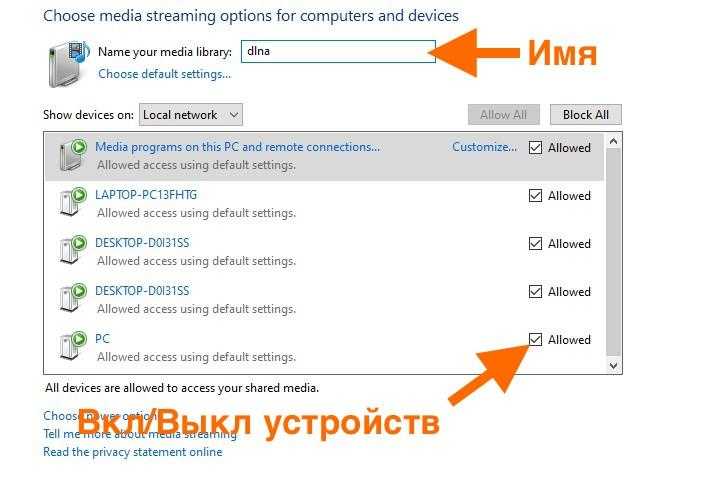
По умолчанию, все устройства, подключенные к одной Wi-Fi-сети, имеют доступ к недавно созданному серверу DLNA. Обратите на это внимание.
- Также при желании кликаем по строчке «Настроить» справа от устройства, чтобы внести ряд правил для воспроизведения контента с определенного «приемника».
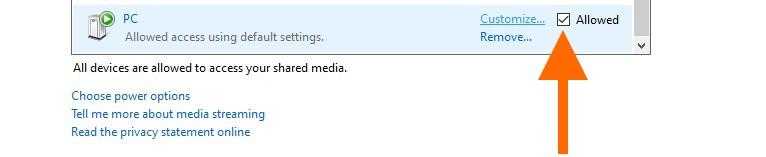
В этом месте доступно полное удаление устройства из перечня.
В дополнительных настройках доступно управление следующими параметрами:
- Выставить рейтинг кино и музыки, который будет доступен для подключаемого устройства. Например, можно отображать только песни, оценённые на 4 или выше.
- Установить возрастной ценз на любой контент. Например, если вы хотите, чтобы у вашего ребенка был доступ к DLNA-серверу, но не было возможности смотреть какой-то контент 16+.
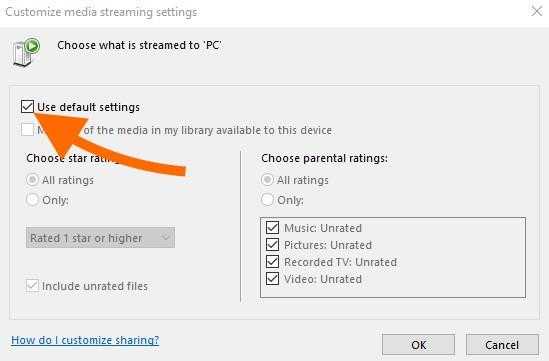
Перед внесением изменений необходимо снять флажок рядом с опцией «Применять стандартные настройки».
Добавляем контент на сервер
Сервер находится в рабочем состоянии, однако для полноценного использования ему требуется наполнение контентом, включая фильмы и музыку. Без этого он останется бесполезным. Для интеграции мультимедийных материалов необходимо выполнить следующие действия.
- Открываем встроенный поисковик Windows и ищем там программу Windows Media Player
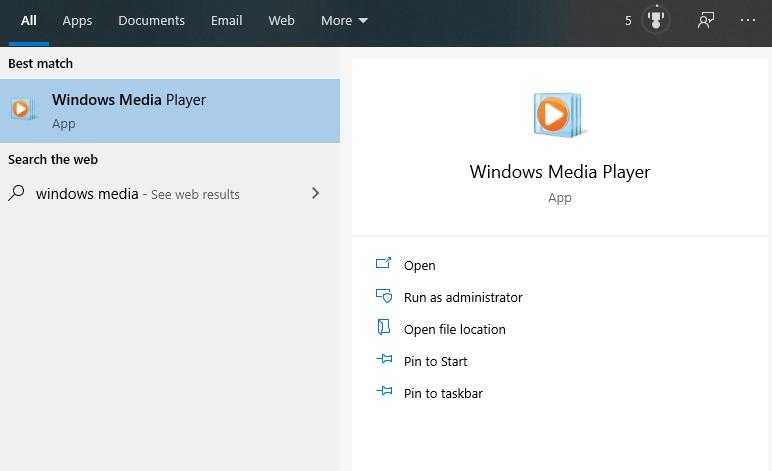
Нам необходим традиционный проигрыватель грампластинок.
- Ищем там в боковом меню тип мультимедиа (любой на выбор) и кликаем по нему правой кнопкой мыши.
- В появившемся контекстном меню выбираем пункт «Управление медиатекой».
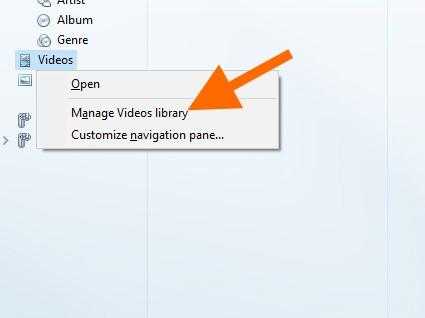
В приведенном мной примере речь идет о видеотеке, однако схожие настройки применимы и к музыкальным коллекциям.
- Перед нами появится список всех подключенных к плееру библиотек. Мы можем добавить новые, нажав на соответствующую кнопку.
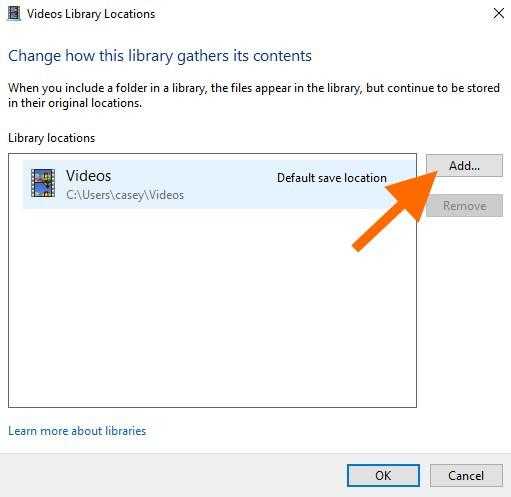
По умолчанию плеер загружает все видеофайлы из директории «Видео».
- Выбираем любую другую папку с видео и нажимаем на кнопку «Добавить».
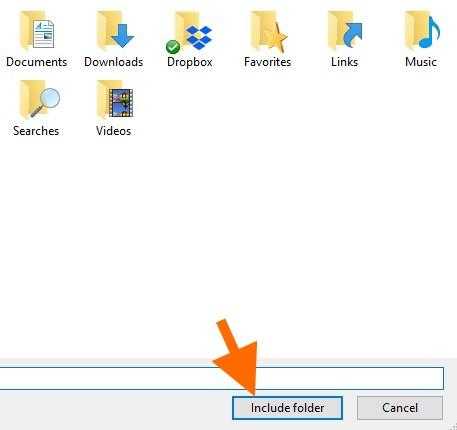
Допускается создание пустой папки, после чего в неё можно помещать различные материалы.
Теперь на вашем сервере появились новые возможности для просмотра, и он стал привлекательным местом для подключения.
Подключаемся к DLNA-серверу
В целом, процесс подключения значительно варьируется в зависимости от конкретного устройства. В качестве образца я продемонстрирую подключение через другой компьютер, поскольку руководства по подключению для различных моделей Smart TV и подобных устройств могут иметь существенные различия.
Для подключения внешнего DLNA-сервера к системе Windows 10:
- Открываем меню «Пуск», нажав на соответствующую иконку (или на клавишу Win ).
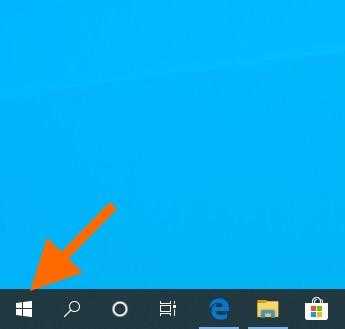
Вот представленное меню, которое точно отвечает вашим потребностям.
- Затем переходим в параметры Windows 10, кликнув по иконке в виде шестеренки в левом нижем углу.
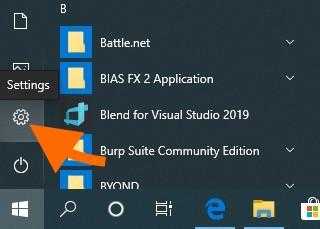
Для доступа к данным настройкам также доступен поисковый метод. Выберите наиболее подходящий для вас способ.
- В открывшемся меню ищем подпункт «Устройства». Открываем его.
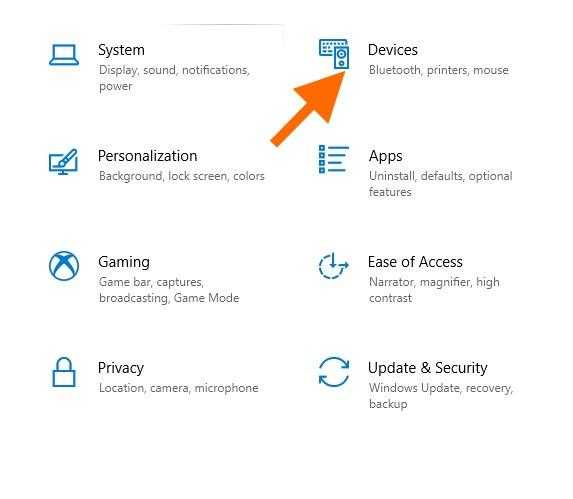
Требуется добавить элемент, содержащий изображение клавиатуры и колонки.
- В первой же вкладке кликаем по кнопке + (плюс) напротив строчки «Добавление Bluetooth или другого устройства».
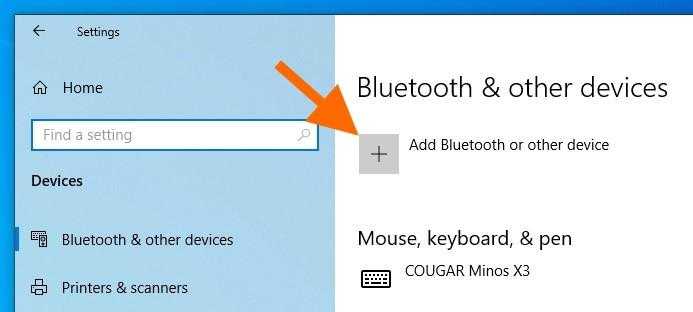
Этот элемент управления предназначен для интеграции дополнительных аппаратных средств в конфигурацию системы.
- Выбираем в списке последний пункт, который включает в себя DLNA-серверы.
- Кликаем по названию своего сервера.
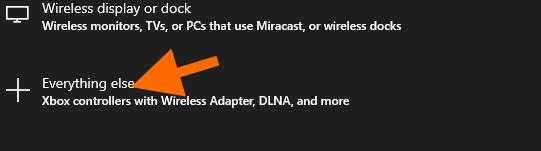
Не смешивайте технологию Miracast с функциональностью DLNA.
Настройка устройств других моделей аналогична.
Создаем DLNA-сервер с помощью сторонних программ
Для организации работы DNLA-сервера доступно внешнее программное обеспечение под названием Serviio. Оно предоставляется бесплатно, однако для доступа ко многим привлекательным возможностям необходимо приобрести Pro-версию. В нее входят такие функции, как:
- приложение для Android,
- веб-плеер,
- продвинутые настройки доступа,
- правильная организация файлов по метатегам и названиям.
Для организации DLNA-сервера с помощью программного обеспечения Serviio:
- Устанавливаем приложение на свой компьютер и запускаем.
- Затем открываем браузер, вписываем в адресную строку http://localhost:23423/console и жмем на клавишу «Ввод» (Enter).
- Оказавшись в консоли Serviio, ищем там пункт «Медиатека».
- После этого нажимаем на кнопку «Добавить» и выбираем видеофайлы, которые будут доступны на сервере.
Итак, далее он будет функционировать в автоматическом режиме, инициализируясь как сервис одновременно с загрузкой операционной системы Windows.
Для выключения сервера предусмотрена специальная кнопка на вкладке «Состояние».
Транслируем видео с компьютера на компьютер без сервера
До настройки сервера DLNA была возможность передавать медиафайлы на устройства, поддерживающие эту технологию, а также на компьютеры с операционной системой Windows. В среде Microsoft такая функциональность организована весьма удобно.
- Ищем медиафайл, который хотим транслировать на другое устройство.
- Кликаем по нему правой кнопкой мыши.
- Наводим курсор на пункт «Привести к устройству».
- В появившемся списке выбираем компьютер или телевизор, на который хотим ретранслировать видел или аудио. Все просто.








