Создание загрузочной флешки с Windows 10 не представляет особой сложности. В данной статье представлены различные методы, которые упростят этот процесс. Хотя основные принципы остаются неизменными для разных версий Windows, все же имеются некоторые нюансы, которые стоит учитывать. В частности, вы можете узнать, как сделать загрузочный диск Windows 10.
- Что нужно для создания загрузочной флешки Windows 10?
- Создание загрузочной флешки с Windows 10 посредством официальной утилиты
- Создаем загрузочную флешку без дополнительных программ
- Создаём загрузочную флешку Windows 10 с помощью программы Rufus
- Официальная утилита от Microsoft – Windows 7 USB/DVD Download Tool
- Создание установочной флешки с помощью программы UltraISO
- Создание загрузочной флешки при помощи встроенной утилиты diskpart и командной строки
Что нужно для создания загрузочной флешки Windows 10?
Для подготовки загрузочного USB-носителя под Windows 10 необходимо использовать флеш-накопитель емкостью не менее 8 ГБ. Несмотря на то, что размер ISO-образа Windows 10 может быть меньше, использование накопителя на 4 ГБ не позволит успешно завершить установку операционной системы, так как возникнут непреодолимые ошибки в ходе процесса.
В данной статье будут рассмотрены методы создания загрузочного USB-накопителя без необходимости установки дополнительных программных средств, используя официальные инструменты от Microsoft и другие приложения, которые позволят создать установочный носитель из образа операционной системы, обеспечивая возможность установки или восстановления Windows.
Создание загрузочной флешки с Windows 10 посредством официальной утилиты
Вслед за выпуском обновленной операционной системы Windows 10, корпорация Microsoft также представила официальный инструмент под названием «Сервис создания носителя установки». Данное приложение позволяет преобразовать USB-носитель в средство для установки Windows 10.
Следует упомянуть, что применение данной программы позволяет получить лишь официальные версии Windows Pro, Home и одноязычную Home. Это требует ввода ключа активации Windows. Если же вы ранее обновили систему до Windows 10 и успешно завершили её активацию, возможна чистая установка операционной системы. В таком случае активация осуществляется автоматически при подключении к сети Интернет. При установке рекомендуется выбрать опцию «У меня нет ключа продукта».
Вы можете загрузить утилиту для создания носителя установки Windows 10 с официального сайта Microsoft, перейдя по предоставленной ссылке и нажав кнопку «Загрузить инструмент сейчас».
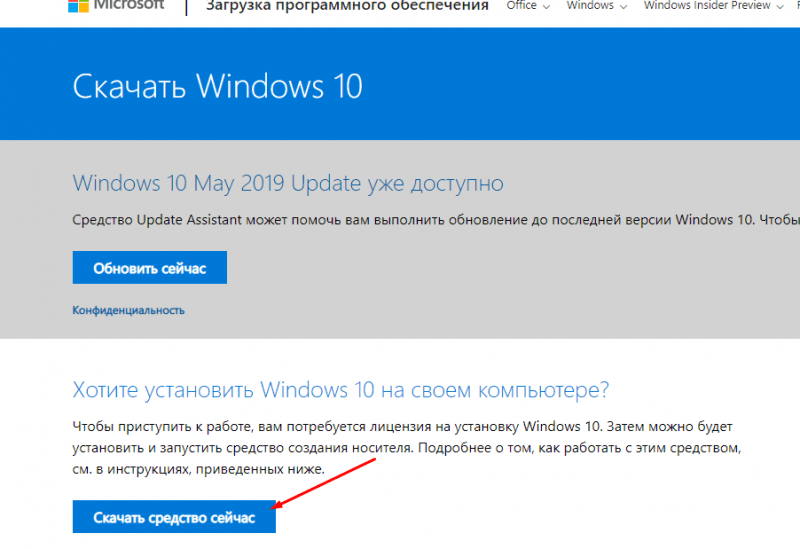
Создание загрузочного USB-накопителя — задача простая и доступная!
Данная программа создает персонализированный установочный образ операционной системы, адаптированный под характеристики вашего оборудования. Для функционирования программы требуется наличие подключения к сети Интернет. Завершив процесс загрузки, запустите соответствующую утилиту.
- При запуске нас встречает окно «Условия лицензионного соглашения на использование программного обеспечения Microsoft». Внимательно читаем лицензионное соглашение и в случае согласия с его условиями нажимаем кнопку «Принять».
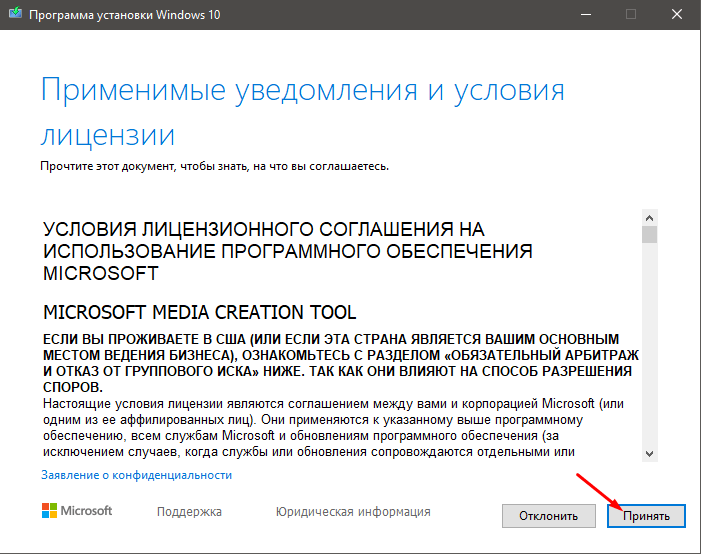
- В окне программы установки Windows 10 отмечаем пункт «Создать установочный носитель» и жмём «Далее».
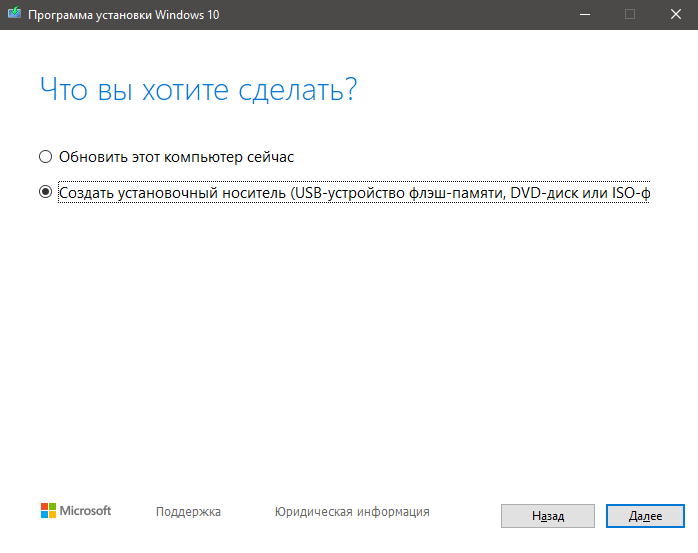
Подготовка загрузочного носителя операционной системы Windows.
- Выбираем нужные параметры архитектуры. Для этого нужно убрать галочку с пункта ниже «Использовать рекомендованные параметры» . Мне нужна 64-разрядная система, так что я выбираю этот вариант. Жмём «Далее».
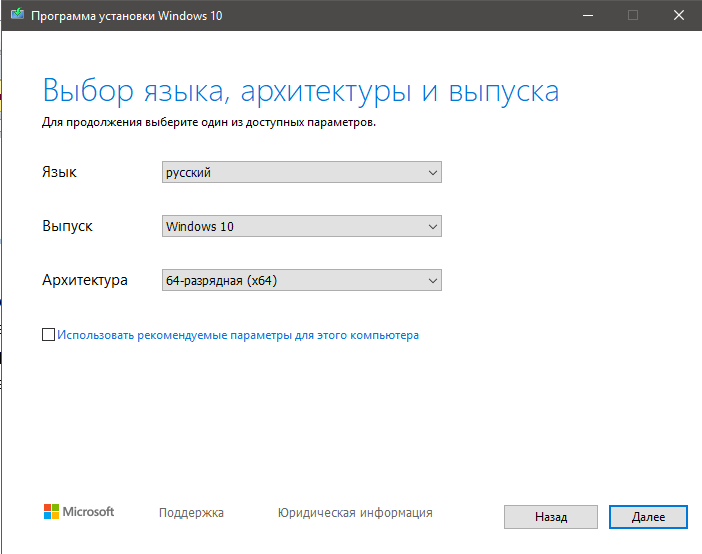
- Вставляем flash-накопитель, если ещё этого не сделали, и выбираем пункт « USB устройство флэш-памяти».
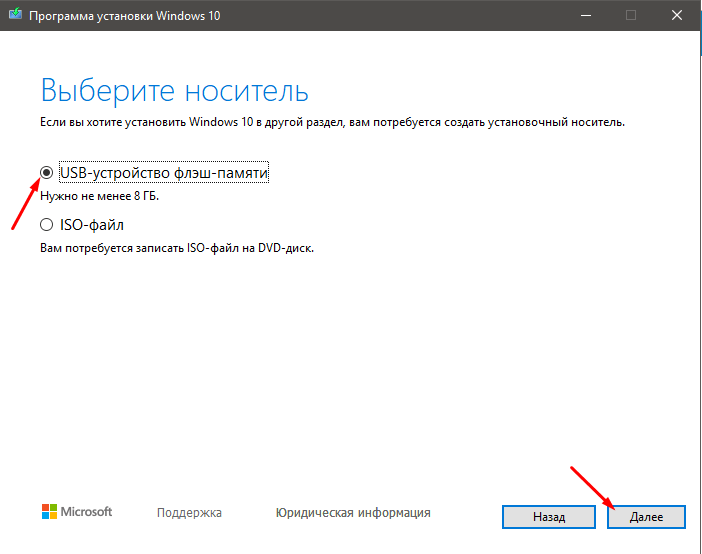
Выберем указанный пункт, используя флеш-накопитель.
- В следующем окне выбираем флешку, если их установлено несколько. Нажимаем « Далее».
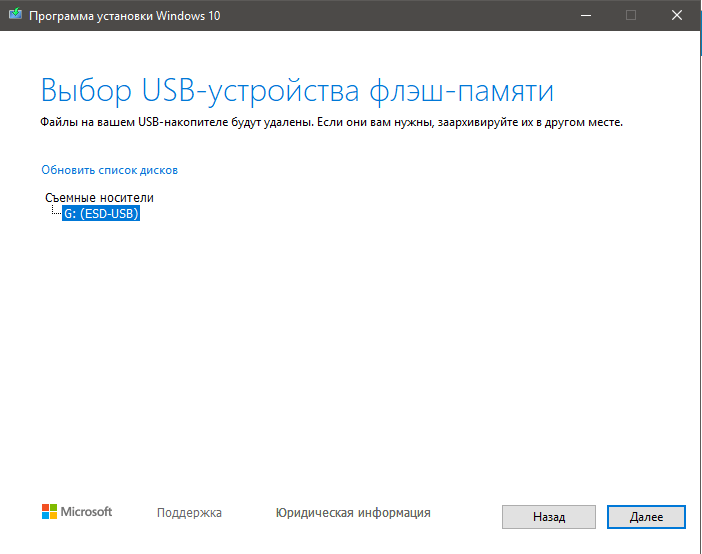
- Создание загрузочного носителя займёт какое-то время. В зависимости от мощности компьютера примерно от 10 до 30 минут. После успешного завершения процедуры нажимаем «Готово».
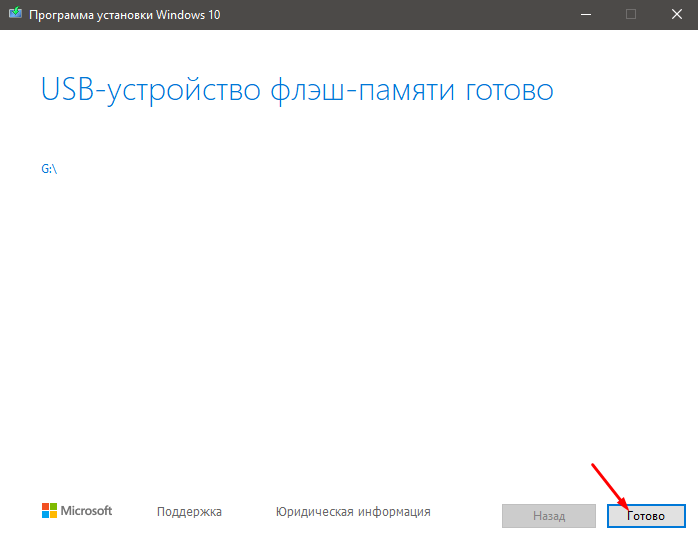
Прекращено! Окно закрыто.
В случае успешного выполнения процедуры, у вас окажется подготовленный флеш-носитель, содержащий установщик операционной системы Windows 10.
Создаем загрузочную флешку без дополнительных программ
Для успешной установки Windows 10 с помощью флешки, созданной данным методом, необходимо, чтобы материнская плата компьютера поддерживала загрузку через EFI. Это означает, что она должна оснащаться UEFI, а не традиционным BIOS. UEFI представляет собой встроенный интерфейс на материнской плате. Если вы имели дело с BIOS на данном устройстве, то можно с уверенностью сказать, что UEFI отсутствует. В таком случае, использование этой флешки для установки Windows будет невозможным. Вместо этого, следует игнорировать данный метод и перейти к альтернативному подходу.
Для проведения установки вам потребуется ISO-образ операционной системы и USB-устройство с достаточным объемом памяти. Необходимо отформатировать USB-накопитель в формате FAT32. Для этого перейдите в раздел «Этот компьютер», кликните правой кнопкой мыши по USB-устройству и выберите опцию «Отформатировать». Затем установите файловую систему FAT32 и нажмите кнопку «Начать».
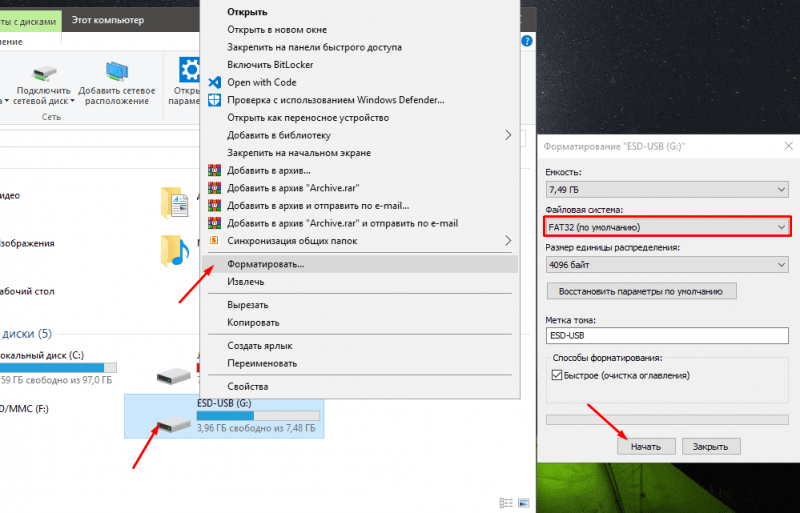
Форматирование является необходимым этапом подготовки перед формированием загрузочного носителя.
Уведомляем о завершении процедуры удаления всех информационных данных с USB-накопителя.
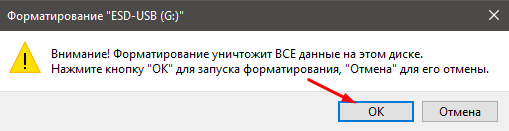
Прежде чем создать загрузочную флешку, необходимо подготовить образ операционной системы Windows 10. Для этого можно воспользоваться утилитой для создания установочных носителей, инструкция по использованию которой приведена ранее. Если целью является монтирование установочного файла Windows с помощью данной программы, следует выполнить все предложенные шаги, за исключением четвертого, где вместо выбора USB-накопителя необходимо указать ISO-файл. В качестве альтернативы можно использовать специализированное программное обеспечение, такое как Daemon Tools, для создания образа. Также возможна загрузка ISO-образа Windows 10 непосредственно из сети интернет.
Методика включает в себя всего два этапа:
- Открываем образ с помощью архиватора, например.
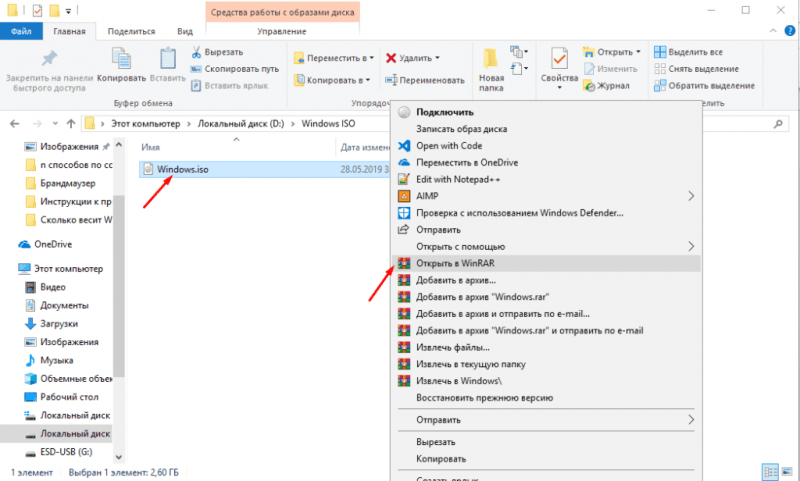
Запускаем образ в системе Винрар.
- Копируем содержимое архива на флешку. Просто выделяем и перетаскиваем его мышкой.
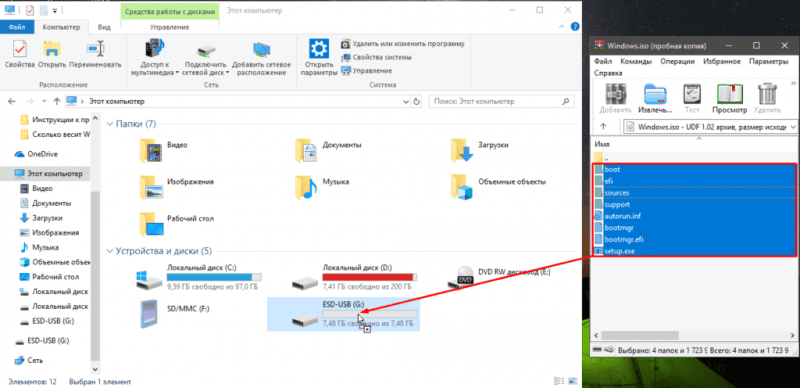
Необходимо переместить образ на внешний носитель.
Теперь, если ваш компьютер оснащен UEFI, вы можете установить Windows, используя данную загрузочную флешку.
Создаём загрузочную флешку Windows 10 с помощью программы Rufus
Если предложенные методы не соответствуют вашим потребностям, можно воспользоваться простой программой Rufus. Загрузите и запустите её для решения вашей задачи.
- В меню «Устройство» выбираем нашу флешку.
- Метод загрузки – Диск или ISO-образ. Далее нажимаем «ВЫБРАТЬ» и определяем путь до вашего образа.
- В меню файловая система (форматирование) должно стоять FAT32.
- После этого нажимаем «СТАРТ»
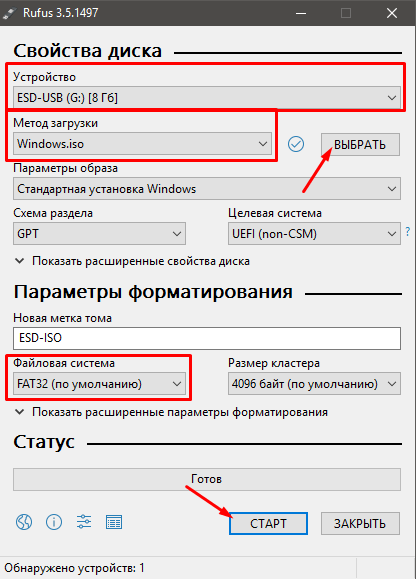
Устанавливаем в программе Rufus соответствующие параметры.
По завершении процесса форматирования и установки, у вас будет готовая флешка с загрузочным образом операционной системы Windows 10.
Официальная утилита от Microsoft – Windows 7 USB/DVD Download Tool
Программа, разработанная еще в 2009 году для создания установочных образов Windows 7, по-прежнему актуальна и сегодня. Она также позволяет создать загрузочный носитель для Windows 10. Давайте приступим к работе. Запускаем программу!
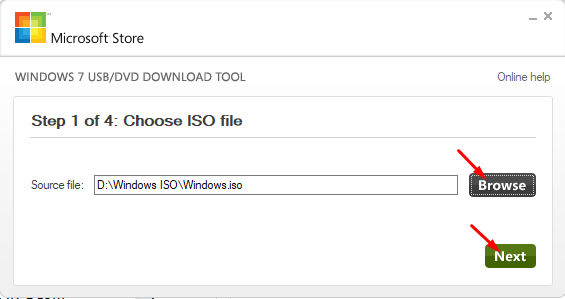
- Далее кликаем на «USB device».
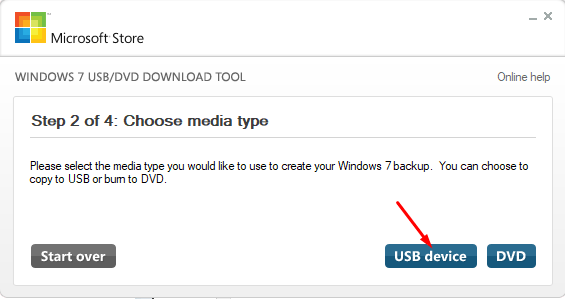
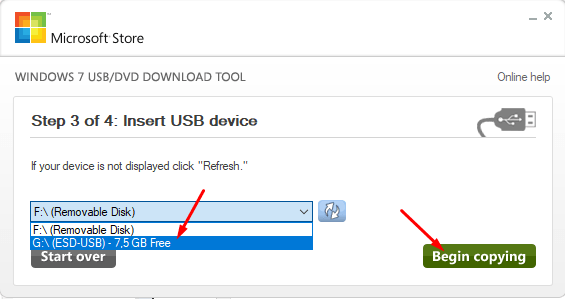
Выбор флешки для наших нужд.
- В этом окне сказано, что с выбранного USB устройства будут удалены все данные. Подтверждаем форматирование нажатием на « Erase USB Device ».
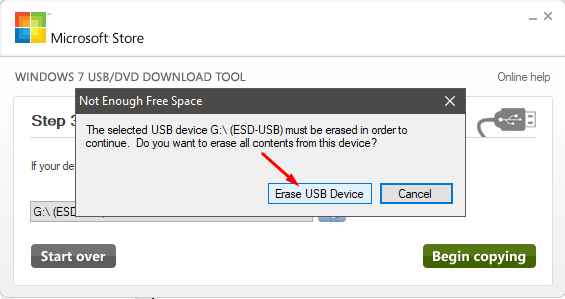
Невозможно уклониться от этого решения.
- После этого начнется процесс форматирования и создания загрузочной флешки с нашим образом.
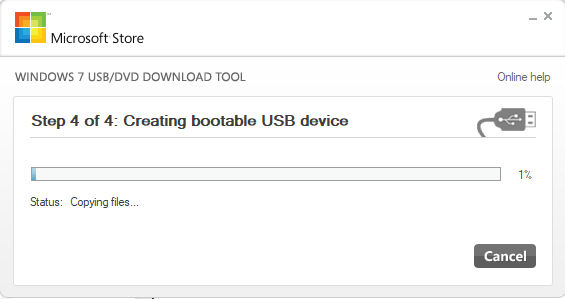
Ожидаем завершения процедуры.
После завершения всех этапов, данный USB-накопитель можно применять для процесса установки операционной системы.
Создание установочной флешки с помощью программы UltraISO
Программное обеспечение UltraISO представляет собой эффективное средство для записи, модификации и генерации образов ISO. Оно также поддерживает процесс записи данных образов на оптические диски или USB-устройства. В данном случае мы сосредоточимся на этой операции.
- Устанавливаем и запускаем программу. Вначале находим образ Windows в разделе «Каталог». Выделяем его и нажимаем «Добавить».
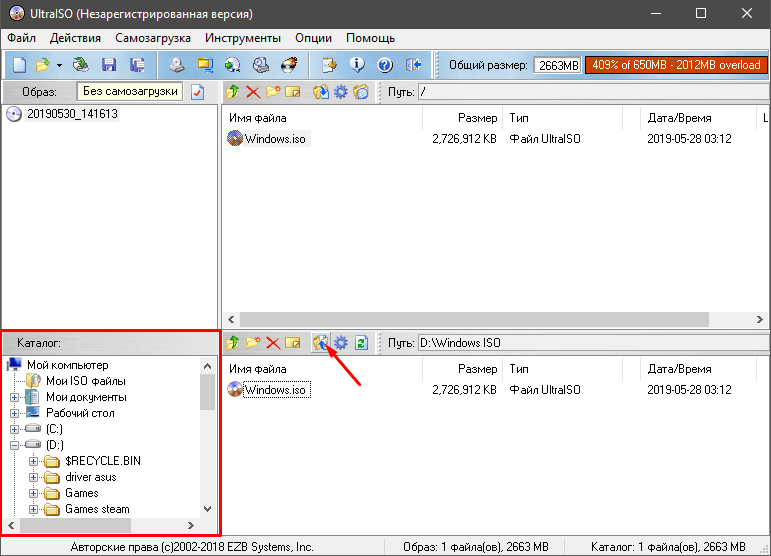
- В главном окне выбираем пункт «Самозагрузка», а в нём «Записать образ жёсткого диска»
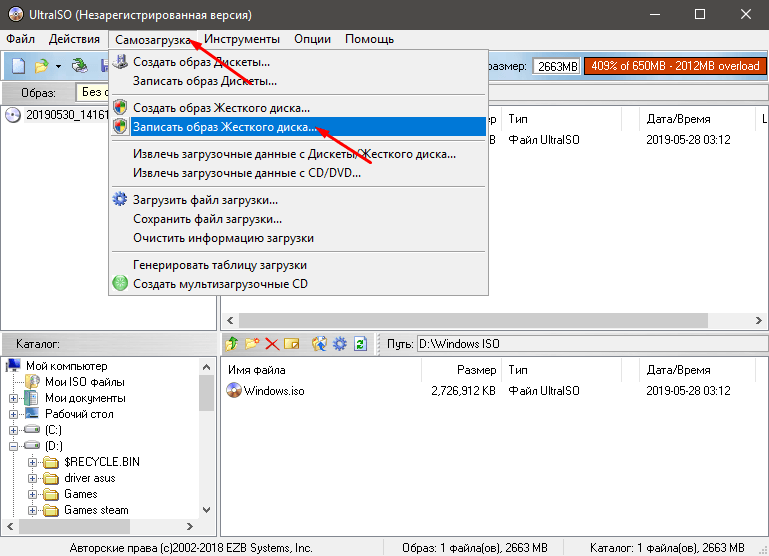
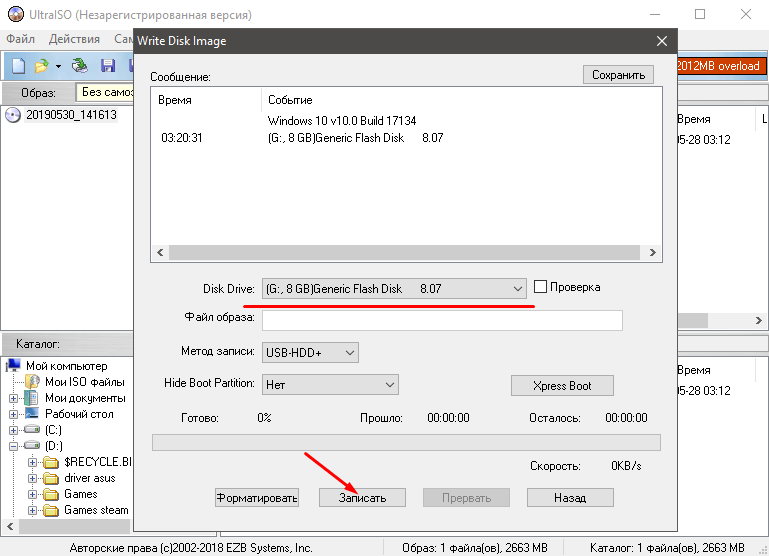
- Дальше даём согласие на форматирование флэш-карты памяти нажатием на «Да».
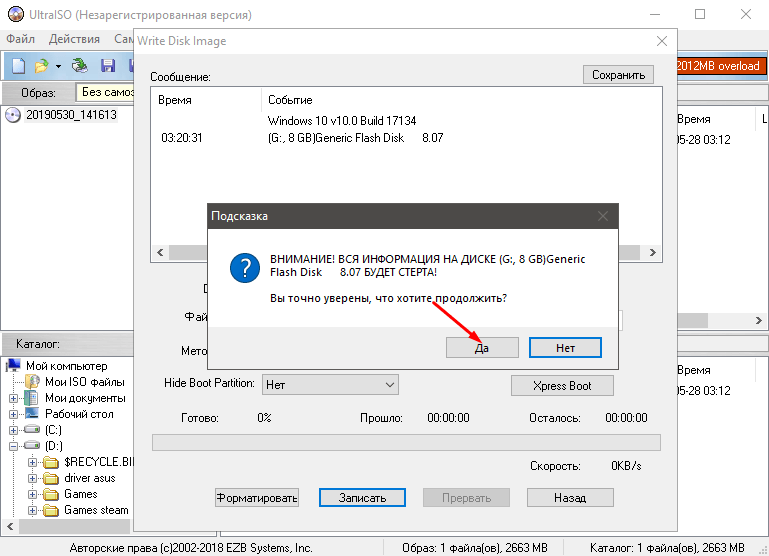
И опять вопрос о форматировании
Теперь данный USB-накопитель с операционной системой можно применять в качестве загрузочного устройства для процесса установки или восстановления Windows 10.
Создание загрузочной флешки при помощи встроенной утилиты diskpart и командной строки
Создание загрузочного USB-накопителя данным методом потребовало от меня значительных временных затрат. В случае доступности, рекомендую воспользоваться упомянутыми ранее программными средствами. В отсутствие такой возможности, следуйте представленной ниже пошаговой инструкции.
Для начала необходимо получить или создать установочный ISO-файл операционной системы Windows. Затем откройте его расположение в файловом менеджере, щелкните по файлу правой кнопкой мыши и выберите опцию «Подключить». Это позволит запустить данный образ в виртуальном оптическом приводе.
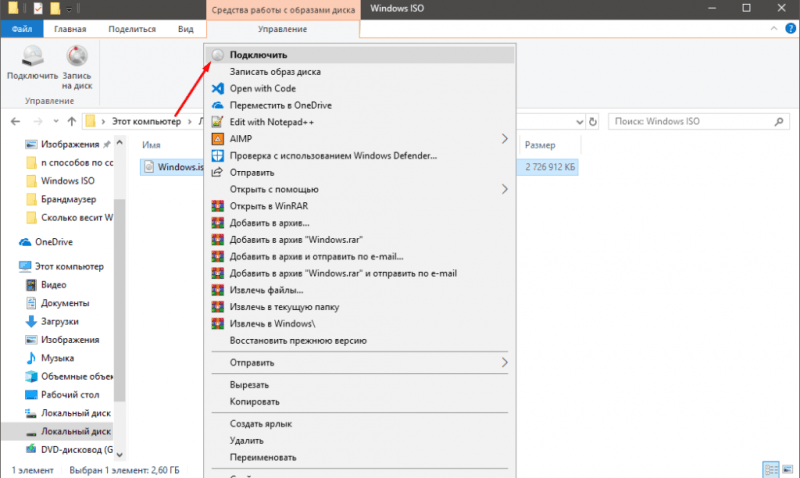
Необходимо выполнить это задание безусловно.
- Открываем командную строку от имени администратора. Для этого начинаем вводить «Командная строка» в поиске рядом с иконкой Windows. Видим командную строку в лучших совпадениях, нажимаем на неё правой кнопкой мыши и выбираем «Открыть от имени администратора».
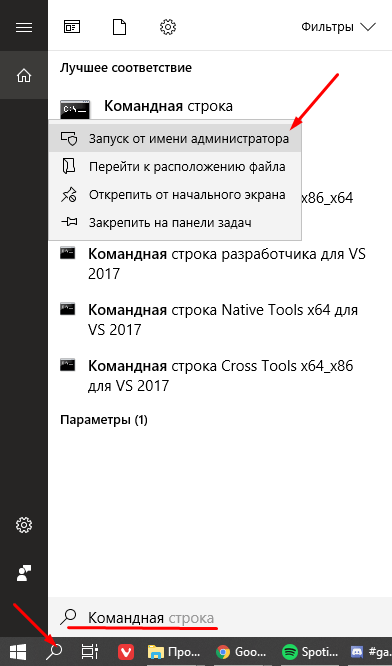
Не упустим из виду и администратора.
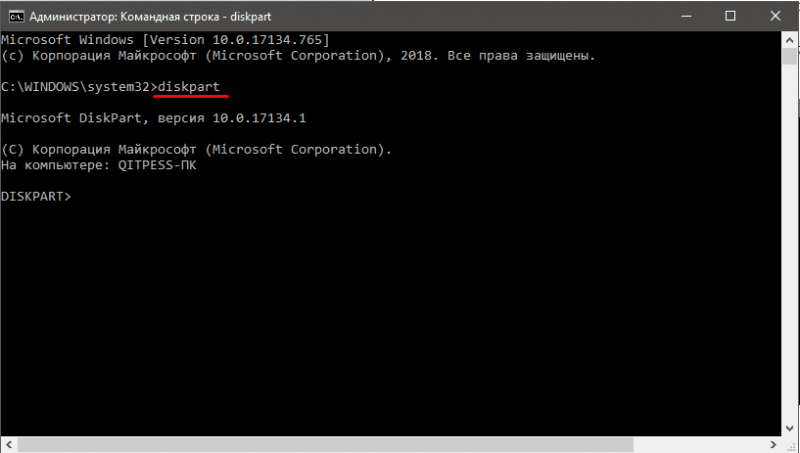
- Далее вводим команду « list disk ». Консоль выдаст список всех дисков, которые подключены к компьютеру. Ориентируясь на объём флэш карты (у меня это 8ГБ), находим её ID. Ваш ID вы увидите в столбце «Диск ###» .
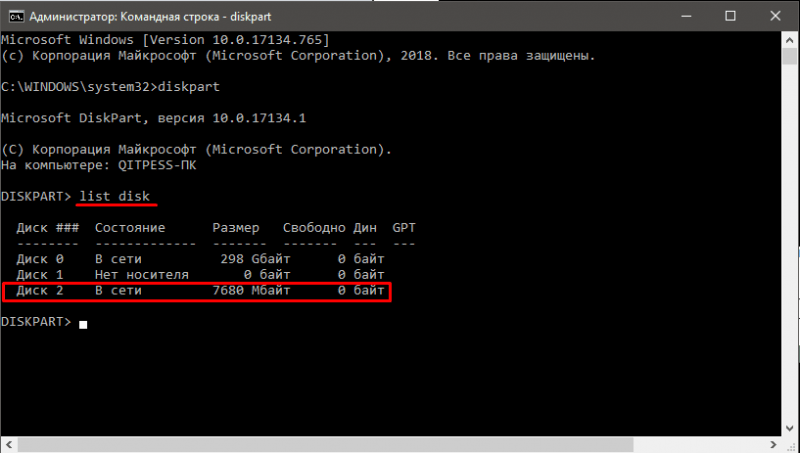
Наш носитель данных будет включен в перечень.
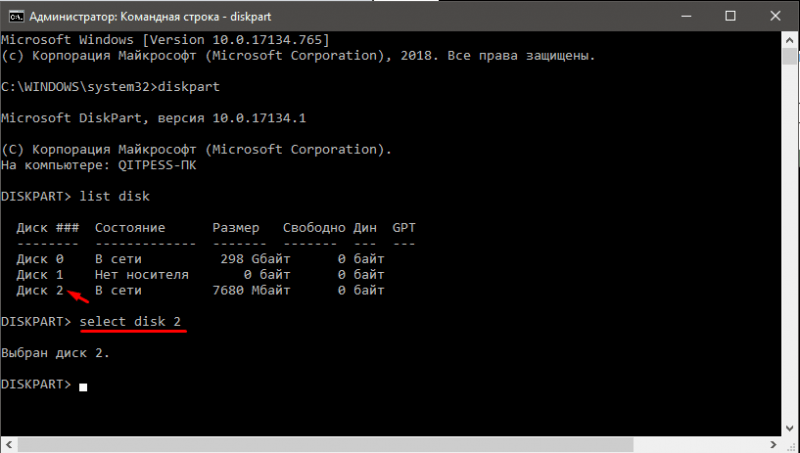
Выбор устройства для формирования загрузочного USB-накопителя.
- Для предварительной очистки всех данных с флешки вводим команду « clean ».
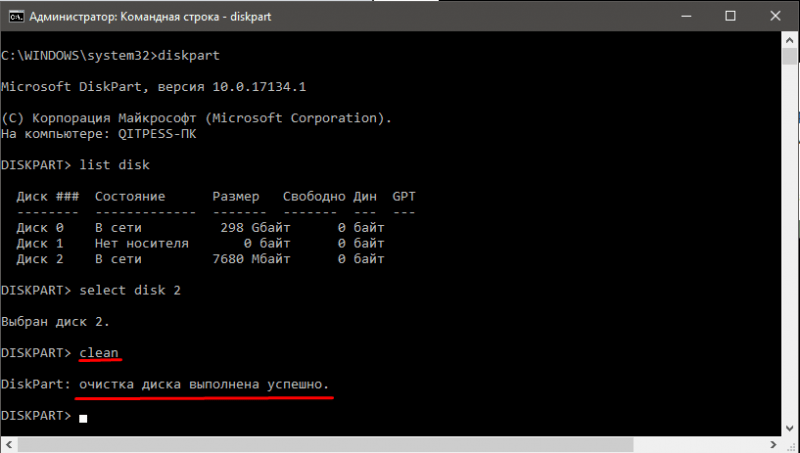
Проведем оперативную чистку.
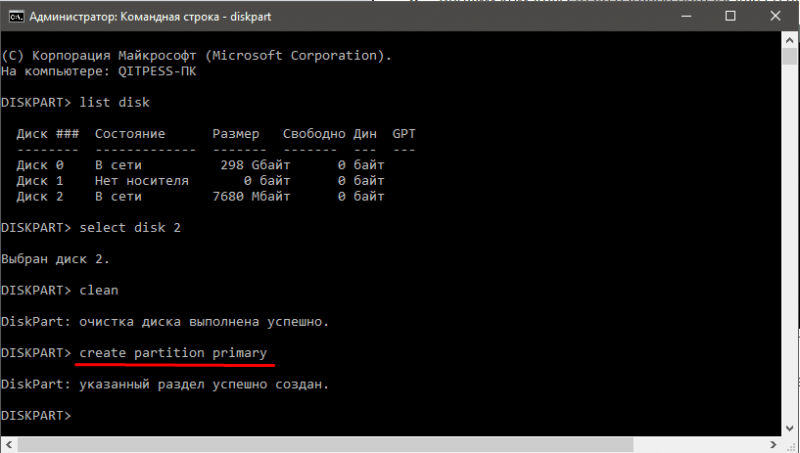
Создаем текст без каких-либо ошибок.
- Выбираем этот раздел, команда «select partition 1» . И делаем этот раздел активным – « active ».
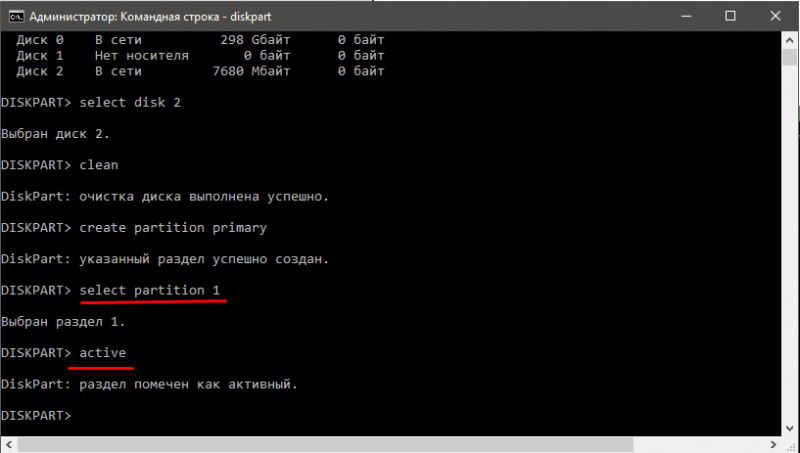
Выполняем все действия строго в соответствии с инструкциями, представленными на изображении экрана.
- Дальше нам нужно отформатировать наш раздел в системе FAT Для этого прописываем команду «format fs=FAT32».
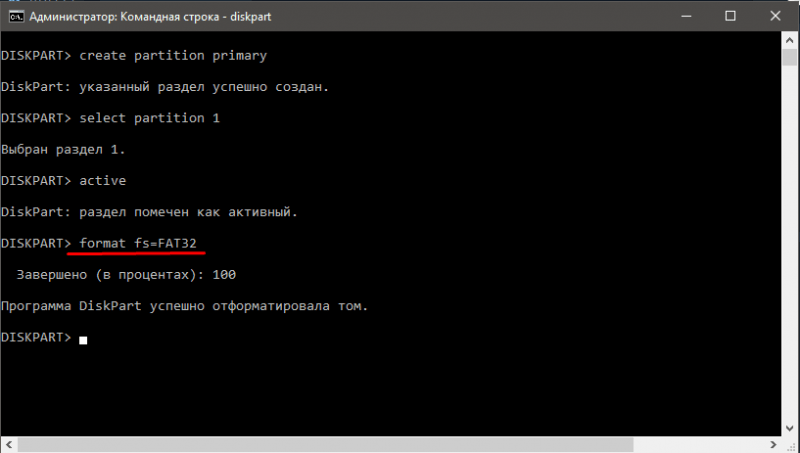
- Следующей командой именуем раздел. Название может состоять из 1 буквы английского алфавита. Однако не стоит называть раздел флэш-карты буквой, которой уже называется один из ваших жестких дисков (C, D или E). Используйте, например, R. Прописываем команду « assign letter = R ».
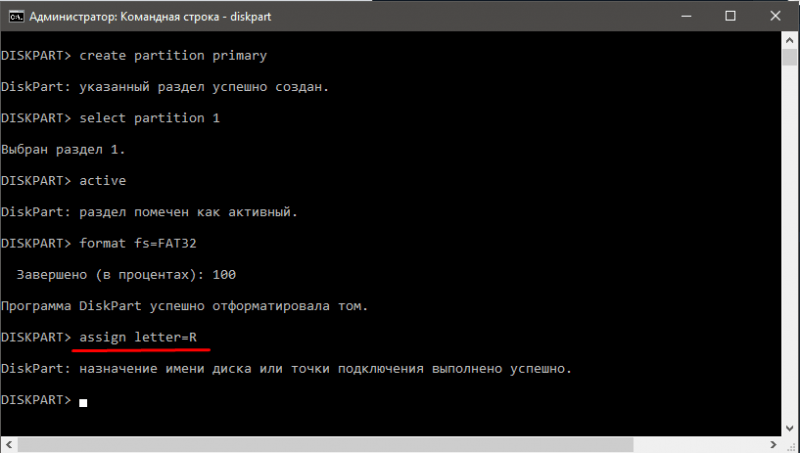
Каждая буква должна обладать своей неповторимой индивидуальностью.
- Откроется окно проводника с флешкой. Не пугаемся, закрываем его. Выходим из утилиты diskpart командой exit. (Не выходим с самой командной строки, она нам ещё пригодится).
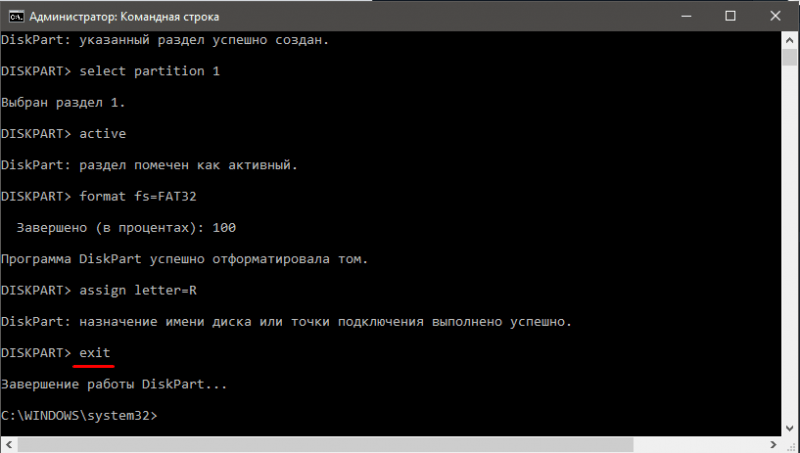
Таким образом, мы завершаем работу с утилитой diskpart.
- Теперь осталось скопировать смонтированный образ операционной системы на этот USB накопитель. Последовательно вводим команды:
Запустите процесс с помощью команды `bootsect /nt60 R:`, где символ «R» обозначает имя ранее созданного раздела диска.
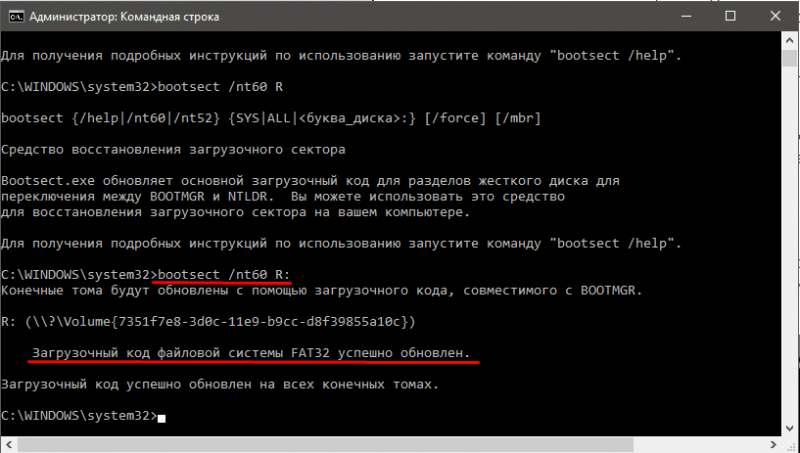
Продолжаем наш путь, осталось совсем немного.
Скопируйте образ на USB-накопитель «R», используя команду xcopy G:*.* R: /E /F /H. В данном случае, G обозначает имя раздела виртуального диска, где загружен образ Windows, который можно обнаружить в разделе «Этот компьютер» на рабочем столе. Символ R указывает на имя раздела флеш-накопителя. Параметры /E /F /H являются атрибутами команды, определяющими режим копирования.
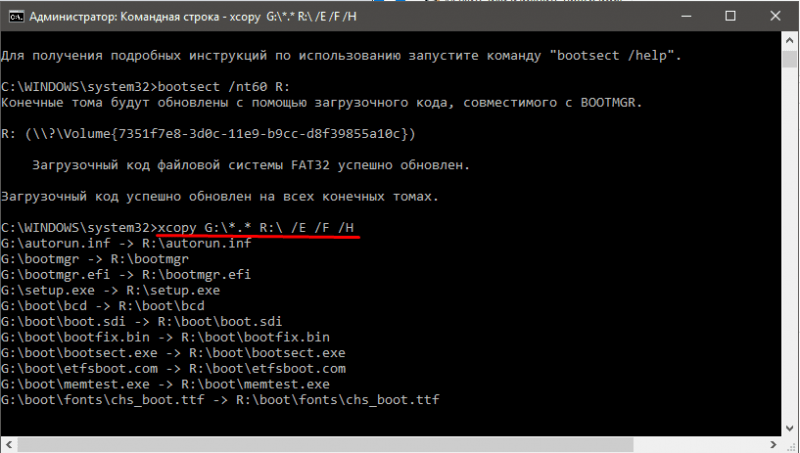
- Начался процесс создания установочной флешки с вашим образом. Это займет какое-то время. По окончании вы увидите надпись с количеством скопированных файлов, это и будет означать успешное окончания процесса записи.
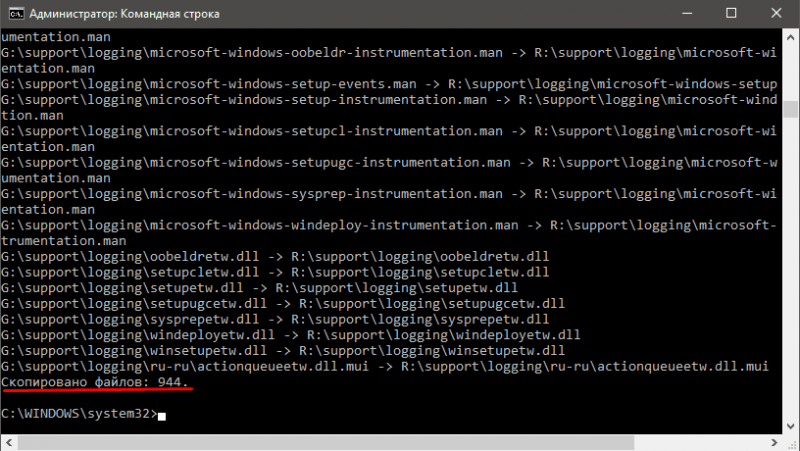
Теперь вы можете закрыть консоль и использовать этот USB-носитель для процесса установки или восстановления операционной системы Windows 10.
На мой взгляд, оптимальным методом создания загрузочного USB-накопителя с Windows 10 является применение классического инструмента Windows 7 USB/DVD Download Tool. Данное приложение отличается небольшим размером, высокой скоростью работы и удобством в эксплуатации, не нуждаясь при этом в подключении к сети, что отличает его от современного инструмента Windows 10 Installation Media Creation Tool. Этот инструмент продолжает успешно использоваться мной с тех времён, когда Windows 7 был на пике своей популярности.
В сети доступно множество программ, позволяющих создать загрузочный USB-накопитель из образа операционной системы Windows. В данной статье я постарался рассмотреть все возможные сценарии и предоставить подробные инструкции для различных случаев. Желаю успехов!








