Диск для загрузки Windows 10 обеспечивает возможность начала процесса установки операционной системы на любом устройстве, включая то, где был произведен данный диск. Этот инструмент позволяет провести переустановку операционной системы или восстановление после значительных сбоев, препятствующих нормальному запуску компьютера. Он изготавливается с использованием специальных файлов-образов, обычно представленных в формате .iso. В настоящей статье будет рассмотрено, как можно создать загрузочный диск Windows 10, используя встроенные инструменты операционной системы и дополнительное программное обеспечение.
Подготовка к созданию диска
Для создания загрузочного диска потребуется образ операционной системы Windows 10. Самый легкий путь к получению этого образа — это загрузка последней версии дистрибутива прямо с официального сайта Microsoft. Для этого можно воспользоваться инструментом Media Creation Tool. Хотя образ также доступен на других интернет-ресурсах, предпочтительнее использовать ту версию, которая размещена на официальном сайте.
Media Creation Tool
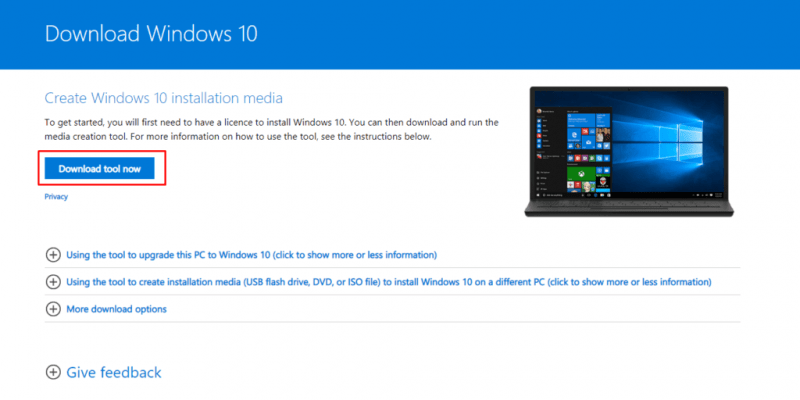
Наиболее прямой метод получения образа операционной системы Windows — это использование программы Media Creation Tool, официального инструмента от Microsoft. Программу можно загрузить на веб-сайте разработчиков по адресу https://www.microsoft.com/ru-ru/software-download/windows10. На данной странице следует искать кнопку «Загрузить средство».
- 1 Гб оперативной памяти для 32-разрядной ОС, 2 Гб оперативной памяти для 64-разрядной ОС;
- 16 Гб свободной памяти на жестком диске для 32-разрядной ОС, 21 Гб на жестком диске для 64-разрядной ОС;
- тактовая частота процессора 1 ГГц и выше;
- видеокарта с поддержкой Direct X 9.0 и выше.
После загрузки программы, следует начать её использование. В дальнейшем вам предстоит обозначить, что вы собираетесь установить Windows 10 на отдельном устройстве. После этого необходимо выбрать опцию для загрузки образа операционной системы в формате ISO.
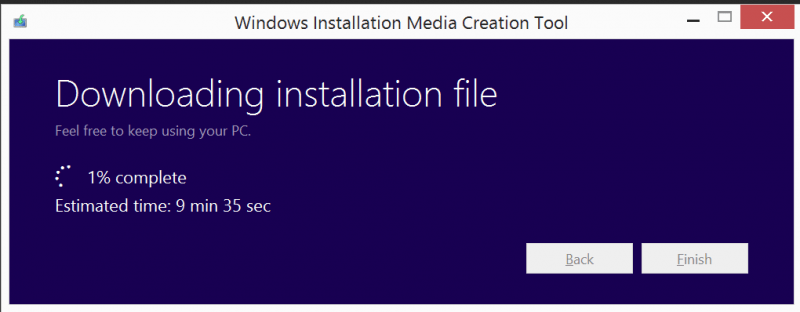
После инициации процесса, начнется процесс загрузки. В результате его завершения, вы получите готовый к установке образ операционной системы Windows.
Создание загрузочного диска
Существует несколько методов создания загрузочного носителя. Вы можете воспользоваться встроенными инструментами Windows или использовать дополнительное программное обеспечение. При этом возможна запись образа на DVD или USB-накопитель. Дополнительную информацию можно найти в статье о создании загрузочного диска в Windows 10.
Установка с помощью встроенного функционала
Начиная с Windows 7, пользователям больше не требовалось прибегать к сторонним программам для создания загрузочных дисков, поскольку эта возможность была интегрирована непосредственно в операционной системе.
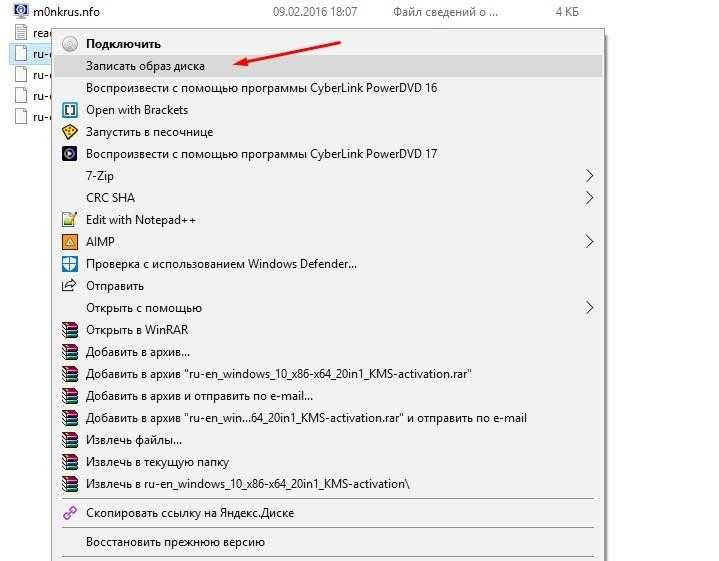
Для создания загрузочного диска из имеющегося ISO-файла, откройте «Мой компьютер». Затем перейдите в папку, где расположен нужный образ. Нажмите правой кнопкой мыши на файле и из контекстного меню выберите опцию «Запись образа на диск».

Далее запускается программа с довольно скромным выбором параметров. В ее интерфейсе предоставляется возможность указать диск для записи и активировать опцию «Проверка диска после завершения записи».
Нажатие кнопки «Записать» инициирует процесс записи, который обычно продолжается от 3 до 10 минут, в зависимости от размера образа и производительности устройства. Если на диске присутствуют файлы, система предложит пользователю выполнить его форматирование. По завершении процесса записи диск станет готовым к использованию для установки операционной системы Windows. Он может быть применен для установки ОС на любой компьютер, для чего потребуется перейти в BIOS и настроить загрузку с диска. После перезагрузки компьютера начнется загрузка с диска и установка Windows.
Создание загрузочного диска с помощью сторонних программ
К сожалению, стандартное приложение для создания загрузочных дисков имеет довольно ограниченные возможности. В некоторых ситуациях при попытке записи может возникать неожиданная ошибка. В таких случаях стоит обратиться к одной из сторонних программ, предназначенных для записи дисков из образов. На сегодняшний день имеется обширный выбор таких программ, как платной, так и бесплатной категории. В этом материале рассматриваются наиболее популярные из них, однако пользователь может выбрать и любое другое программное обеспечение подобного рода. Все программы для создания загрузочных дисков из файлов-образов имеют схожую функциональность и работают по общим принципам.
Ultra ISO
Ultra ISO — это широко распространенное программное обеспечение для создания дисковых образов и их записи на различные носители, такие как CD, DVD и USB-накопители. С его помощью можно создать загрузочный диск операционной системы Windows 10, используя готовый ISO-файл и программу для записи. Этот инструмент доступен бесплатно и не имеет ограничений в использовании. Для безопасности рекомендуется скачивать Ultra ISO только с официального сайта, чтобы предотвратить заражение компьютера вредоносными программами.
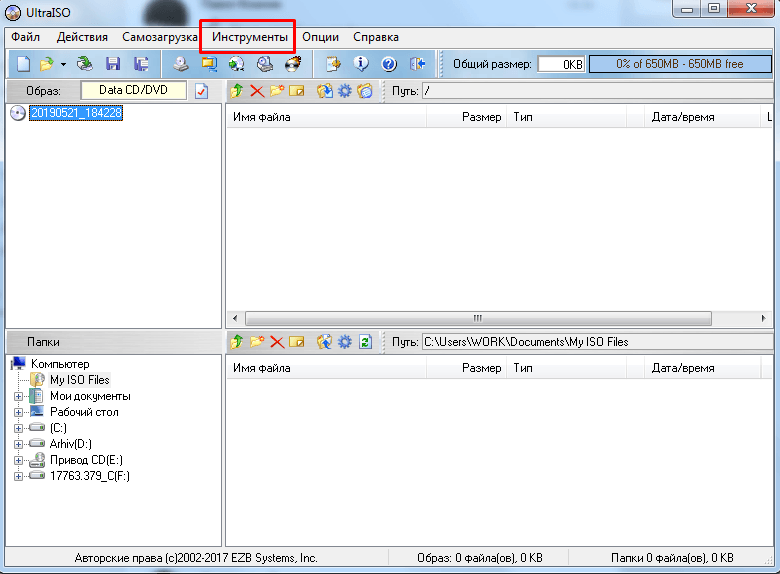
Для создания загрузочного диска в программе Ultra ISO необходимо выполнить ряд действий. После запуска и установки программы, откройте её. В открывшемся окне перейдите в меню «Инструменты» и выберите опцию «Записать образ CD». Необходимо отметить, что этот инструмент позволяет не только записывать образы на компакт-диски, но и на USB-накопители.
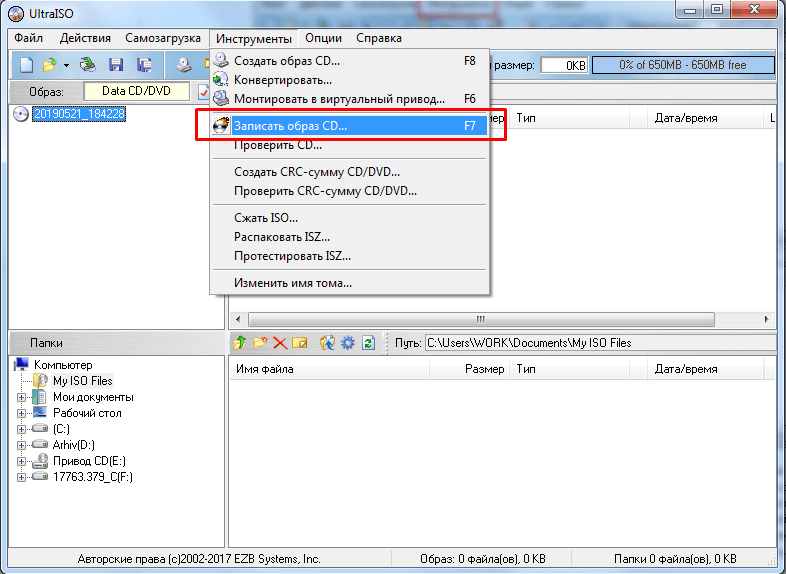
После выбора опции «Записать образ CD» на дисплее отобразится меню настроек. В этом меню необходимо выбрать носитель для записи, указать файл с образом диска и установить скорость записи. Если выбор носителя и файла понятны, то вопросы часто возникают по поводу скорости записи. Чем больше скорость, тем скорее будет готов загрузочный диск. Но следует учитывать, что при высокой скорости записи могут возникать ошибки, которые могут вызвать проблемы при чтении диска. Поэтому, если время не является критичным, рекомендуется выбирать минимальную или среднюю скорость записи.
В сравнении с обычной программой, входящей в состав Windows, Ultra ISO предоставляет дополнительные настройки. В данной ситуации, однако, эти дополнительные параметры не имеют решающего значения, и поэтому все настройки, за исключением упомянутых, можно оставить без изменений.
После установки всех нужных параметров, необходимо нажать кнопку «Запись». Это запустит процесс записи диска, который может длиться от 2 до 10 минут, в зависимости от выбранной скорости. Прогресс записи можно отслеживать по индикатору прогресса.
После завершения процесса записи, программное обеспечение предоставит соответствующее уведомление. После этого диск будет подготовлен для использования, и вы сможете загрузиться с него на любом устройстве. Однако перед этим вам потребуется настроить параметры автозагрузки в меню BIOS.
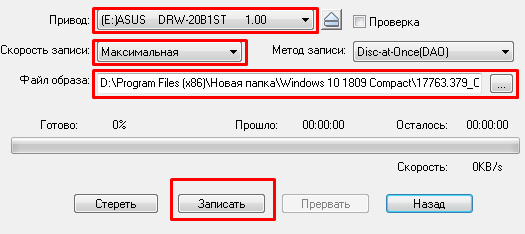
- 32/64-разрядная ОС;
- 1 Гб оперативной памяти;
- 10 Мб свободного места на жестком диске;
- тактовая частота процессора 164 МГц и выше.
Ashampoo Burning Studio Free
Программа для создания загрузочных дисков, обладающая интуитивно понятным интерфейсом и обширным набором функций, доступна бесплатно. Загрузить её можно на официальном ресурсе, где она предоставляется в свободном доступе.
Для создания загрузочного диска с использованием Ashampoo Burning Studio Free, следуйте этой последовательности шагов. Вначале загрузите и установите программу. После завершения установки, установщик предложит запустить приложение. В открывшемся меню выберите опцию «Запись образа».
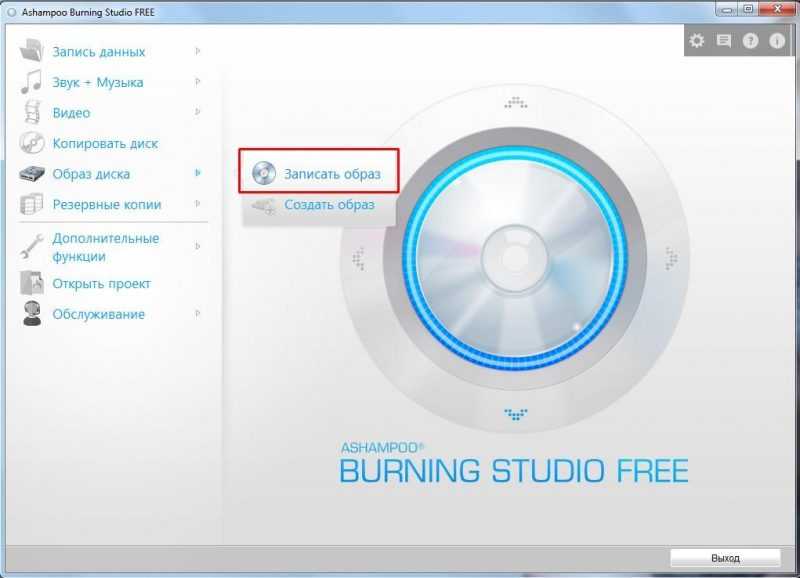
На дисплее отобразится окно, где осуществляется настройка процесса. Чтобы сделать загрузочный диск для Windows 10, требуется указать путь к файлу ISO с операционной системой, выбрать устройство для записи и определить скорость записи.
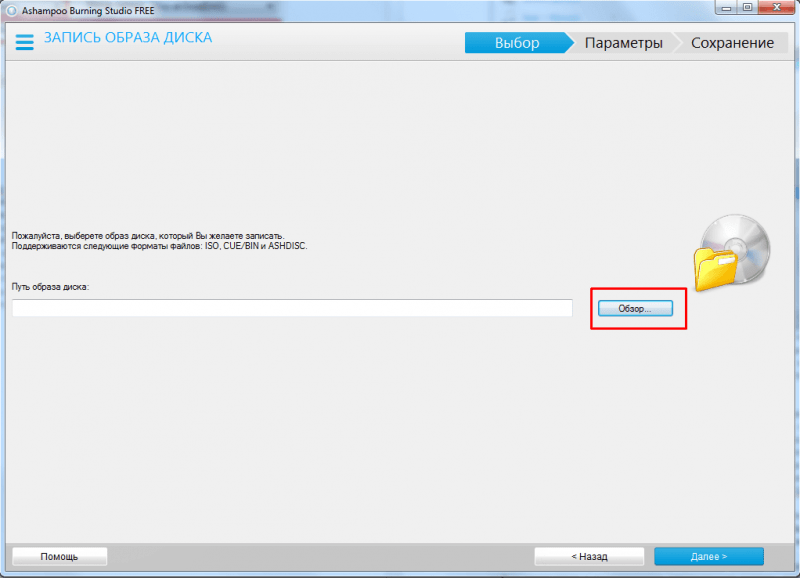
В программе Ashampoo Burning Studio Free процесс настройки проходит в несколько шагов. В начальном окне нужно выбрать файл образа для записи, после чего следует нажать кнопку «Продолжить». В следующем меню выбирается устройство, содержащее носитель, предназначенный для записи. На данном экране также присутствует кнопка «Настроить параметры…», позволяющая произвести более детальную настройку процесса. Одним из ключевых параметров является скорость записи, которая может быть установлена до 16-кратной.
Увеличение скорости записи приводит к ускорению процесса, но также повышает вероятность возникновения ошибок. Хотя риск проблем при записи невелик, он все же присутствует. В связи с этим, предпочтительнее устанавливать скорость записи на уровне минимальной или средней.
Вы также можете активировать опцию «Проверить диск после записи». При включении этой функции, после завершения процесса программа проведет проверку качества записанных данных, сравнит диск с исходным «образцом» и, в случае обнаружения ошибок, уведомит вас об этом.
Дополнительное предложение включает в себя функцию «Запись диска целиком без перерывов». Этот параметр критически важен для записи аудионосителей, однако в данном контексте его использование не является обязательным.
После завершения установки всех параметров, следует нажать кнопку «ОК». Это приведет к закрытию окна с дополнительными функциями, и на основном экране потребуется нажать на «Запись DVD». Запись начнется и продолжится в течение нескольких минут. После завершения процесса появится соответствующее уведомление.
После завершения подготовки загрузочного диска он готов к действию. Теперь вы можете загрузиться с него на любой машине и установить операционную систему, предварительно настроив BIOS для выбора соответствующего носителя.
Требования к системе для Ashampoo Burning Studio Free:
- 32/64-разрядная ОС;
- 2 Гб оперативной памяти;
- 250 Мб свободного места на жестком диске;
- тактовая частота процессора 164 МГц и выше.
DAEMON Tools Ultra
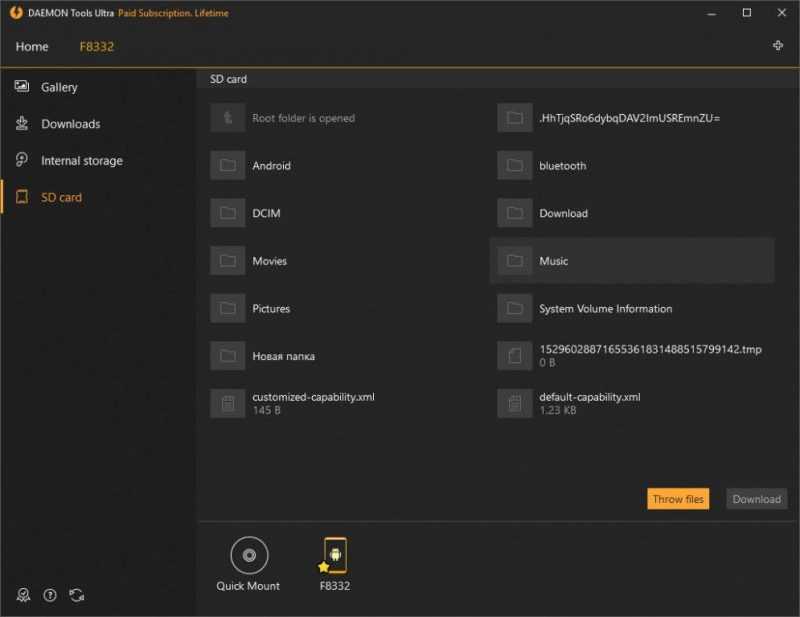
Существует еще одна популярная программа, предназначенная для работы с дисковыми образами. Благодаря ей вы можете сделать загрузочный носитель Windows 10, который затем можно применять для установки операционной системы.
Программное обеспечение обладает функционалом, сопоставимым с другими аналогичными решениями. Важно отметить, что данная утилита относится к платному сегменту. Тем не менее, пользователи имеют возможность воспользоваться 20-дневным бесплатным тестовым периодом.
Для создания загрузочного диска с использованием данной программы, необходимо выполнить указанные действия.
- Скачиваем программу с официального сайта разработчика и запускаем установочный файл.
- По завершении установки перезагружаем компьютер, а затем открываем программу.
- В появившемся экране следует в верхнем меню выбрать пункт «Инструменты».
- Во всплывающем окне жмем на кнопку «Записать образ на диск». Также для этого можно использовать горячую клавишу «F8».
- После этого выбираем образ для записи, указав к нему путь. После выбора «образа» следует также указать диск, на который он будет записываться.
После определения «образа» и выбора диска для его сохранения, пользователю предоставляется возможность дополнительного настроить параметры. Важно отметить опцию «скорость записи». Установка максимальной скорости может ускорить процесс, но это может сказаться на качестве записи. Поэтому рекомендуется использовать низкую скорость записи, чтобы предотвратить проблемы с чтением файлов в будущем.
Программа также предоставляет возможность автоматической проверки качества записи после процесса «прожига». Для активации этой функции следует установить отметку в предназначенном для этого поле. В результате, инструмент проведет сравнение между содержимым записанного диска и оригинальным «образом».
После завершения настройки следует нажать кнопку «Запись», что инициирует создание загрузочного носителя. Время, необходимое для этого процесса, колеблется от двух до десяти минут, что зависит от выбранной скорости записи и объема образа. Окончание записи означает, что диск или флеш-карта готовы к использованию. Их можно применять для установки операционной системы Windows 10 на любой системе, предварительно настроив автозагрузку в BIOS.
Требования к системе для использования программы DAEMON Tools Ultra:
- 32/64-разрядная ОС;
- 256 Мб оперативной памяти;
- 70 Мб свободного места на жестком диске;
- тактовая частота процессора 500 МГц и выше.
Barts PE Builder
Программа для записи дисков, отличающаяся простотой и легкостью использования, распространяется бесплатно и может быть использована любым пользователем. Ее можно бесплатно скачать из сети Интернет на различных интернет-ресурсах. Для установки этой программы достаточно всего 10 мегабайт свободного дискового пространства.
Утилита выделяется чрезвычайно простым интерфейсом и отсутствием различных дополнительных возможностей. Программное обеспечение разработано для процесса записи дисков и формирования загрузочных носителей, на что оно демонстрирует высокую эффективность.
Для создания загрузочного диска с использованием программы Barts PE Builder требуется следовать определенной последовательности шагов.
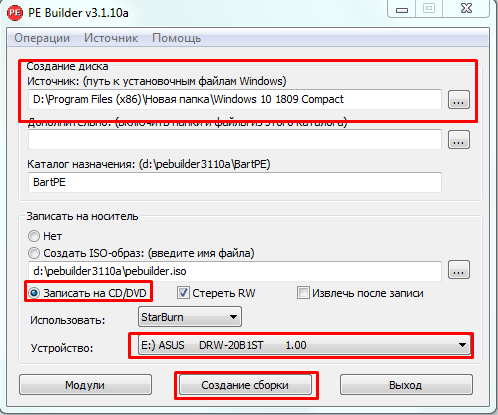
- Для начала необходимо скачать и установить утилиту на наш ПК. После установки запускаем ее.
- Откроется окно, которое и является главным рабочим интерфейсом. Программа сразу же переходит к настройке записи диска. Пользователю предлагается выбрать «образ» с операционной системой, указать диск, на который предполагается его «смонтировать».
- Существуют и некоторые дополнительные опции. Функция «Стереть RW» дает возможность очистить носитель перед записью, стерев ненужные данные с него. Если поставить галочку «Извлечь после…», то по окончании процесса записи дисковод автоматически извлечет диск. Функция «Использовать» позволяет пользователю выбрать технологию записи. Всего их две: StarBurn и CD-record. Второй алгоритм подходит для создания дисков с аудиофайлами. Для создания загрузочных дисков рекомендуется использовать технологию StarBurn. Она обеспечивает наилучшее качество записи. При этом программа не дает возможность выбора скорости «прожига» в отличие от большинства аналогов.
- После установки всех настроек, необходимо нажать на кнопку «Создание сборки». Начнется процесс непосредственного создания загрузочного носителя.
Требования к системе для Barts PE Builder:
- 32/64-разрядная ОС;
- 128 Мб оперативной памяти;
- 10 Мб свободного места на жестком диске.
Бутлер
Одна из наиболее эффективных, хотя и не слишком широко известных, программ для создания загрузочных носителей. Она отличается интуитивно понятным дизайном интерфейса и включает все ключевые функции. При этом программа предоставляется пользователям бесплатно.
Инструмент разработан российскими специалистами с целью значительно облегчить процесс копирования загрузочных устройств. Приложение имеет размер около 50 Мб и устанавливается очень быстро.
Для создания загрузочного диска с использованием данной технологии, следует выполнить ряд действий.
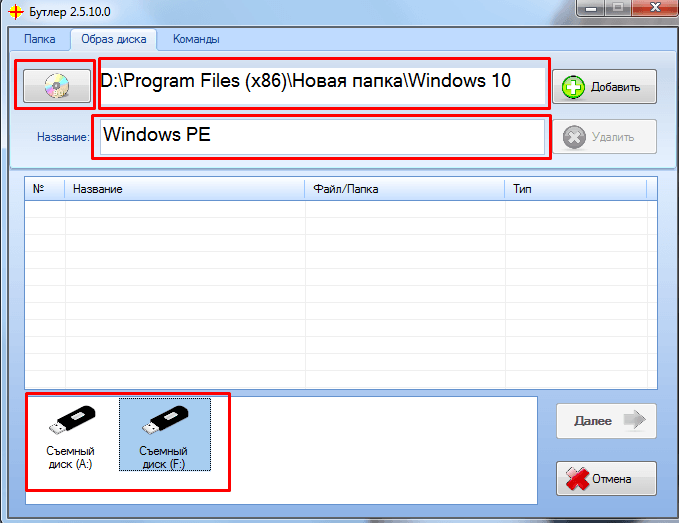
- Запускаем программу на нашем компьютере.
- На экране появится рабочая область, в которой и выполняется большая часть работы. Переходим в меню «Образ диска». В первой строке нам необходимо указать путь до «образа» с операционной системой, который нужно предварительно подготовить.
- Во второй строчке программа попросит указать название диска. Делать это необязательно, но вы можете дать носителю имя, которое будет отображаться в «Проводнике».
- Далее, в нижней части экрана нам необходимо выбрать дисковод или USB-порт, в котором находится искомый носитель. После этого требуется нажать на кнопку «Далее», чтобы программа начала запись. Продлится она всего несколько минут, а по ее окончании утилита в автоматическом режиме проверит носитель.
- Отличительной чертой Бутлера является возможность записи нескольких версий Windows на один диск, а также создание загрузочного интерфейса, который предстанет перед пользователем после загрузки с носителя.
Требования к системе Бутлера:
- Windows XP и выше;
- 32/64-разрядная ОС;
- 128 Мб оперативной памяти;
- 50 Мб свободного места на жестком диске.
PowerISO
В этом списке также стоит отметить еще одну программу, обладающую обширным набором инструментов для работы с дисковыми образами. Программа PowerISO позволяет создавать файлы в формате ISO, редактировать их и осуществлять запись на различные внешние носители.
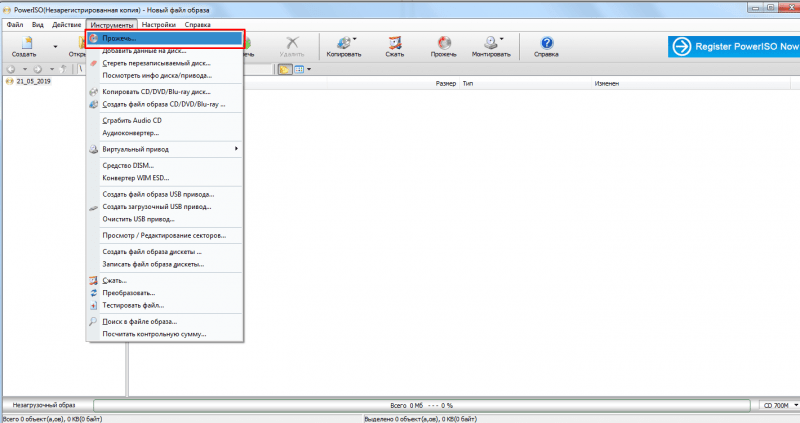
После запуска приложения открывается основной экран, предоставляющий доступ к необходимым инструментам пользователя. Чтобы создать загрузочный носитель, необходимо перейти на панель управления и выбрать в ней раздел «Инструменты», после чего в раскрывающемся списке нажать на опцию «Запись».
Для продолжения процесса нам следует определить местонахождение файла операционной системы Windows, подготовленного заранее. Затем нужно выбрать устройство для записи данных, которым может быть компакт-диск, DVD или флеш-накопитель USB.
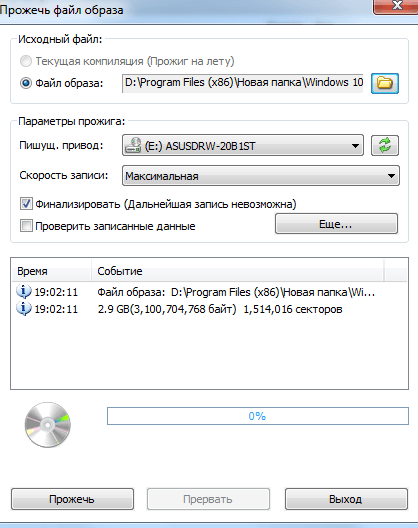
После настройки всех параметров, необходимо нажать кнопку «Запись», чтобы начать процесс формирования загрузочного диска, который займет от 5 до 10 минут.
Требования к системе для использования PowerISO:
- 32/64-разрядная ОС;
- 1 Гб оперативной памяти;
- 300 Мб свободного места на жестком диске.
Заключение
Создание загрузочного диска для Windows 10 возможно как с использованием встроенных инструментов операционной системы, так и с помощью сторонних приложений. Для этой цели подходят различные программы, каждая из которых предлагает аналогичные функции. Вы можете выбрать ту программу, которая вам больше нравится и кажется удобнее в использовании.








