Прекратите использовать бумажные стикеры на экране компьютера, так как они часто отклеиваются, скатываются и оставляют липкие следы на рамах. Примите на вооружение электронные заметки, которые предоставляют возможность менять цвет фона, форматировать и редактировать текст, а также добавлять визуальные элементы. В операционной системе Windows 10 предустановлено приложение для управления заметками на рабочем столе, однако, если оно не устроит, множество альтернативных решений доступно для выбора.
«Записки» Windows 10
В наборе встроенных программ операционной системы представлен инструмент «Заметки», известный также как Sticky Notes. Для его поиска можно воспользоваться функцией поиска в Windows 10 или обратиться к подразделу «Стандартные — Windows».
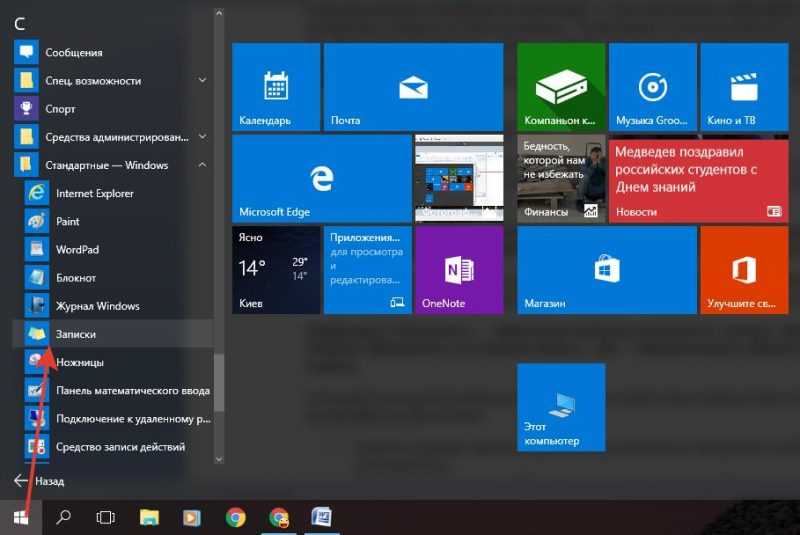
В составе стандартных приложений операционной системы Windows 10 предусмотрен удобный инструмент для создания заметок.
После запуска программы на дисплее отобразится новая заметка. Для удобства последующих запусков, установим ярлык на панель задач.
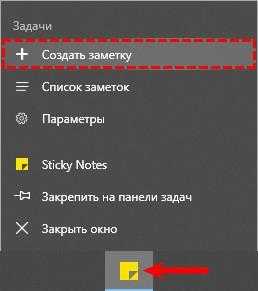
Кликните правой кнопкой мыши на иконке «Заметки» и выберите функцию «Закрепить на панели задач».
Приложение для управления заметками, которое является стандартным, предоставляет ключевые инструменты, необходимые для эффективной работы. Оно позволяет:
- Менять размер заметок. Для этого достаточно захватить любой угол курсором и потянуть его.
- Менять цвет заметок. Кликаем на кнопку в виде трёх точек, получаем список доступных оттенков.
- Добавлять неограниченное количество записей. Можно нажать на плюс в левом углу или использовать сочетание клавиш Ctrl+N.
- Удалять ненужные заметки, нажимая на крестик в правом углу или используя сочетание клавиш Ctrl+D.
- Форматировать текст: делать шрифт полужирным, курсивом, подчеркнутым или перечёркнутым с помощью кнопок или горячих клавиш.
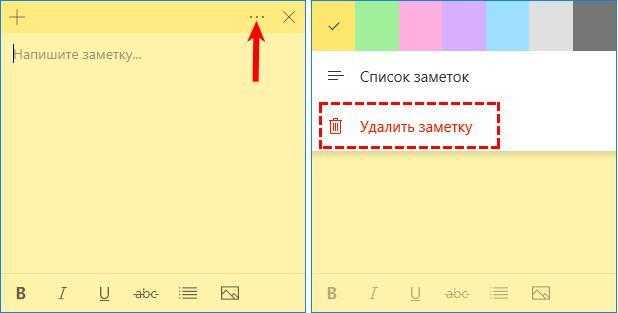
Стандартное приложение для создания заметок в Windows 10 имеет довольно простую структуру.
При запуске программы «Записки» доступно меню управления, где представлены все активные напоминания. В настройках этого меню можно настроить дополнительные функции приложения, такие как синхронизация с облачным хранилищем, отображение детальной информации, запрос подтверждения перед удалением записок и выбор стандартного цвета интерфейса.
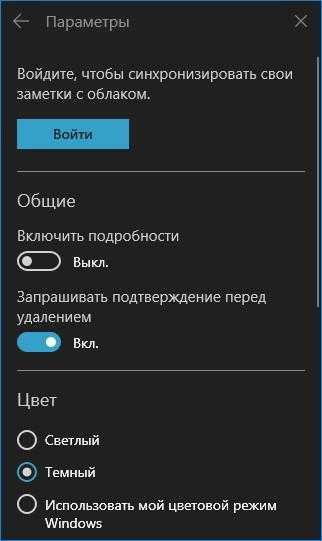
В стандартной программе «Заметки» Windows 10 доступно лишь ограниченное количество настроек, включая только самые базовые.
Включение облачной синхронизации упростит процесс передачи заметок между различными устройствами. В качестве альтернативы можно воспользоваться локальным файлом, содержащим все важные напоминания. Данный файл, названный plum.sqlite, расположен в каталоге LocalState. Чтобы открыть эту папку, необходимо воспользоваться файловым менеджером, таким как «Проводник», и ввести в адресной строке следующий путь: %LocalAppData%PMicrosoft.MicrosoftStickyNotes_8wekyb3d8bbweLocalState.
Lim Stickers
Это интуитивное стороннее приложение для управления заметками, способное эффективно заменить встроенный инструмент Windows 10. После запуска, приложение открывает главное окно, где пользователи могут легко создавать и удалять стикеры. Как только заметка создана, она отображается на экране с полями для ввода текста.
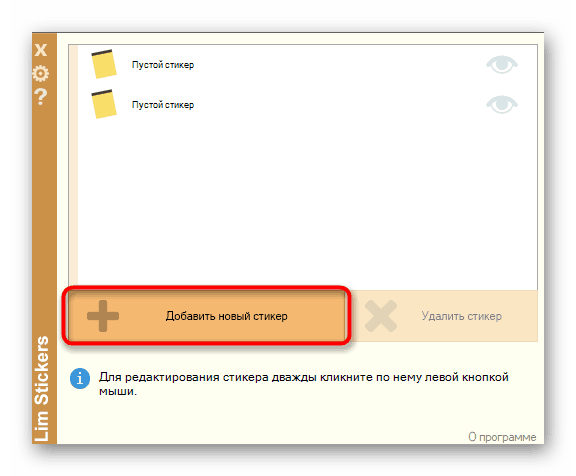
В приложении Lim Stickers предусмотрен чрезвычайно интуитивно понятный и функциональный интерфейс для работы с заметками.
В главном интерфейсе приложения доступно включение и отключение отображения отдельных записок. Для доступа к расширенным настройкам необходимо нажать правую кнопку мыши в пустом пространстве. В этом меню можно выбрать отображение или скрытие всех уведомлений, а также настроить прозрачность, что является весьма полезной возможностью для регулирования важности записок.
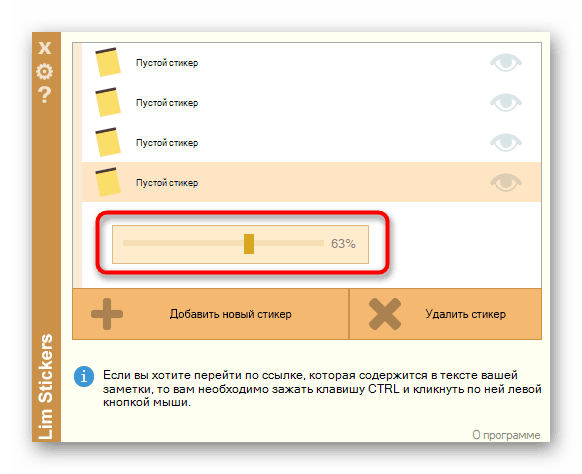
Настройка прозрачности стикеров Lim позволяет эффективно регулировать акцент на сообщениях.
Приложение Lim Stickers предлагает более ограниченные возможности форматирования и редактирования по сравнению со стандартным инструментом «Заметки» в Windows 10. Однако, благодаря возможности управления прозрачностью, оно успешно соперничает с другими аналогичными решениями.
Hott Notes
Приложение Hott Notes предоставляет значительно больше возможностей для управления заметками. После установки, иконка этого приложения отображается на панели задач. Для создания напоминания необходимо щелкнуть по иконке правой кнопкой мыши, открыть раздел «New» и выбрать подходящий тип записки: стандартная заметка, список или поле для рисования.
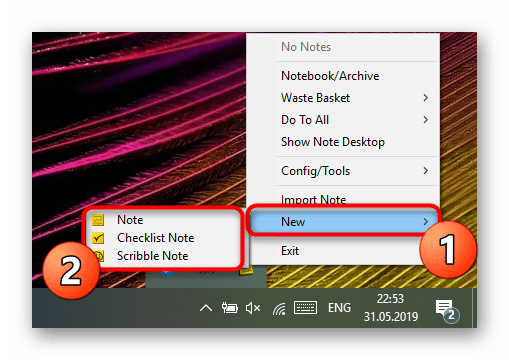
Интерфейс на английском языке, однако это не создает препятствий для понимания функционала приложения.
После создания заметки открываются два раздела. В одном из них вводится основной текст, а в другом настраиваются параметры шрифта, включая его тип, размер, прозрачность и цвет фона. Также в этом разделе можно задать будильник, который будет подавать сигнал в назначенное время и отображать напоминание на дисплее.
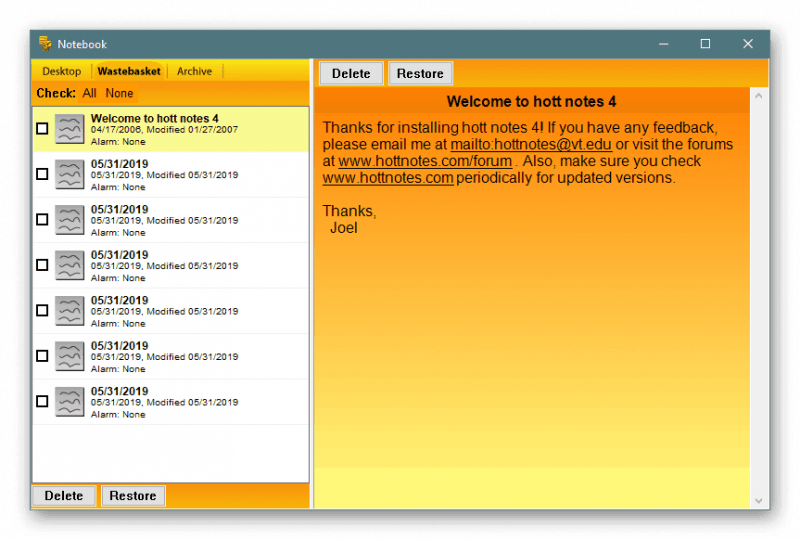
Приложение Hott Notes обладает значительно более обширным набором настроек по сравнению с другими программными решениями для ведения заметок.
Карточка, созданная в приложении, позволяет свободно перемещаться по дисплею, сворачиваться и закрываться. Для доступа к дополнительным настройкам необходимо нажать на заметку правой кнопкой мыши. Приложение Hott Notes также предоставляет главный экран, где все заметки представлены вместе с их текущим статусом.








