При наличии большого количества открытых окон в системе, процесс сворачивания каждого из них по отдельности может быть некомфортным. К счастью, операционная система Windows предоставляет несколько методов для быстрого скрытия всех активных приложений и открытых директорий. Рекомендуется выбрать и запомнить наиболее удобный из них.
Мышкой
Я использую простейший метод сворачивания окон, нажав левой кнопкой мыши на небольшой участок панели задач, расположенной непосредственно за блоком с датой и временем. Таким образом, перехожу на рабочий стол, где все окна сворачиваются мгновенно. Повторное нажатие возвращает окна в исходное состояние.

Одним нажатием кнопки все окна сворачиваются.
При нажатии правой кнопкой мыши на данный участок панели задач, откроется контекстное меню, содержащее два опции: «Свернуть все окна» и «Отображать рабочий стол при наведении курсора».
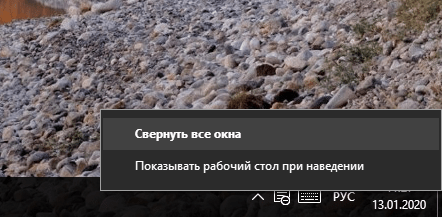
Окна можно настроить таким образом, чтобы они исчезали, а не сворачивались в угол экрана.
Мы уже рассмотрели первый вариант, однако второй также не лишен своей пользы. Выбрав его, вы заметите, что при наведении курсора на данный участок панели задач, открытые приложения будут становиться прозрачными, а не сворачиваться. Это позволяет просмотреть рабочий стол, хотя непосредственное взаимодействие с ним будет невозможным. Как только курсор перестанет находиться над указанной зоной, прозрачные окна снова обретут свою видимость.
В контекстном меню панели задач также спрятаны дополнительные полезные функции управления окнами. Нажмите на панели задач правой кнопкой мыши, чтобы открыть доступ к следующим инструментам:
- расположить окна каскадом,
- расположить окна стопкой,
- расположить окна рядом,
- показать рабочий стол (если окна развернуты),
- показать окна (если окна свёрнуты).
Использование данного контекстного меню для сворачивания и разворачивания окон не отличается удобством, однако его функции идеально подходят для управления расположением окон, особенно в условиях большого экрана.
На клавиатуре
Операционная система Windows предлагает обширный набор комбинаций клавиш, знание которых может значительно ускорить рабочий процесс, заменяя использование мыши. Включая удобные и менее известные варианты, эти сочетания также позволяют эффективно сворачивать окна и переключаться между ними.
- Win+D — быстрое сворачивание всех окон. Повторное нажатие разворачивает их обратно.
- Win+M — плавное сворачивание всех окон. Единственное отличие от предыдущей команды — окна скрываются чуть медленнее. Для плавного разворачивания используется уже другая команда — Shift+Win+M. Нажимать на эти три клавиши категорически неудобно из-за их расположения, поэтому я предпочитаю быстрое сворачивание/разворачивание через сочетание Win+D.
- Win+Home — сворачиваются все окна, кроме активного — то есть того, с которым вы работаете в данный момент. Повторное нажатие разворачивает все окна обратно.
- Пробел+Alt+C — окна сворачиваются по очереди. В некоторых программах это сочетание используется для запуска внутренних функций (например, в Photoshop), так что не срабатывает для сворачивания окна.
Для перехода от одного окна к другому я применяю комбинацию клавиш Alt+Tab. Удерживая Alt, можно увидеть на экране уменьшенные изображения всех активных окон. Этот метод особенно полезен, когда работа ведется с более чем двумя приложениями или директориями. Постоянно удерживая Alt и нажимая Tab, я переключаюсь между этими изображениями, выбирая требуемое окно. При этом текущий выбор обрамляется, что делает процесс выбора очевидным и простым.
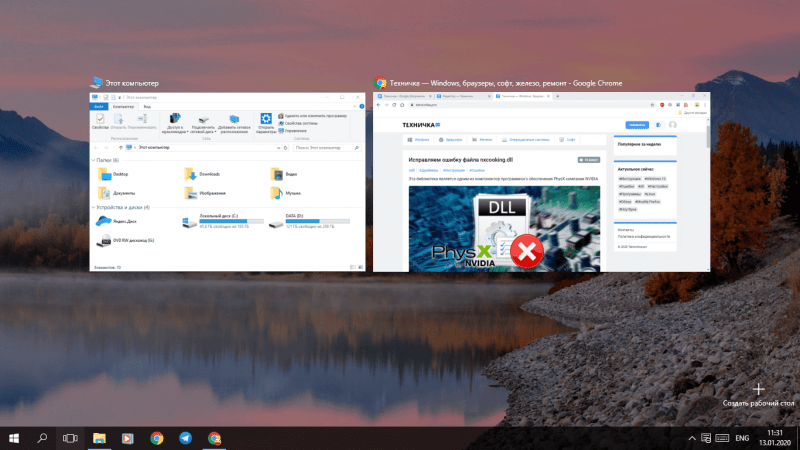
Переход от одного окна к другому и перемещение между различными рабочими областями.
Еще один полезный сочетание клавиш — Win+Tab. При его использовании отображаются миниатюры всех активных окон, позволяя легко переключаться между ними с помощью мыши. Дополнительно, этот способ предоставляет возможность создания дополнительных рабочих столов, что особенно удобно при необходимости разграничить множество запущенных приложений.
С помощью ярлыка
Не столь очевидный, однако эффективный подход заключается в создании уникального ярлыка, запуска которого приводит к сворачиванию всех открытых окон. Этот ярлык можно прикрепить к панели задач для удобства быстрого доступа. Хотя данная функция и дублирует возможности существующей панели задач, наличие такой опции стоит изучить, учитывая её доступность.
Существует два метода создания ярлыка для сворачивания всех окон. Один из них заключается в сохранении файла шаблона с уникальной командой. Для этого необходимо создать текстовый файл и вставить в него указанный код:
[Shell]
Command=2
IconFile=explorer.exe,3
[Taskbar]
Command=ToggleDesktop
Далее открываем меню «Файл» и выбираем функцию «Сохранить как». В поле «Тип файла» устанавливаем «Все файлы». Присваиваем файлу произвольное название и добавляем к нему расширение SCF, например, tehnichka.scf.
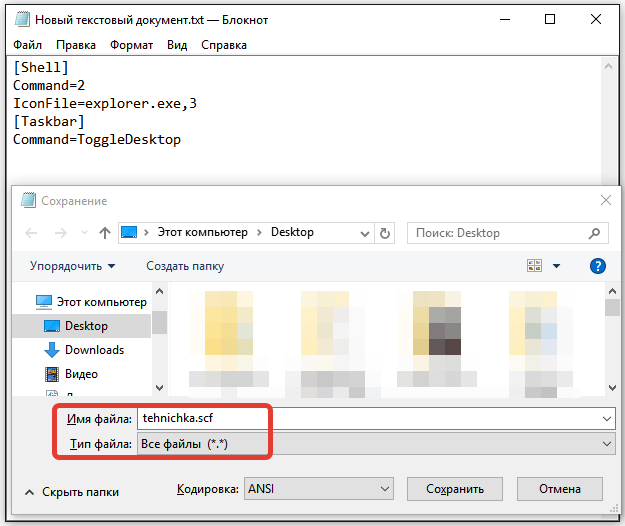
Данный файл способен автоматически сворачивать и восстанавливать все открытые окна одновременно.
Файл для минимизации окон подготовлен. Для удобства его использования, создадим ярлык и разместим его на панели задач, прикрепив к другим приложениям. Теперь, нажав на ярлык, можно минимизировать окна, а повторное нажатие вернет их в исходное состояние.
Второй подход не представляет существенных различий — за исключением того, что вместо текстового файла мы создаем ярлык, который инициирует команду сворачивания окон.
- Кликаем правой кнопкой по рабочему столу, раскрываем меню «Создать» и выбираем опцию «Ярлык».
- В поле «Укажите расположение объекта» вставляем текст C:Windowsexplorer.exe shell. и нажимаем «Далее».
- Присваиваем ярлыку любое имя и сохраняем изменения.
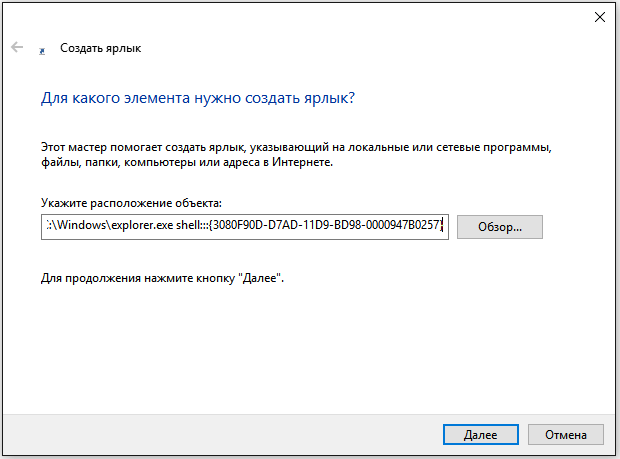
С помощью данного ярлыка также возможно сворачивать и разворачивать оконные экраны.
После проверки функциональности ярлыка, его можно переместить на панель задач для постоянного размещения. Такой метод действует аналогично предыдущему: двойной щелчок приводит к сворачиванию всех окон. Для их раскрытия достаточно снова активировать ярлык.








