
Микрофон, подключаемый к компьютеру, обычно не нуждается в специальной настройке со стороны пользователя. Однако иногда это может вызывать различные звуковые помехи, такие как шумы и эхо. Для решения подобных проблем существует ряд методов, которые мы рассмотрим далее.
Перед тем как начать настройку системы, необходимо проверить исправность оборудования. Для этого я использую два метода проверки:
- Переключаю микрофон в другой порт. Например, разъём для подключения наушников и микрофона есть на колонках, передней и задней панели системного блока. Порты в колонке и на передней панели передают сигнал через посредников; на задней же панели системного блока размещён порт звуковой карты. Я стараюсь подключать микрофон напрямую.
- Подключаю микрофон к другому компьютеру, ноутбуку, планшету или смартфону — в общем, любому устройству, на которое можно записать звук, чтобы проверить его качество.
Если микрофон на другом устройстве функционирует без помех и эха, то, скорее всего, проблема кроется в настройках вашей системы. Необходимо определить и устранить эту неполадку.
Поиск через «Устранение неполадок»
В составе операционной системы Windows предусмотрена утилита «Устранение неполадок», которая с выпуском версии «десять» претерпела значительные улучшения по сравнению с предшествующими редакциями. Ранее я относился к этому инструменту скептически, так как никогда не мог решить с его помощью проблемы, даже если они были очевидными. Однако теперь, кажется, в Windows 10 это системное приложение действительно стало действенным. Существует три метода запуска проверки звуковой карты и микрофона через эту утилиту.
Первый метод заключается в нажатии правой кнопкой мыши на значок динамика в области уведомлений с последующим выбором опции «Диагностика звуковых проблем».
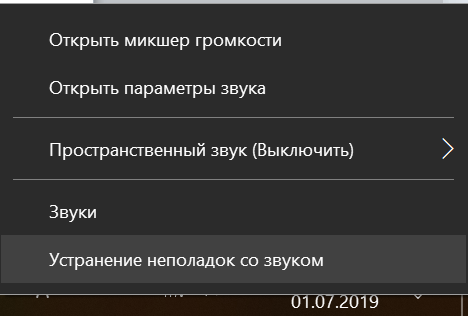
Приступаем к диагностике и устранению проблем с аудиосистемой.
Второй метод заключается в использовании меню «Параметры». Откройте подраздел «Система», перейдите на страницу «Звук», выберите устройство для записи и нажмите кнопку «Провести диагностику проблем».
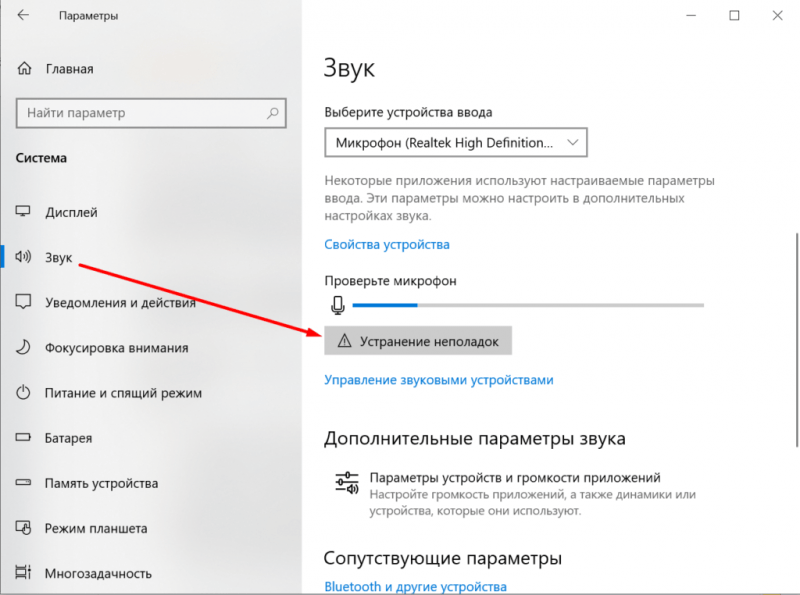
Есть еще один практичный метод доступа к средствам диагностики и устранения неисправностей.
Третий метод заключается в использовании «Панели управления».
- Открываем «Панель управления». Найти классическое приложение проще всего через встроенный поиск Windows 10.
- Переходим в раздел «Устранение неполадок».
- Нажимаем на заголовок «Оборудование и звук», чтобы открыть полный список.
- Запускаем поиск и устранение неполадок «Запись звука».
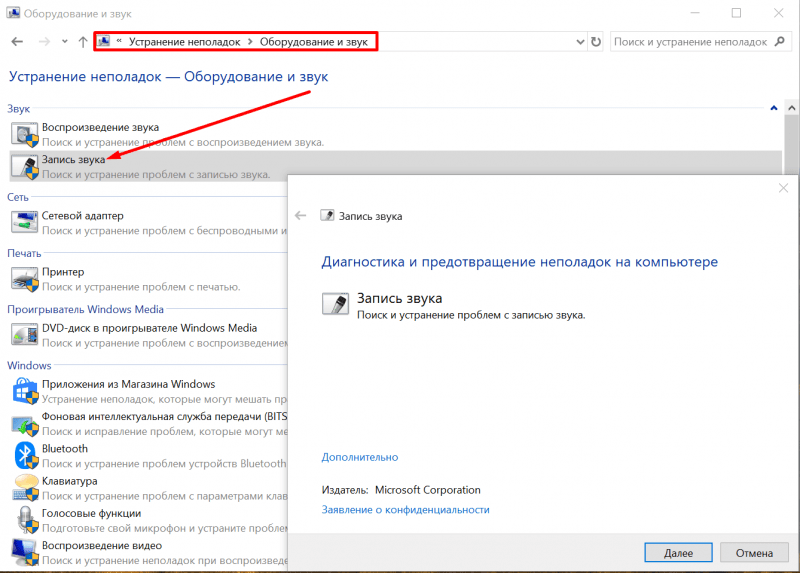
Проверяем настройки регистрации аудио.
Лучший подход заключается в следовании инструкциям эксперта и не прекращая процесс диагностики до тех пор, пока инструментарий не предоставит конечный ответ. В случае, если неисправность не найдена, на дисплее отобразится соответствующее уведомление, после чего следует начать самостоятельное расследование причины проблемы.
Управление программным усилением
Вероятнее всесть, микрофон издает неприятные звуки из-за автоматического усиления, которое было активировано для недостаточно мощного оборудования. Давайте попробуем отключить или уменьшить это усиление.
- Нажимаем правой кнопкой на значок динамика на панели уведомлений и выбираем пункт «Звуки».
- Переключаемся на вкладку «Запись».
- Находим устройство ввода, которое используется по умолчанию.
- Кликаем по нему правой кнопкой и выбираем «Свойства».
- Переходим на вкладку «Уровни».
- Передвигаем ползунок громкости микрофона на 100%, а программного усиления — на 0 дБ.
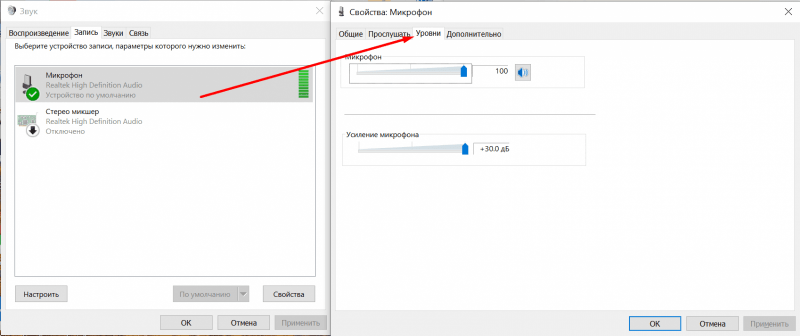
Управляем уровнем звука и усилением микрофонного сигнала.
Если удовлетворены качеством аудиозаписи, следует снять флажок «Прослушивать с данного устройства» и сохранить текущие настройки. В случае, если проблема эха не устранена, необходимо вернуться к разделу «Уровни» и попробовать изменить параметры программного усиления и уровня громкости.
Настройка драйвера
Возможно, в настройках звукового драйвера установлены некорректные параметры. Для их проверки:
- Открываем «Параметры», переходим в раздел «Система» и на вкладку «Звук».
- Находим устройство ввода и нажимаем на ссылку «Свойства».
- Переходим на вкладку «Улучшения» и смотрим, какие здесь есть настройки.
Характеристики звука подвергаются изменениям в соответствии с используемым оборудованием. В случае наличия в настройках функций по устранению шумов и эха, их следует активировать, после чего провести проверку качества полученной записи.
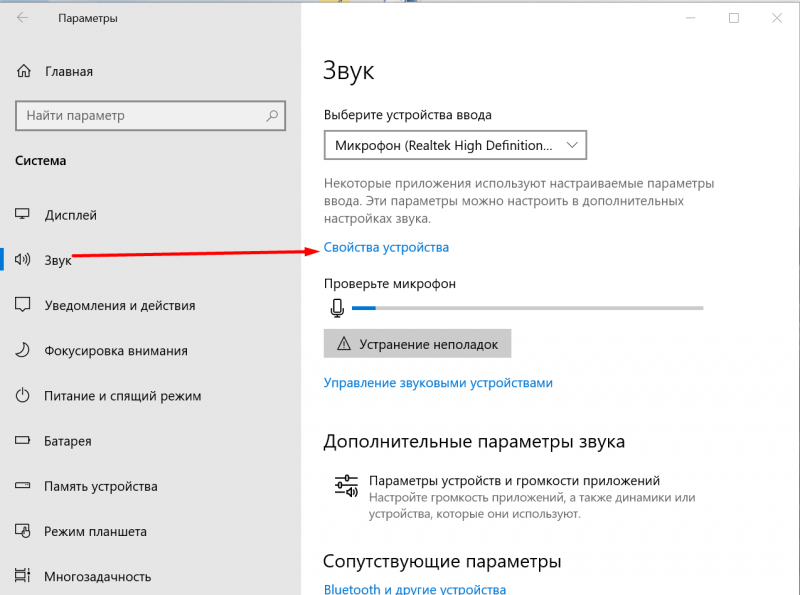
Активируем настройки микрофона.
Важно отметить, что запись может быть вполне приемлемой, однако при просмотре через колонки может возникать ощущение эха. Чтобы устранить этот эффект, необходимо перейти в настройки устройства вывода и отключить функцию «Объёмный звук в наушниках». Эта опция вносит эффект эха в звук всего компьютера, что может создать впечатление, будто проблема связана с микрофоном. Для более точного результата стоит отключить все звуковые эффекты, как это рекомендовал специалист по устранению неполадок в Windows 10. Похоже, это действительно помогает.








