При использовании Windows 10, если система не полностью задействует доступную оперативную память, это неизбежно приведет к снижению эффективности работы компьютера. В данной публикации мы разберем причины возникновения таких проблем с памятью и предложим способы их устранения.
Меняем настройки в приложении «Конфигурация системы»
В системе Windows 10 часть оперативной памяти может быть зарезервирована на аппаратном уровне.
- Откроем «Диспетчер задач» с помощью горячих клавиш «Ctrl» + «Shift» + «Esc» и перейдем на вкладку «Производительность». Затем открываем раздел «Память» в левой части окна. В правом верхнем углу окна мы увидим общий объем ОЗУ, а ниже объем памяти, зарезервированной аппаратно.
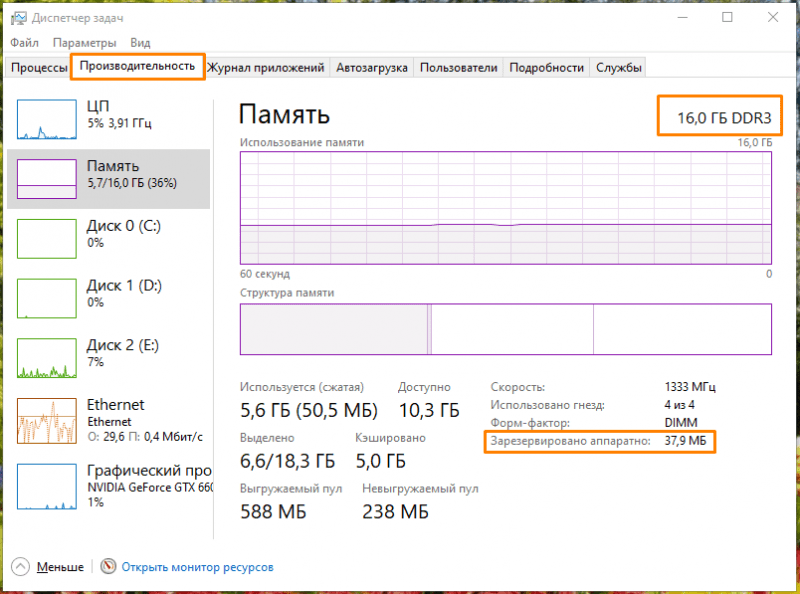
Мы проводим анализ, определяя объем аппаратной памяти, который был зарезервирован.
- Если объем зарезервированной памяти слишком велик, скажем, равен нескольким гигабайтам, попробуйте изменить настройки в классическом приложении Windows «Конфигурация системы». Открыть его можно с помощью окна «Выполнить». Нажмите клавиши «Windows» + «R», введите команду msconfig и нажмите кнопку «ОК» или «Enter» на клавиатуре.
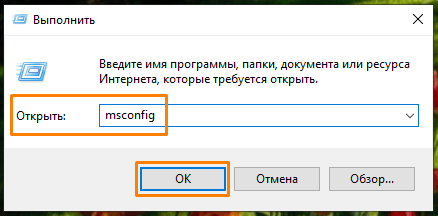
Запускаем программу настройки системы «MSConfig».
- В открывшемся окне перейдем на вкладку «Загрузка» и нажмем кнопку «Дополнительные параметры».
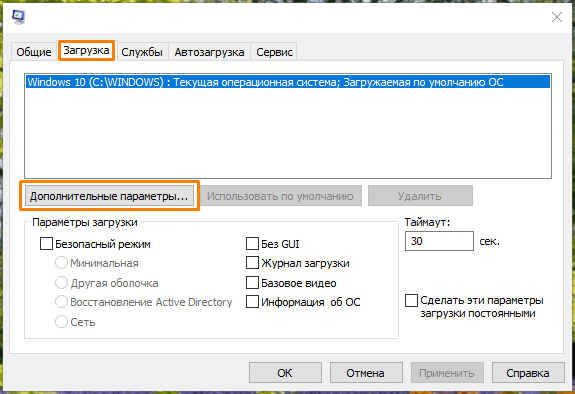
Развертываем дополнительные настройки.
- В окне «Дополнительные параметры загрузки» снимаем флажок «Максимум памяти» и нажимаем кнопку «ОК» в текущем и предыдущем окне, после чего перезагружаем компьютер.
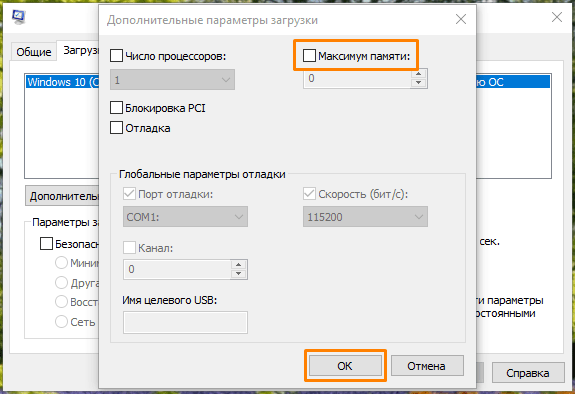
Устанавливаем ограничение на максимальное использование памяти.
- Объем аппаратно зарезервированной памяти, отображаемый на вкладке «Производительность» в «Диспетчере задач» должен уменьшиться.
Меняем настройки интегрированной графики в BIOS (UEFI)
Многие материнские платы оснащены встроенными видеочипами, которые не обладают собственной памятью и полагаются на оперативную память компьютера. Эти графические процессоры могут выделять часть системной памяти для собственных нужд, что временно делает эту память недоступной для остальной системы.
- Перезагружаем компьютер и входим в интерфейс микропрограммы BIOS или в его более современный вариант UEFI. На разных компьютерах для этого могут использоваться различные клавиши, наиболее часто для входа в BIOS используются клавиши «Delete» или «F2». При загрузке компьютера на экране появятся подсказки, какую клавишу следует нажать.
- Вид экрана BIOS зависит от производителя материнской платы, поэтому точных инструкций дать невозможно. В нашем примере для изменения настроек встроенной видеокарты следует перейти в раздел периферии. Параметры, которые нас интересуют, это «Интегрированная графика», «Объем памяти для нужд видеоподсистемы» и «Суммарный объем памяти DVMT».

Ищем параметры интегрированного графического адаптера в UEFI.
- Следует выставить минимальные значения объема памяти.
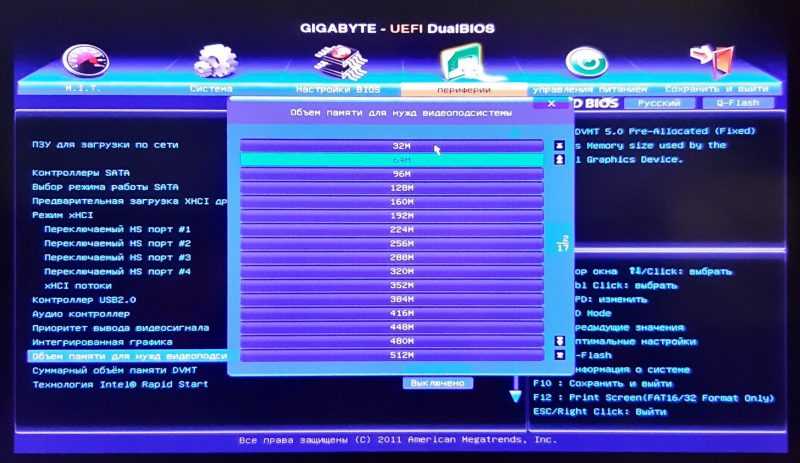
Выделяем пространство памяти для видеоподсистемы.

Изменяем общий объем динамически выделяемой памяти DVMT.
- При наличии на компьютере дискретной видеокарты, можно полностью отключить интегрированное видео, установив в соответствующей строке значение «Disabled».
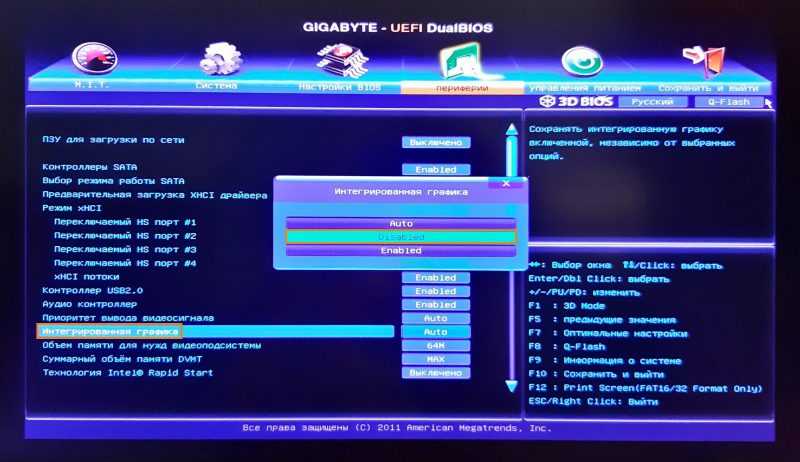
Деактивируем встроенный графический чип.
- Для сохранения изменений и выхода из BIOS (UEFI) нажимаем клавишу «F10» и перезагружаем ПК, а затем проверяем объем доступной памяти.
Проверяем оперативную память на ошибки
В операционной системе Windows 10 предусмотрена встроенная функция для диагностики и коррекции проблем с оперативной памятью, если обнаружены программные сбои.
- Для его запуска откроем окно «Выполнить», нажав «Windows» + «R», введем команду mdsched и нажмем кнопку «ОК» или «Enter».
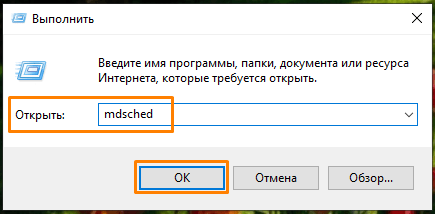
Запускаем программу для проверки работоспособности оперативной памяти.
- В открывшемся окне выбираем пункт «Выполнить перезагрузку и проверку».
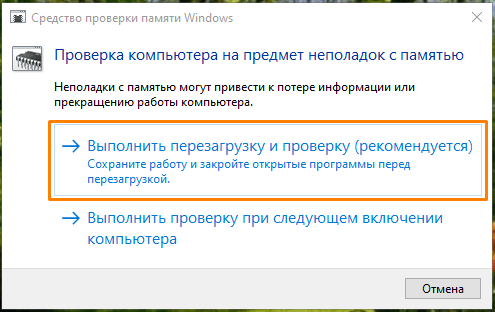
Начинаем тестирование оперативной памяти.
- Проверка происходит в два прохода, нужно дождаться ее завершения. После следующей загрузки Windows на экран будут выведены результаты.
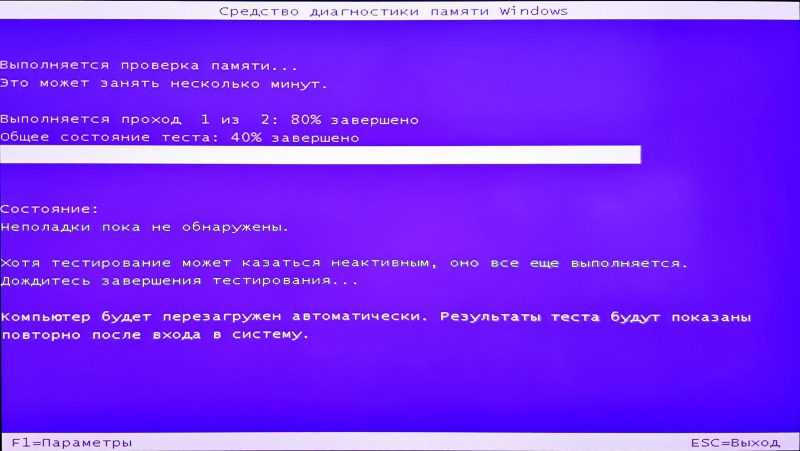
Процедура тестирования оперативной памяти
Если предложенные рекомендации не оказали эффекта, возможно, источник проблемы заключается в аппаратных неполадках модулей оперативной памяти. Отсоедините компьютер от электропитания и попробуйте поменять местами модули памяти. Обратитесь к инструкции по эксплуатации для уточнения правильного порядка установки модулей в гнезда материнской платы. Также может быть полезно очистить контакты модулей с помощью спирта или зачистить их ластиком, поскольку часто проблемы возникают из-за недостаточно надежного соединения между платой памяти и разъемом.
Убедитесь, что материнская плата распознает всю доступную память. Для этого проверьте первый экран после загрузки BIOS (UEFI). Также рекомендуется ознакомиться с техническими характеристиками материнской платы на официальном сайте производителя для получения информации о максимально поддерживаемом объеме оперативной памяти.

Проверяем общий объем памяти, отображаемый в системном меню BIOS (UEFI).
Более того, возможно, что система не сможет полностью использовать доступную память, если на материнской плате применяется устаревшая версия BIOS или UEFI. Рекомендуется проверить на сайте производителя наличие обновленных версий микропрограммы.
В заключение стоит отметить, что разные версии Windows 10 имеют ограничения по поддерживаемому объему оперативной памяти. К примеру, 32-битная операционная система может использовать только до 4 Гб ОЗУ. Если у вас установлена 32-разрядная версия Windows, а объем памяти в вашем компьютере превышает 4 Гб, рекомендуется переключиться на 64-разрядную версию.








