Мы успешно завершили установку Windows, внимательно следуя всем указаниям и советам установщика на пути к достижению нашей цели – введению в эксплуатацию операционной системы. В процессе также был придуман пароль для учетной записи, как это рекомендовано в инструкциях установщика Windows 10.
В ситуации, когда вы являетесь единственным пользователем домашнего компьютера и нет необходимости в конфиденциальности, возникает вопрос о целесообразности использования пароля для доступа к учетной записи. Особенно если учесть, что система требует его ввода каждый раз при запуске, смене пользователя или пробуждении из спящего режима. В данной статье мы разберем пять методов отключения пароля при входе в операционную систему Windows 10.
Для удаления пароля с помощью указанных методов требуется обладать административными правами на аккаунте, с которого осуществляется вход в систему. В противном случае у вас не будет достаточных прав для изменения или удаления пароля.
- Как убрать пароль учётной записи Windows при входе через «Учётные записи пользователей»
- Как убрать пароль входа в систему через реестр Windows 10
- Как избавиться от запроса пароля при выходе из режима сна
- Как отключить запрос пароля при пробуждении компьютера через редактор локальной групповой политики
- Отключение запроса пароля после пробуждения компьютера через реестр Windows 10
- Если удалить пароль не получается
- Полностью убираем пароль от учётной записи Windows 10
Как убрать пароль учётной записи Windows при входе через «Учётные записи пользователей»
При оценке этого метода стоит отметить, что он идеально подходит для новичков в работе с компьютером, так как многие из них смогут его освоить без особых затруднений. При этом необходимые шаги практически идентичны для операционных систем Windows 7 и XP.
- Открываем диалоговое окно «Выполнить». Это можно сделать, либо найдя его в поиске, расположенном справа от кнопки запуска, либо нажав комбинацию клавиш Win+R. Клавиша Win расположена между клавишами Ctrl и Alt слева, и на ней изображена эмблема Windows.
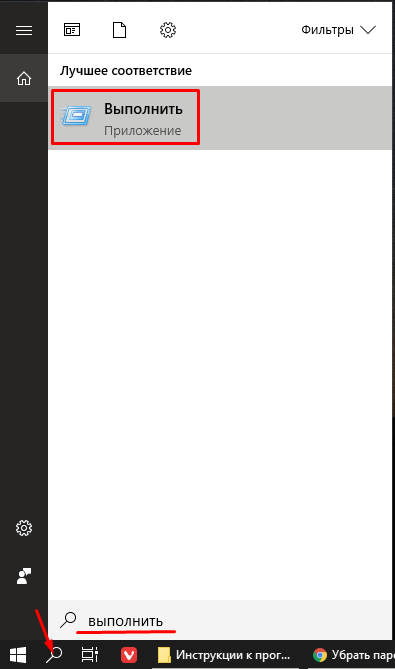
Запускаем программу.
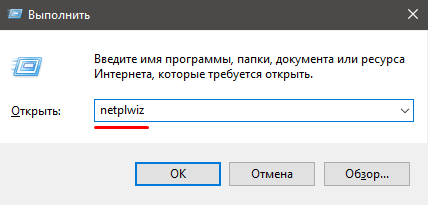
Для настройки автоматического входа в систему без необходимости каждый раз вводить учетные данные, можно воспользоваться утилитой «netplwiz».
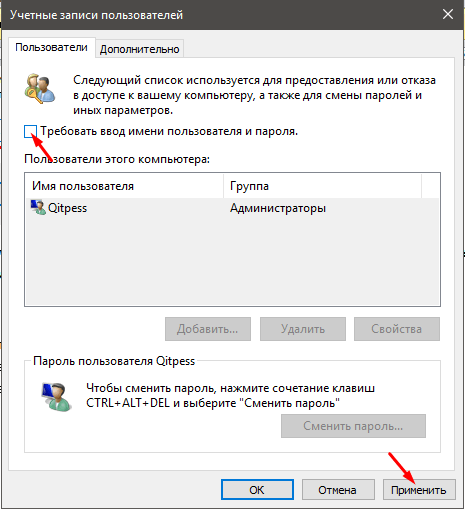
Подтверждаем
При возникновении проблемы, связанной с неактивностью опции «Требовать ввод имени пользователя и пароля», вероятно, ваш компьютер подключен к домену. В этом случае нет необходимости беспокоиться, и мы можем перейти к альтернативному методу. Если же опция активна, продолжим поиск решения.
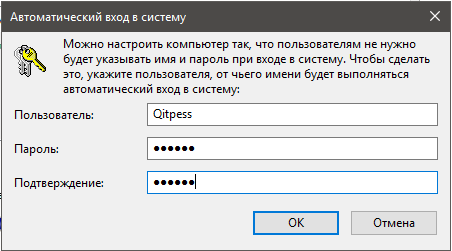
Появилось окошко, где нужно указать имя пользователя, чтобы система загружалась без пароля при входе. Вводим свои учетные данные.
Как убрать пароль входа в систему через реестр Windows 10
Прежде чем приступить к использованию этого метода, необходимо осознавать, что он представляет больший риск для неопытных пользователей. Изменение записей в системном реестре может вызвать сбои в работе операционной системы Windows 10. В связи с этим, перед началом работы рекомендуется создать резервную копию изменяемой части реестра или установить точку восстановления системы. Если вы обладаете достаточным опытом работы с Windows и ваши навыки близки к профессиональным, можно пропустить этап создания резервной копии и сразу перейти к изменению реестра.
- Запускаем известный диалоговый интерфейс «Выполнить» и вводим в предназначенное для этого поле команду «regedit». В результате откроется окно с заголовком «Редактор реестра».
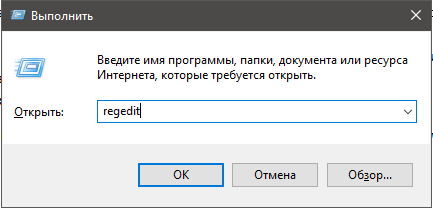
Запускаем редактор системного реестра.
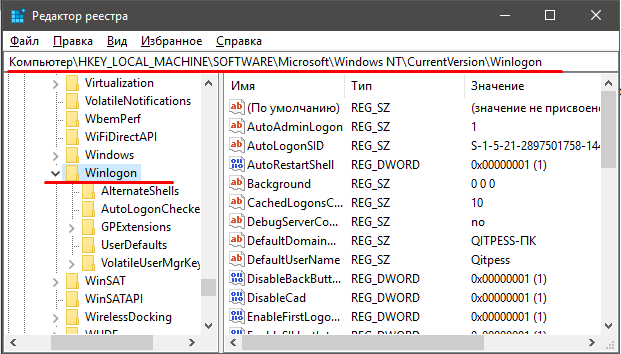
Winlogon
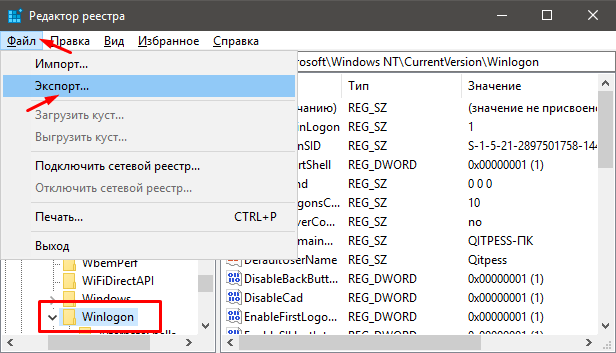
Экспортируем
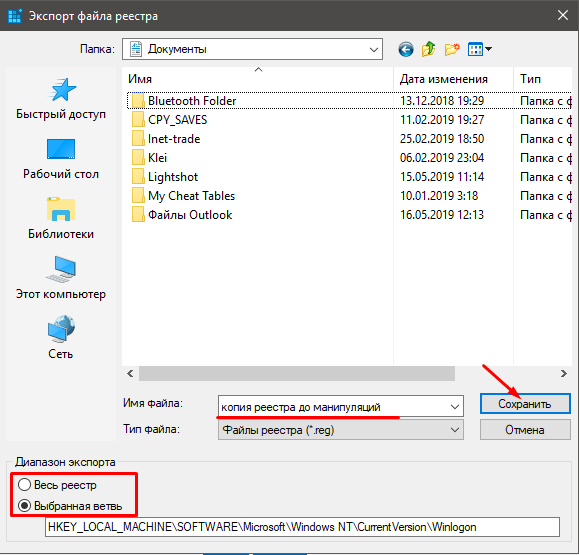
Присваиваем наименование.
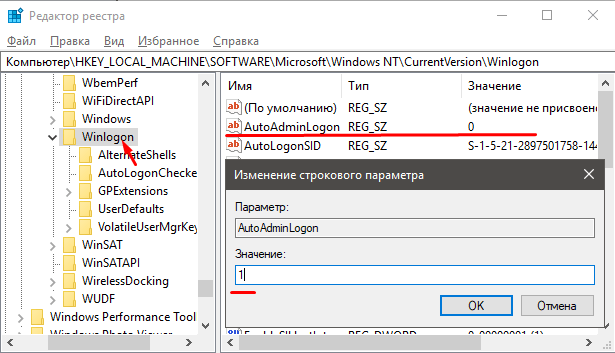
Если вы не нашли такого параметра в подразделе Winlogon, нужно его создать. Для этого нажимаем на вкладку «Правка» -> «Создать» ->Параметр типа строка, который мы назовем «AutoAdminLogon», подвергается описанным выше операциям.
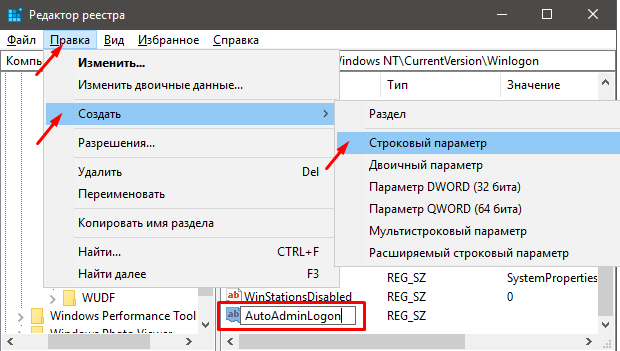
Разрабатываем символьный аргумент.
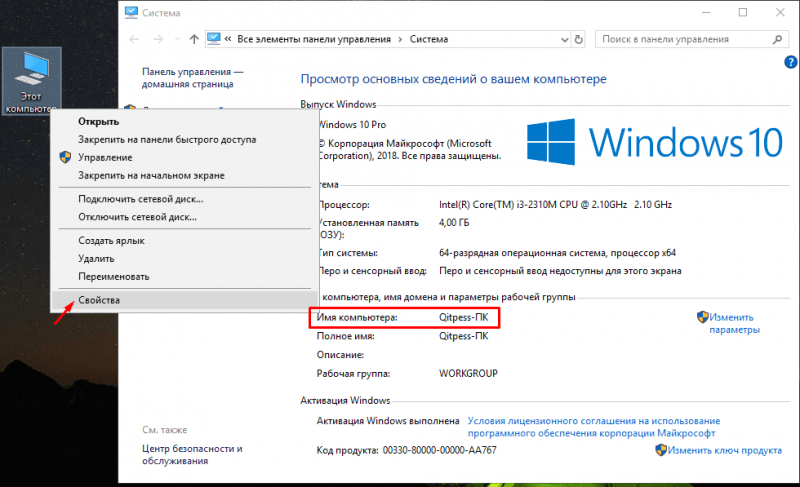
Входим в настройки системы.
Как избавиться от запроса пароля при выходе из режима сна
По умолчанию, при установке Windows 10, часто возникает ситуация, когда пароль, установленный при входе в систему, требуется повторно вводить после того, как компьютер выходит из спящего режима или гибернации. Кроме того, система автоматически переходит в спящий режим через 30 или даже 10 минут бездействия, что, разумеется, не соответствует нашим ожиданиям.
- Щелкаем правой кнопкой мыши по кнопке «Пуск» и выбираем пункт «Параметры».
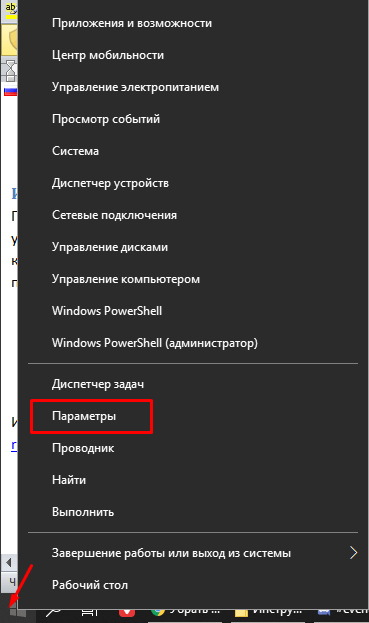
Перемещаемся в настройки системы.
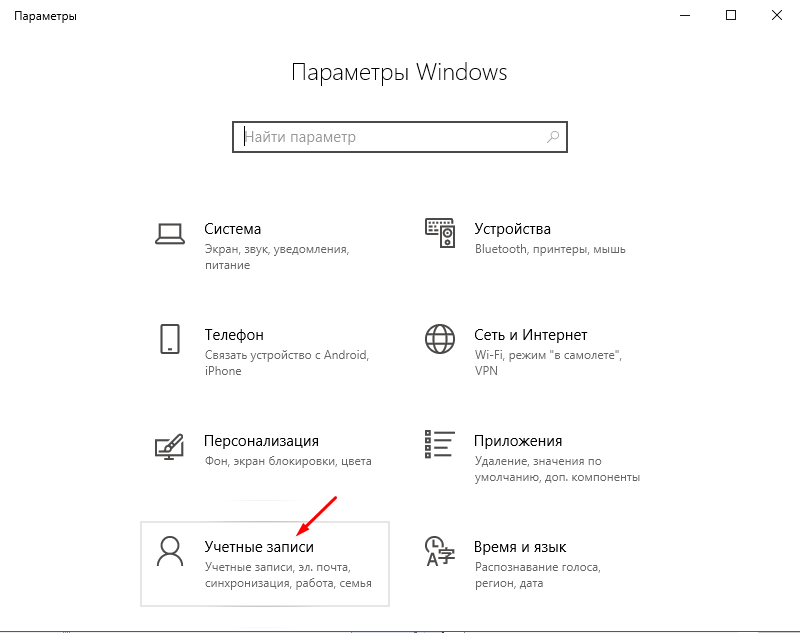
Нажимаем на подраздел учетных данных.
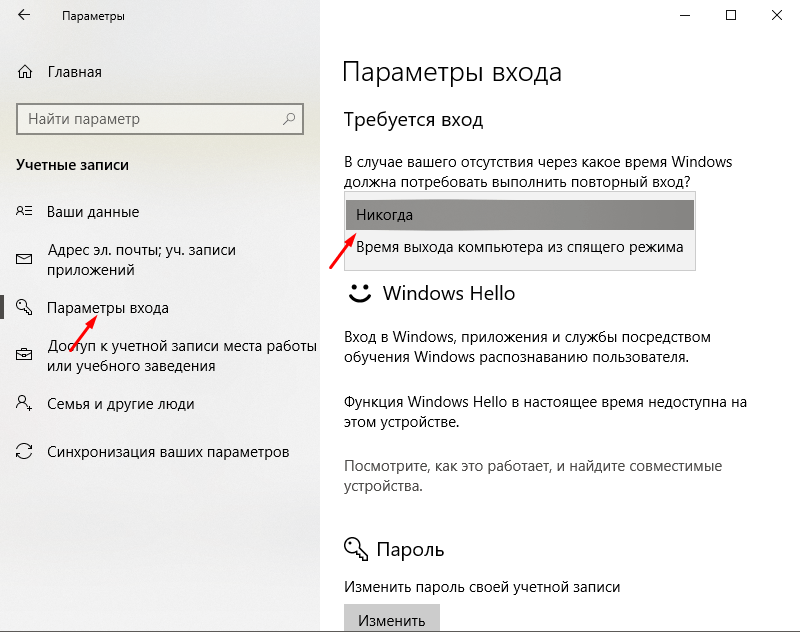
Приостанавливаем доступ на вход.
После выхода из спящего режима компьютера или ноутбука, пароль больше не будет требоваться для автоматического входа в систему Windows. Эту функцию также можно настроить через редактор локальной групповой политики, как мы разберём далее.
Как отключить запрос пароля при пробуждении компьютера через редактор локальной групповой политики
Важно заметить, что редактор групповых политик доступен в Windows 10 Pro и Windows 10 Enterprise. Для пользователей с версией Home системы рекомендуется следовать инструкции по отключению запроса пароля в реестре, представленной ниже.
- Нажимаем уже знакомую комбинацию клавиш Win+ R, и вводим в поле gpedit. msc
- В разделе «Конфигурация компьютера» идём по пути «Административные шаблоны» -> «Система» -> «Управление электропитанием» -> «Параметры спящего режима».
- Если вы работаете с ноутбука, вы найдёте 2 строчки с названиями «Требовать пароль при выходе из спящего режима» . (Питание от сети) и (Питание от батареи). Если со стационарного компьютера, такая строчка будет одна.
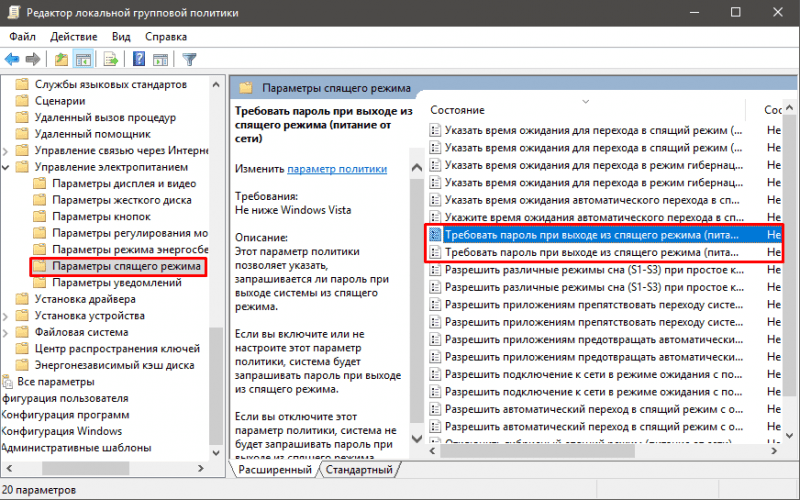
Изменяем настройку.
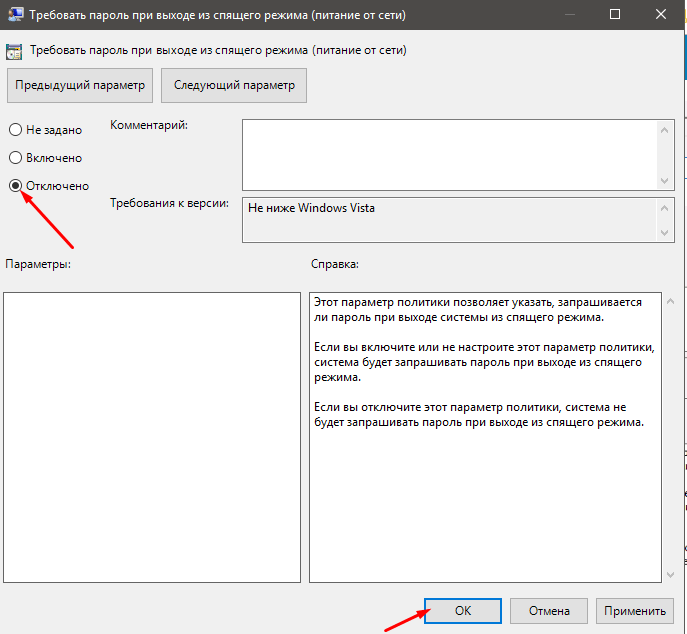
Выполняем отключение и подтверждение выбора.
Отключение запроса пароля после пробуждения компьютера через реестр Windows 10
- Вспоминаем, что для открытия реестра нам нужно нажать Win+ R и в диалоговом окне «Выполнить» и прописать regedit.
- Переходим по пути HKEY_LOCAL_MACHINESOFTWAREPoliciesMicrosoftPowerPowerSettings�e796bdb-100d-47d6-a2d5-f7d2daa51f51
- По этому пути нам нужно будет создать 2 параметра DWORD и назвать их «ACSettingIndex» и «DCSettingIndex». Их значения будут 0 по умолчанию. Тут мы ничего не меняем.
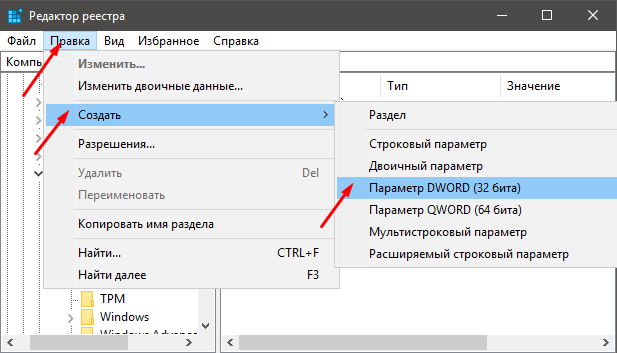
Разрабатываем параметр DWORD.
Если удалить пароль не получается
Некоторые пользователи выражают недовольство тем, что ни один из предложенных методов не обеспечивает освобождение от необходимости постоянно вводить пароль. В основном, это связано с заставкой операционной системы Windows 10, которая иногда проявляется в виде простого черного экрана, что напоминает функцию режима сна.
Разберем простой метод деактивации заставки на экране после длительного периода неактивности.
- Открываем диалоговое окно «Выполнить» путём нажатия « Win+ R». Копируем и вставляем туда следующую команду
- И нажимаем «ОК». В появившемся окне «Параметры экранной заставки» снимаем отметку рядом с пунктом «Начинать с экрана входа в систему». Или же просто отключите заставку путём изменения поля под надписью «Заставка» на значение «нет» . И «ОК».
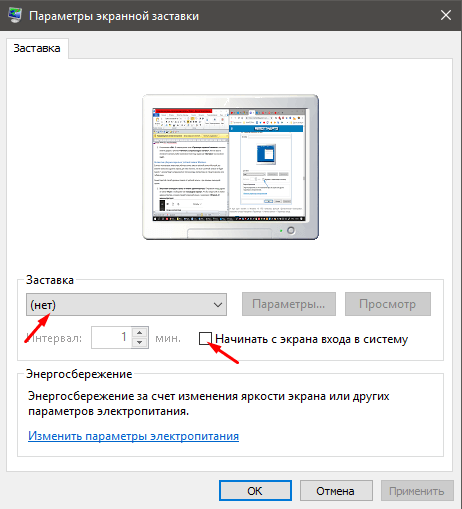
Мы не нуждаемся в заставке.
Полностью убираем пароль от учётной записи Windows 10
При использовании местной учетной записи вместо учетной записи Microsoft, возможно полностью отменить пароль для нее. Это означает, что после перехода компьютера из режима сна или гибернации не возникнет необходимости ввода пароля.
Наиболее эффективный метод сброса пароля учетной записи заключается в использовании командной строки.
- Запускаем консоль от имени администратора. Открываем поле поиска, расположенное справа от меню «Пуск», и вводим в нем «консоль». Для запуска консоли с правами администратора, щелкаем правой кнопкой мыши и выбираем опцию «Запустить от имени администратора».
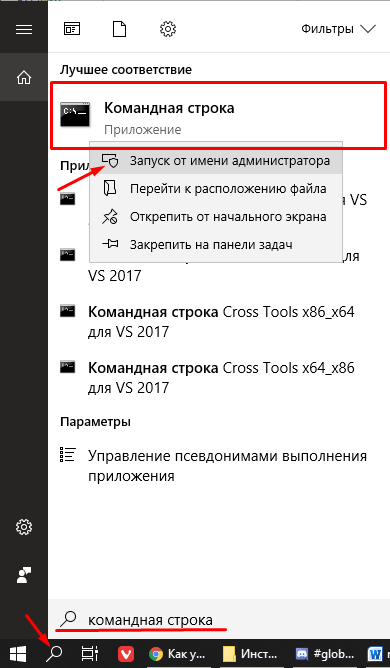
Запускаем командное окно.
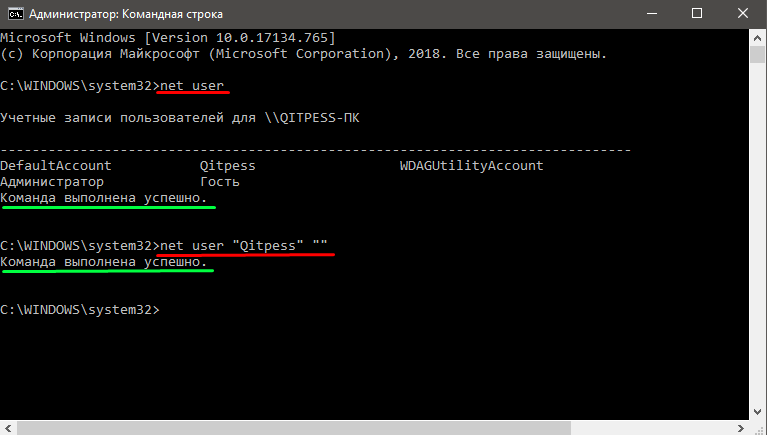
Ура!
Теперь рекомендуется перезапустить компьютер для проверки, действительно ли пароль пользователя Windows 10 был успешно удален.








