
В современных компьютерных устройствах аккумулируется значительный объем личных и секретных данных, включая управление финансами. Одним из эффективных методов защиты от неавторизованного проникновения является использование пароля при запуске системы. Это позволяет предотвратить или ограничить доступ к учетным записям в операционной системе Windows 11. Однако, что предпринять, если пароль забыт, утрачен или не требуется? Давайте разберемся, как удалить или изменить пароль для входа в Windows 11.
- Типы учетных записей ОС Windows
- Отключение пароля при входе в Windows 11 в параметрах учетных записей
- Отключение запроса пароля на вход в Windows 11 через реестр системы
- Отключение пароля в Windows 11 с помощью утилиты Sysinternals Autologon
- Удаление пароля Windows 11 для локальной учетной записи
- Как удалить пароль локальной учетной записи через командную строку
- Дополнительные советы по отключению пароля в ОС Windows 11
Типы учетных записей ОС Windows
Для начала работы и входа в операционную систему Windows 11, а также в другие версии этой системы, доступны различные методы аутентификации. Один из них — создание универсальной учетной записи Microsoft, которая позволяет управлять системой на нескольких устройствах и использовать облачные сервисы от Microsoft. Другой вариант — локальная учетная запись, специфичная для отдельного устройства и может быть настроена как с правами администратора, так и в ограниченном «гостевом» режиме.
Настройка локального входа без пароля является относительно простой процедурой. Однако для аккаунта Microsoft, чтобы обеспечить автоматический вход без пароля, требуется дополнительная настройка или применение специализированного инструмента.
Обычно на стационарных компьютерах, используемых одним пользователем, отключение пароля или ПИН-кода во время загрузки операционной системы может быть оправдано, так как это упрощает процесс и избавляет от ненужных навязчивых запросов. Однако, в случае с переносными устройствами, такими как ноутбуки и планшеты, рекомендуется сохранить парольную защиту. Аналогично, на компьютерах, где работает несколько человек, особенно если среди них есть дети или другие непрофессиональные пользователи, лучше не отключать пароль на входе в Windows. Вместо этого следует создать несколько учетных записей, обеспечив дополнительную защиту для администраторской учетной записи с помощью пароля.
Отключение пароля при входе в Windows 11 в параметрах учетных записей
Сначала отменим парольную защиту для учетной записи Microsoft и изучим процесс отключения ПИН-кода в системе Windows Hello, точнее, процедуру деактивации этого компонента операционной системы. Все необходимые операции должны быть произведены с привилегиями администратора.
Запустите программу «Параметры», используя комбинацию клавиш «Win» + «I», или найдите её в меню «Пуск». Далее переместитесь в подраздел «Учетные записи».
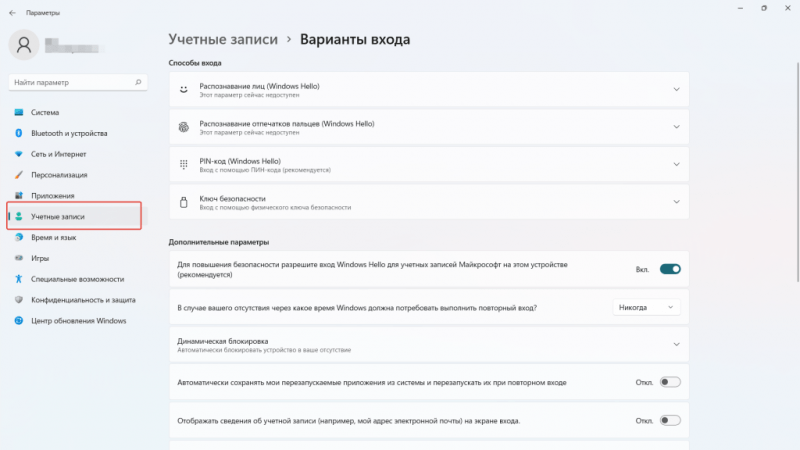
2. Перейдите в раздел «Варианты входа» и в подразделе «Дополнительные параметры» найдите пункт «Для усиления защиты разрешить использование Windows Hello для учетных записей Microsoft на данном устройстве (рекомендуется)». Установите ползунок в позицию «Выкл». Если данный параметр не подлежит изменению (отключение недоступно), пропустите этот шаг и сразу перейдите к пункту 7 инструкции, после чего вернитесь к настоящему пункту.
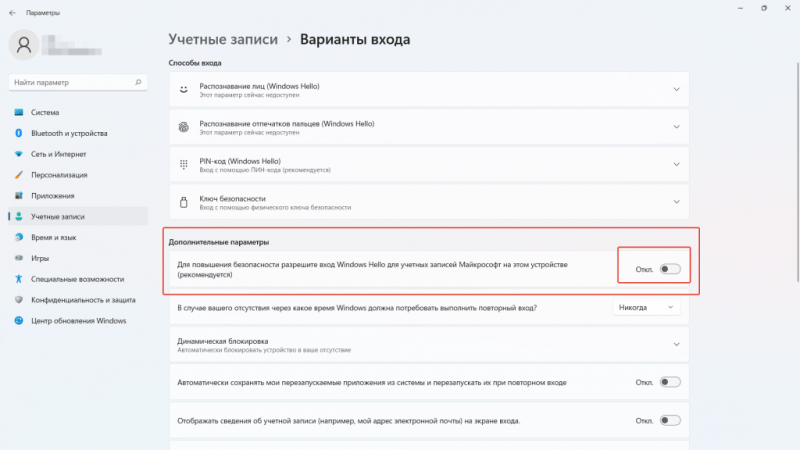
Для того чтобы избежать необходимости вводить пароль после выхода из спящего режима или гибернации, в настройках системы Windows, где спрашивается о периодичности запроса повторного входа в случае вашего отсутствия, выберите опцию «Никогда».
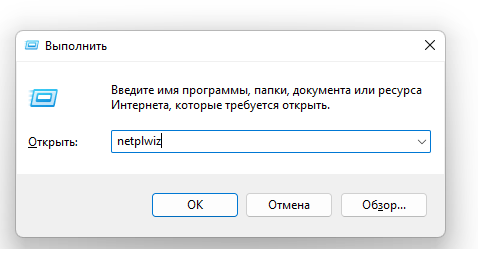
Запустите инструмент «Выполнить» в Windows, нажав комбинацию клавиш «Win + R» или выбрав пункт меню «Пуск» правой кнопкой мыши. В открывшемся окне вставьте команду «netplwiz» или «control userpasswords2» и подтвердите запуск этой команды.
В окне «Учетные записи пользователей» выделите аккаунт, параметры входа для которого необходимо обновить. Снимите флажок на пункте «Требовать ввод имени пользователя и пароля».
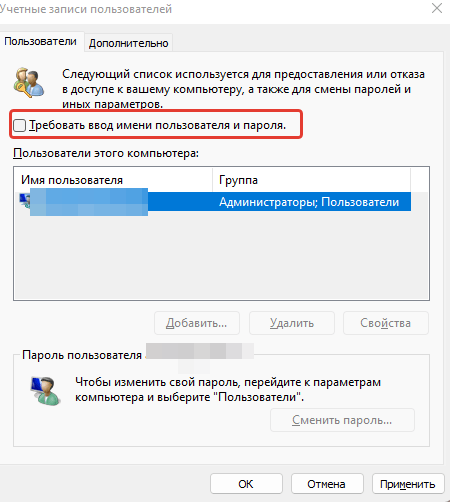
Нажмите кнопку «Применить» или «ОК». В появившемся окне «Автоматический вход» вам нужно будет ввести текущий пароль от своей учетной записи дважды, после чего нажмите «ОК».
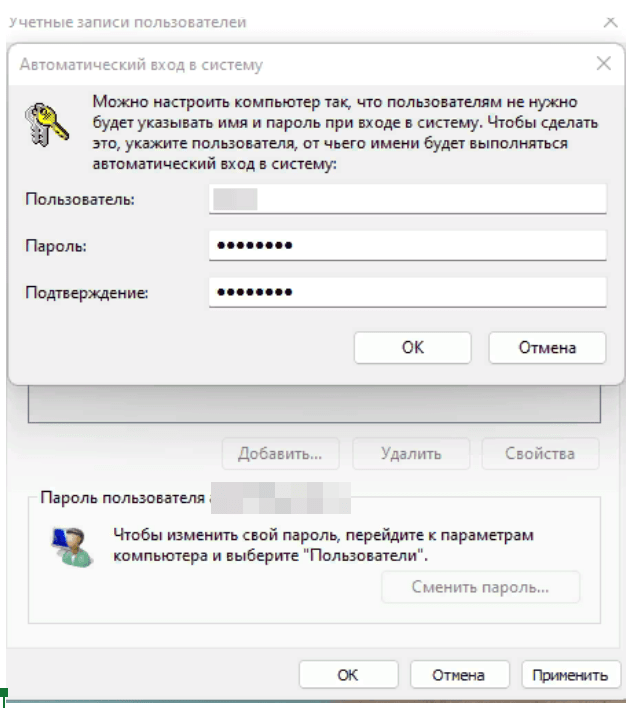
Для активации функции входа Windows Hello на компьютере, где она была деактивирована, следует открыть окно терминала. Для этого нажмите правой кнопкой мыши на меню «Пуск» и выберите опцию «Терминал Windows (с правами администратора)».
В открытом окне терминала введите представленную ниже команду.
Добавьте запись в реестр: «HKLMSOFTWAREMicrosoftWindows NTCurrentVersionPasswordLessDevice» с параметром DevicePasswordLessBuildVersion типа REG_DWORD и значением 0, применив принудительное выполнение (/f).
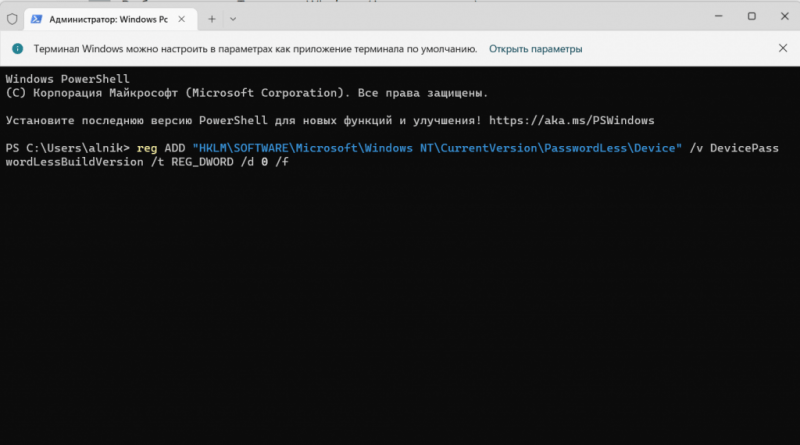
Нажмите клавишу «Enter» и выполните перезагрузку компьютера. Если вы переместились к пункту 7 из пункта 2 в соответствии с этим руководством, то необходимо вернуться к его началу и выполнить все оставшиеся действия до пункта 7 включительно.
Отключение запроса пароля на вход в Windows 11 через реестр системы
Для отключения запроса пароля при входе в Windows можно внести изменения в системные записи реестра.
1. Запустите диалоговое окно «Выполнить», воспользовавшись одним из методов, изложенных в первом пункте предшествующей части руководства.
Введите и запустите команду «regedit» для открытия редактора реестра.
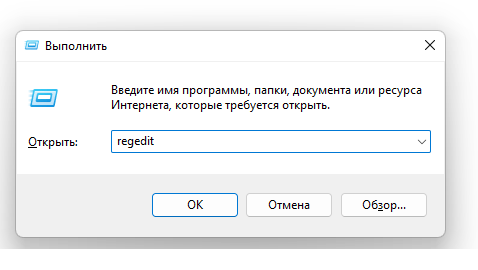
Откройте браузер и введите URL или перейдите по ссылке, ведущей к разделу «Редактор реестра».
Установите значение параметра (файла) «DevicePasswordLessBuildVersion» равным «0», чтобы исключить необходимость ввода пароля при входе в систему.
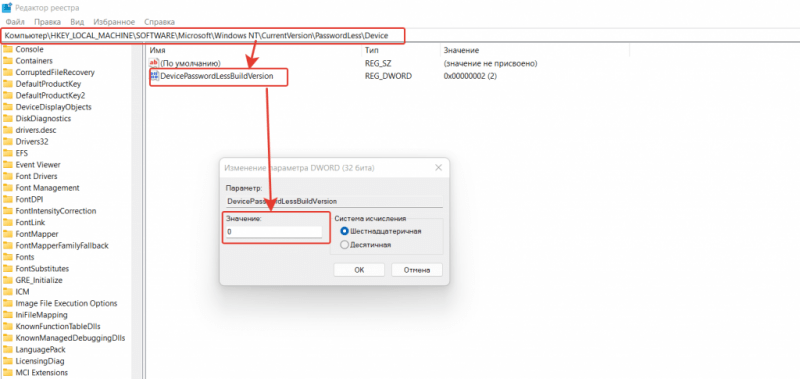
Нажмите кнопку «ОК» и после этого перезапустите ваш компьютер.
Отключение пароля в Windows 11 с помощью утилиты Sysinternals Autologon
На веб-ресурсе Microsoft доступна бесплатная программа под названием «Автологон», предназначенная для автоматического отключения механизма требования пароля и ПИН-кода при попытке входа в операционную систему.
1. Загрузите архивный файл на ваш компьютер или запустите приложение, используя исполняемый файл Autologon.exe, перейдя по ссылке Sysinternals Live.
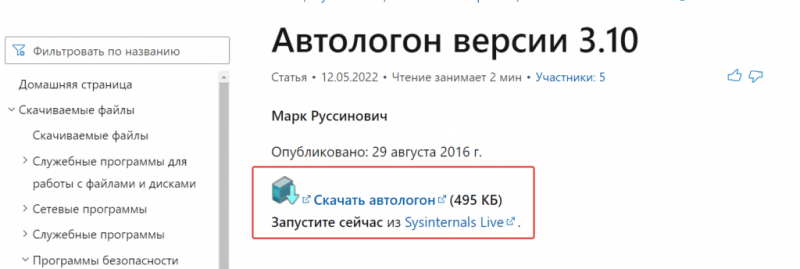
Запустите приложение, после чего на экране отобразится окно с указанием имени текущей учетной записи и названия домена компьютера. Введите корректный пароль для входа в систему, который может быть либо паролем от локальной учетной записи, либо от учетной записи Microsoft, и нажмите кнопку «Включить».
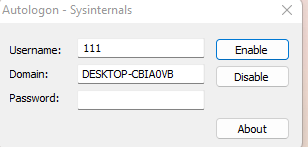
Программа автоматического логирования приостановит запрос пароля при входе в систему Windows 11. Для того чтобы внесенные изменения начали действовать, необходимо выполнить перезагрузку компьютера.
Удаление пароля Windows 11 для локальной учетной записи
Ранее предложенные методы деактивируют требование ввода пароля для доступа к системе для определенной учетной записи, однако сам пароль остается в силе. Для полного удаления пароля следуйте представленной ниже инструкции.
Запустите программу «Параметры», перейдите в подраздел «Аккаунты», затем выберите пункт «Ваши сведения». В этом разделе включите опцию «Авторизоваться с использованием локального аккаунта», расположенную рядом с пунктом «Аккаунт Майкрософт».
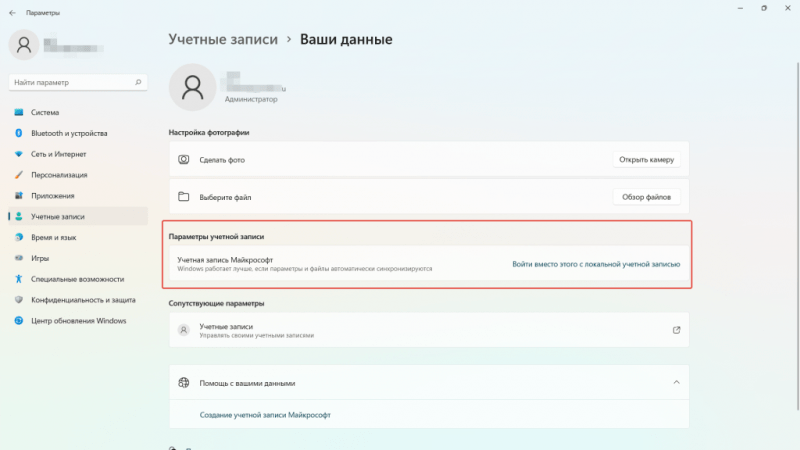
Подтвердите свое согласие на переход к использованию локальной учетной записи, нажав кнопку «Далее» после внимательного изучения возможных последствий этого шага.
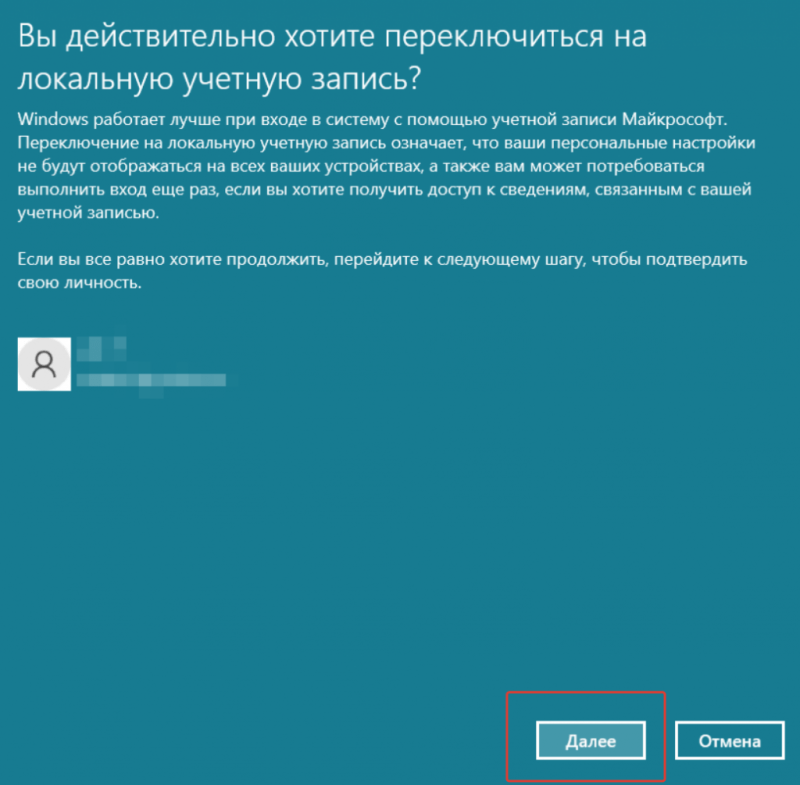
В окне аутентификации введите пароль аккаунта Microsoft или ПИН-код для подтверждения своей личности. Доступно также использование дополнительных методов входа через пункт меню «Дополнительные способы».
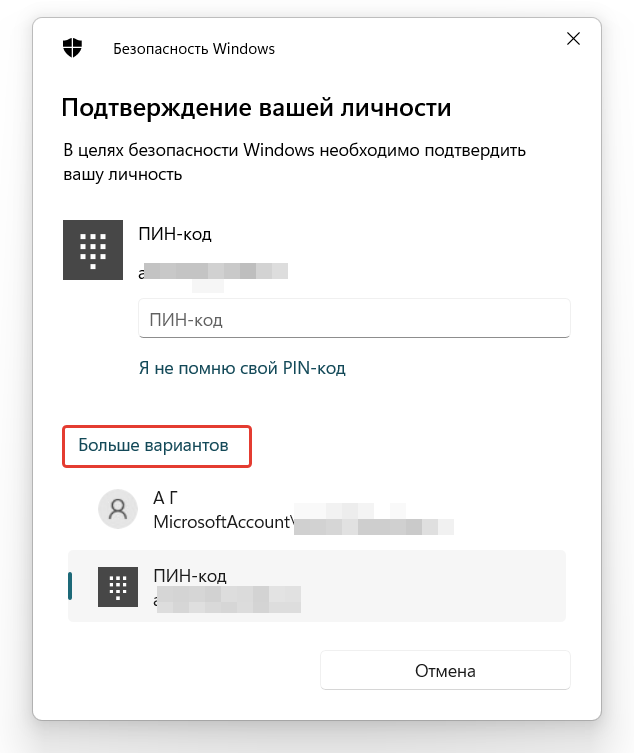
В окне «Введите данные локальной учетной записи» заполните только поле имени пользователя, а остальные поля оставьте незаполненными, затем нажмите кнопку «Далее».
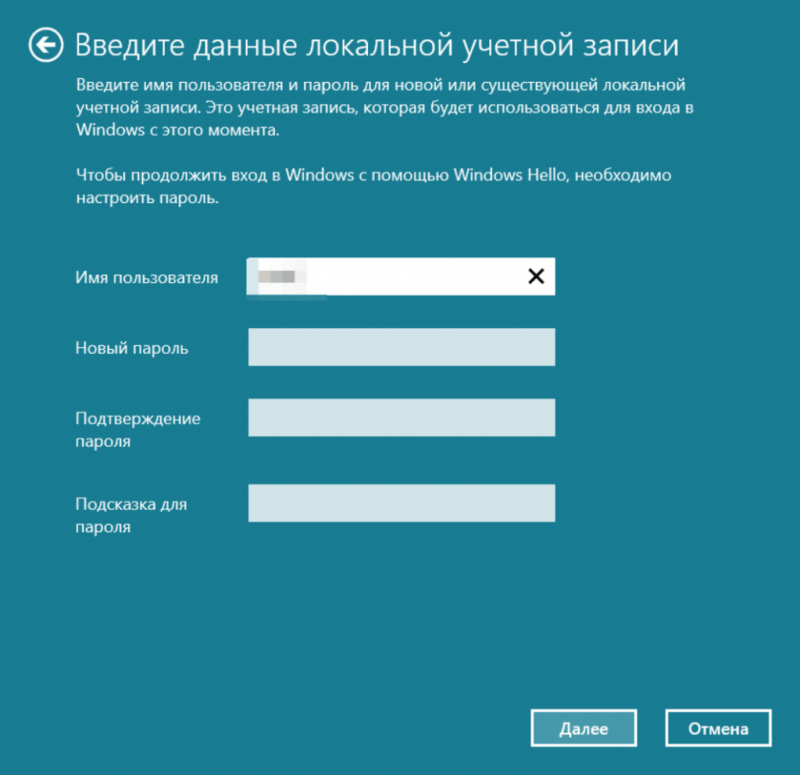
Убедитесь в переходе к местной учетной записи, нажав кнопку «Завершить сеанс и выйти».
Как удалить пароль локальной учетной записи через командную строку
В системе Windows 11 удаление пароля от локальной учетной записи также возможно через интерфейс командной строки.
1. Запустите «Терминал Windows (с правами администратора)». Для этого следуйте инструкциям, указанным ранее. Введите в терминале команду «net user имя_пользователя «»», где «имя_пользователя «»» обозначает имя вашей текущей локальной учетной записи.
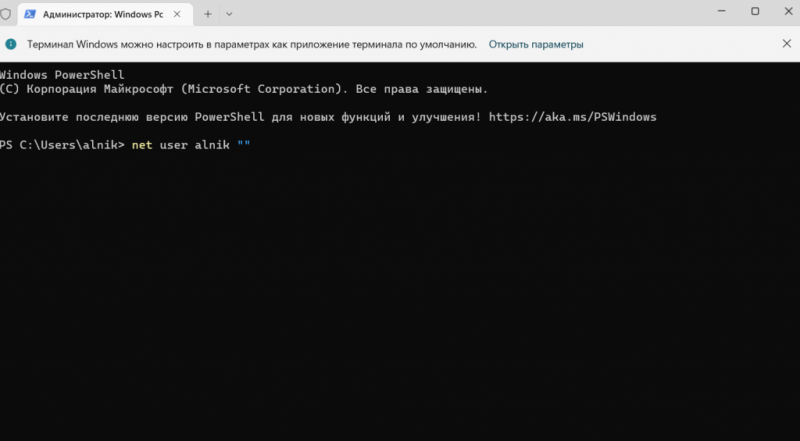
Нажмите клавишу «Enter» для выполнения команды и закройте окно терминала. В результате этого действия изменения в запросе пароля вступят в силу немедленно.
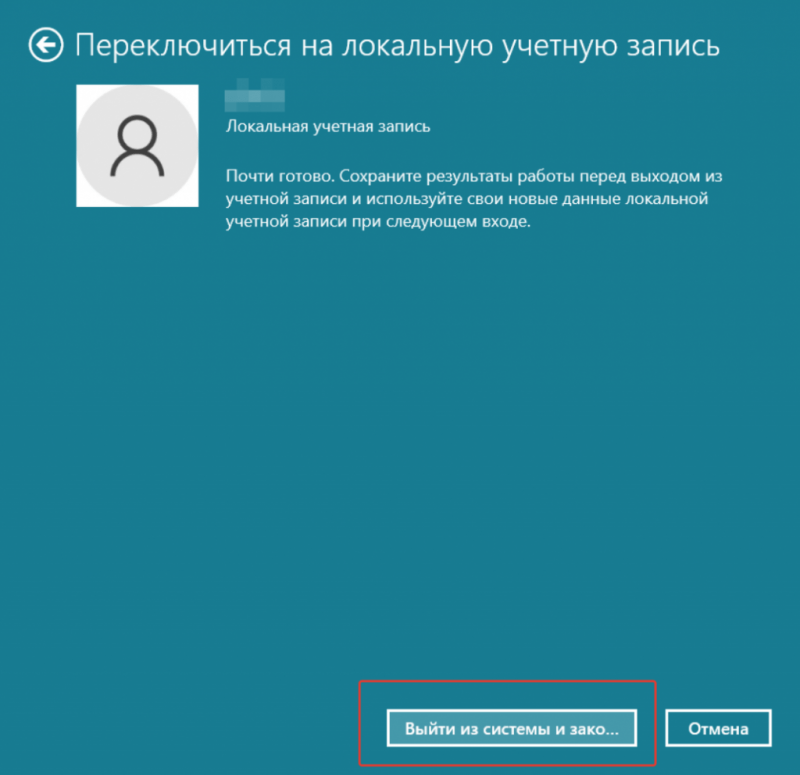
Дополнительные советы по отключению пароля в ОС Windows 11
Иногда для доступа к BIOS/UEFI устанавливается пароль. Зная его, вы можете войти в систему настроек и отменить требование авторизации в соответствующем подразделе. Названия подразделов могут варьироваться в зависимости от версии BIOS/UEFI, например, они могут называться «Пароль настроек BIOS». Важно, чтобы в названии присутствовало слово «Пароль». Попав в этот раздел, введите существующий пароль, а в поле для нового пароля оставьте пустую строку и сохраните изменения.
В ситуации, когда пароль доступа к BIOS/UEFI неизвестен, процедура усложняется. Необходимо открыть корпус стационарного компьютера или разобрать ноутбук. Затем следует извлечь батарею SMOS BIOS на определенное время. Это приведет к сбросу настроек BIOS, включая требование ввода пароля.
Иногда возникает ситуация, когда на компьютере имеются файлы, связанные с учетной записью администратора, которая была удалена или к которой доступ отсутствует (например, неизвестны пароли). Это может произойти, если вы купили ноутбук или персональный компьютер у другого владельца или если устройство было ранее подключено к сети и использовало не только локальную, но и удаленную авторизацию через доменный сервер. Такие файлы обычно располагаются в папке «Пользователи» — «Все пользователи» на системном диске: «C:UsersAll Users». Попытки открыть или удалить эти файлы в указанной папке завершатся отказом в доступе.
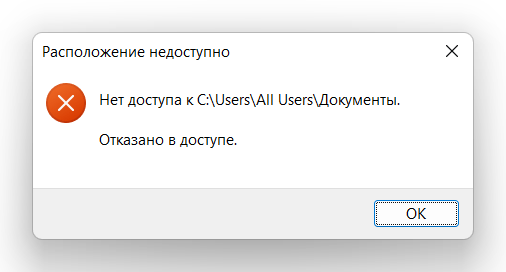
Файлы, созданные другими пользователями, могут занимать значительное количество места на жестком диске, и даже обладая правами администратора, удалить их не представляется возможным. В таком случае единственным решением является переустановка операционной системы с очисткой жесткого диска. Этот процесс, несмотря на свою сложность, вполне осуществим. Важно предварительно сохранить все личные данные на внешнем устройстве или в облачном хранилище. Однако, перед началом этой процедуры стоит попробовать освободить место от заблокированных файлов с использованием специализированных программ, таких как Unlocker.
Для отключения кода ПИН, используемого для защиты доступа, необходимо перейти в меню «Параметры», выбрать пункт «Изменить ПИН-код» и нажать кнопку «Удалить». В случае, если данная кнопка недоступна, рекомендуется выполнить действия, описанные в руководстве по разделу «Отключение запроса пароля при входе в операционную систему Windows 11 через редактирование реестра».
В заключение следует отметить, что отключение функции ввода пароля при запуске Windows 11 не влечет за собой его удаление. Поэтому крайне важно хранить пароль и ПИН-код в безопасном месте. Эта информация может оказаться незаменимой при переустановке операционной системы или при выполнении детальных настроек. Даже если вы удалите пароль по одному из предложенных методов, не стоит торопиться забыть его. Операционная система Windows является сложной и довольно изменчивой, и возможно, что административный пароль потребуется в определенных обстоятельствах.








