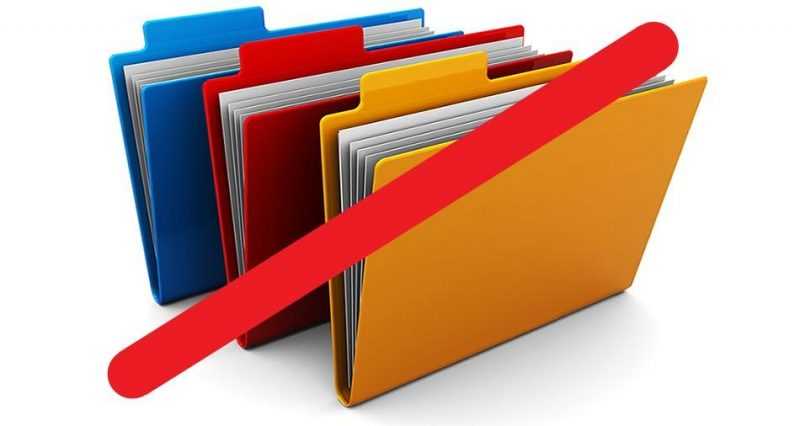
В некоторых случаях можно столкнуться с проблемой, когда удаление файла с компьютера становится невозможным. Система выдает различные ошибки, и процесс застывает. В этой статье я подробно опишу, как можно решить эту проблему, опираясь на многолетнюю практику работы с компьютерами и глубокое понимание вопроса.
- Есть ли простой и быстрый способ удаления файлов?
- Что может мешать удалению файлов?
- Как удалить файлы встроенными средствами Windows
- Удаление файла с помощью завершения процесса в диспетчере задач
- Удаление файла или папки в безопасном режиме
- Удаление файла после получения прав администратора
- Какие существуют программы для удаления файлов?
- Удаляем остаточные файлы приложений с помощью Revo Uninstaller
- Заключение
Есть ли простой и быстрый способ удаления файлов?
Каждый владелец персонального компьютера время от времени очищает свою систему от ненужных файлов и папок. При установке программ из интернета стоит быть готовым к накоплению лишней информации, которая в конечном итоге потребует освобождения пространства на жестком диске.
Обычно избранные файлы не подлежат удалению. Система информирует пользователя о недоступности каталога или его использовании другим процессом. Иногда возникают ограничения по правам доступа. Простейшим решением проблемы является перезапуск компьютера, что позволяет освободить файл от системного использования.

На данном изображении представлен образец неправильного функционирования.
Для понимания концепции перезагрузки рассмотрим следующий пример. Я загружаю изображение в фоторедактор, вношу изменения и сохраняю их. Затем я закрываю приложение и пытаюсь удалить созданный файл. Однако процесс застревает, и я не в состоянии удалить отредактированное изображение.
Перезапуск компьютера влечет за собой завершение всех запущенных процессов и приложений, что позволяет очистить буфер оперативной памяти. После выполнения простых манипуляций удаление ненужных данных становится доступным без каких-либо затруднений. Рекомендуется воспользоваться этим методом перед тестированием альтернативных подходов.
Что может мешать удалению файлов?
Права доступа в системе необходимы для управления файлами и папками. Отсутствие таких прав препятствует удалению данных. Это обусловлено конфигурацией, установленной администратором компьютера. На протяжении многих лет работы с компьютерами я собрал и систематизировал основные причины возникновения подобных проблем.
- Нет прав доступа к файлу и папке. В настройках объекта находится ограничение на доступ к информации. Для изменения прав я кликаю по файлу правой кнопкой мыши (свойства → безопасность).

Регулирование уровней доступа к ресурсам.
- Данные заняты другим процессом. Я выключаю программы, в которых задействован файл. Далее повторяю операцию удаления.
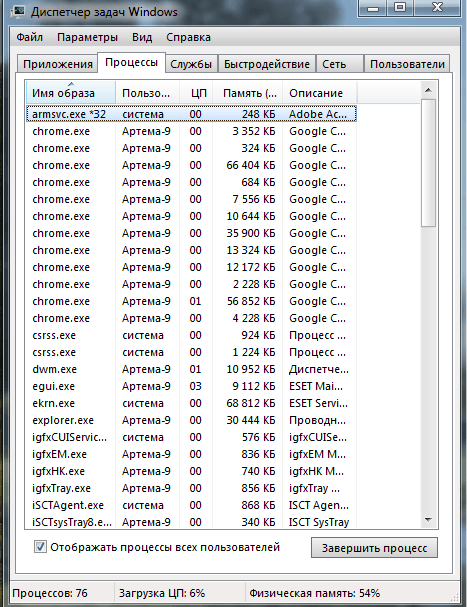
Мониторинг и управление активными процессами в системе осуществляется посредством диспетчера задач.
Существует множество методов удаления файлов, и я пошагово расскажу о каждом из них, начиная с самых простых и заканчивая наиболее сложными.
Как удалить файлы встроенными средствами Windows
Удаление файлов без применения дополнительного программного обеспечения не представляет значительных трудностей. Достаточно открыть диспетчер задач, выявить и закрыть активные процессы. Весь процесс займет всего лишь несколько минут.
Удаление файла с помощью завершения процесса в диспетчере задач
В операционной системе Windows 7 для запуска диспетчера задач используется комбинация клавиш ALT+CTRL+DELETE. В более поздних версиях Windows эту функцию можно вызвать с помощью сочетания Win + X.
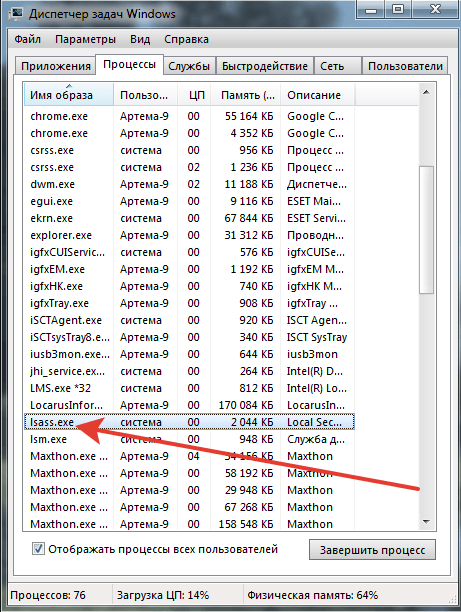
Например, рассмотрим данный процесс.
Процесс проведения организован в соответствии с определенным алгоритмом, который следует такой схеме.
- Захожу в диспетчер задач и нахожу процесс, который необходимо удалить.
- Когда файл занят программой chrome.exe, запускаю командную строку и использую права админа. Чтобы открыть командную строку с правами администратора, вам необходимо ввести в поисковую строку Windows название программы. Когда она высветится в результатах поиска, необходимо нажать на нее правой кнопкой мыши и выбрать «Запустить от имени администратора».
- Сняв задачу в диспетчере, ввожу в командной строке команду del полный_путь_к_файлу , чтобы удалить его.
- Для возвращения нормального вида заново запускаю chrome.exe. В диспетчере задач выбираю файл → новая задача→ chrome.exe .
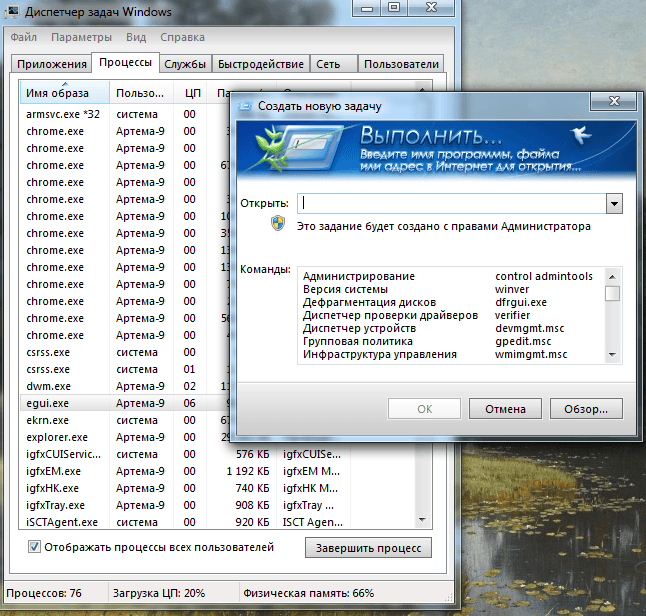
Разрабатываем новый проект.
Удаление файла или папки в безопасном режиме
В режиме защиты удаляются папки, о чем упоминалось ранее. После перехода в защитный режим обнаруживаю и удаляю проблемное каталожное пространство. Привилегии администратора обеспечивают эффективное и быстрое решение этой задачи.
- Во время включения компьютера до загрузки системы жму на клавишу F8. Лучше нажать на нее несколько раз.
- На экране появится окно с выбором параметров загрузки. Выбираем «Безопасный режим». На экране появится окно с выбором параметров загрузки. Выбираем «Безопасный режим». Попав в него, переносим ненужны файл или папку в корзину.

Включение режима защиты
Удаление файла после получения прав администратора
Иногда возникают сложности с удалением файлов по причине ограниченных прав доступа пользователя. В таких случаях целесообразно прибегнуть к командной строке для наделения учетной записи административными привилегиями. Алгоритм действий, которым я руководствуюсь, следующий:
- Нажимаю по области «Пуск» и ввожу запрос «cmd», запускаю строку от имени администратора.
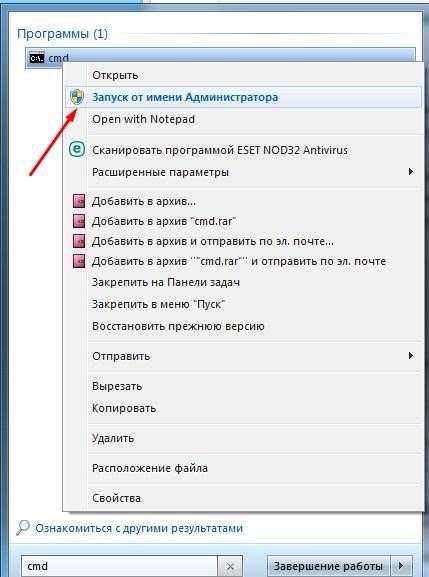
В рамках полномочий администратора
- Жду загрузки экрана командной строки и появления мигающего курсора. Далее ввожу специальную команду net user administrator / active: yes . В конце нажимаю клавишу Enter.
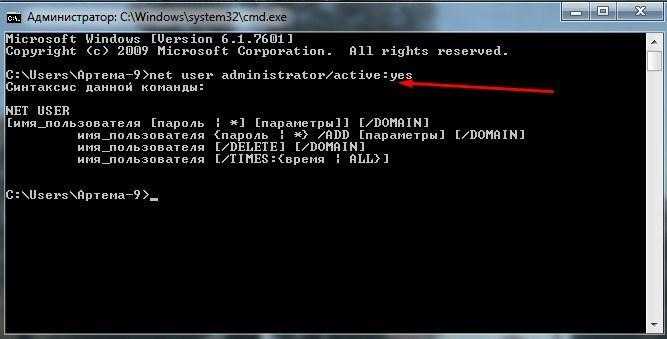
Текст можно копировать и вставлять в нужное место.
- В конце перезагружаю персональный компьютер и удаляю ненужный файл.
Простой подход заключается в применении системных параметров для обеспечения административных привилегий. В этом контексте я могу удалять файлы без ограничений. Последовательность шагов выглядит следующим образом:
- В поисковой строке (меню «Пуск») ищу раздел учетной записи пользователей.
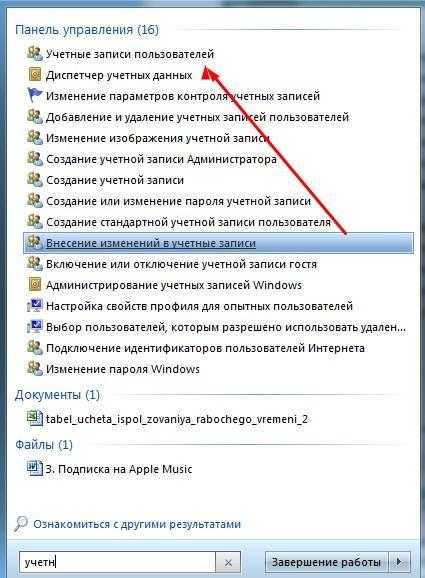
Мы перемещаемся в данный подраздел.
- Перехожу в подраздел Управления учетной записью.
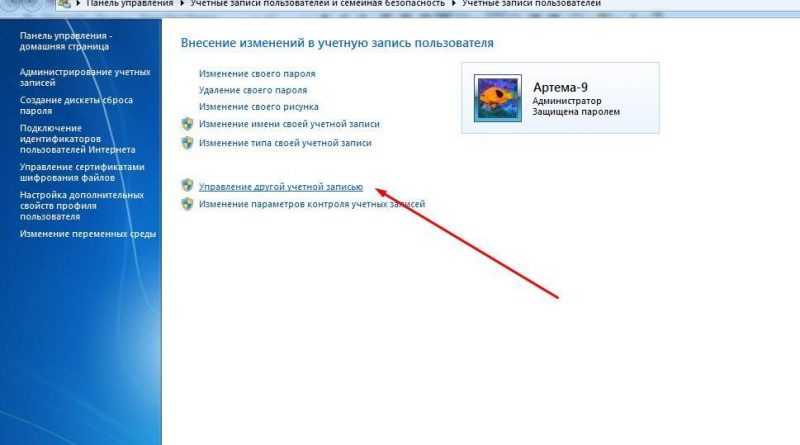
Управление учетной записью другого пользователя
- Перейдя по вкладке, попадаю в список всех учетных записей на компьютере. Здесь выбираю тип доступа в режиме Admin.
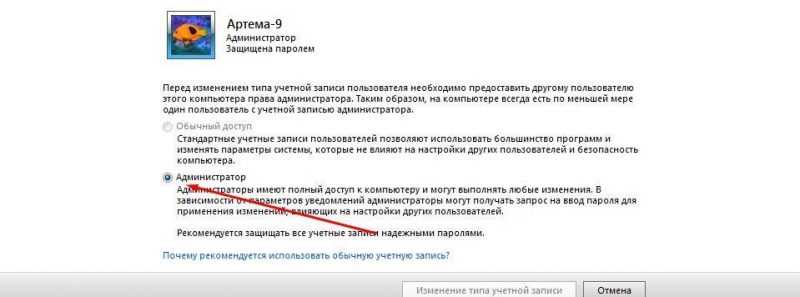
Любой человек имеет возможность занять позицию администратора.
Предоставление административных привилегий облегчает процесс удаления файлов. Теперь я смогу быстро очищать свой компьютер от излишней информации.
Какие существуют программы для удаления файлов?
При столкновении с проблемой блокировки удаления файлов я столкнулся не раз. Система препятствует этому процессу по многим причинам. Если вы не хотите вникать в детали причин, то могут быть полезны специализированные приложения. Я регулярно прибегал к их возможностям для разрешения этой проблемы. Какие инструменты наиболее эффективно справятся с этим?
- Advanced System Care Free. Программа предназначена для оптимизации загрузок ПК, чистки мусора и защиты от ряда вредоносных влияний. Утилита функционирует в ручном и автоматическом режимах. В процессе удаления ненужных файлов не возникают системные ошибки.
- IObit Unlocker. Инструмент эффективен в тех случаях, когда процессы используются ОС. Программа справляется с удалением файлов и папок с предварительным их освобождением. Разработка экономит время и разрешает запущенные случаи. Несколько лет я пользовался данным приложением для чистки системы. Хорошая скорость работы и понятный интерфейс.
- Unlocker. Программа проста и понятна в использовании. Разработка надежно ликвидирует временные файлы и интегрируется в контекстное меню. Unlocker способен закрыть все рабочие процессы и запустить DLL.
- Lock Hunter. Приложение имеет большое количество конфигуративных параметров. При помощи нее можно разблокировать данные и в дальнейшем удалить их. Для инсталляции потребуются скромные 128 Мб памяти на жестком диске.
- UnLock IT. Интеграция утилиты происходит через проводник операционной системы. Удаление и разблокировка файлов проводится через опцию контекстного меню.
- File Assassin. Действие утилиты основано на механизме Драг и Дроп. Суть технологии заключается в перемещении нежелательных последствий в специальном сегменте. Разработка совместима со всеми видами операционных систем.
Удаляем остаточные файлы приложений с помощью Revo Uninstaller
Исследовав широкий спектр методов, я хотел бы детально рассмотреть применение программы Revo Uninstaller для удаления остаточных данных приложений. В некоторых случаях перезагрузка системы или получение прав администратора не приводят к желаемому результату. В связи с этим, я предлагаю установить и изучить функционал полезной программы Revo Uninstaller. Работа с этим приложением осуществляется по простой схеме:
- Запускаю разработку и вызываю команду удаления проблемного файла, кликнув правой кнопкой мыши по нему.
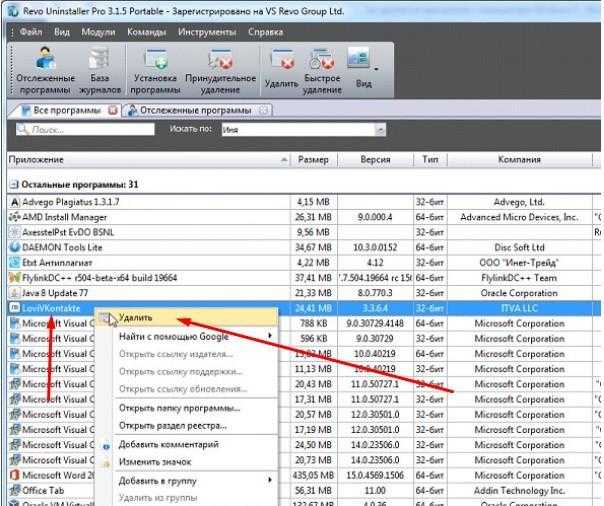
- Выбираю умеренный уровень глубины поиска остатка записей реестра и данных.
- Нажимаю поиск и жду результата.
- Удаляю все высветившиеся ключи и записи в реестре, которые имеют отношение к приложению.
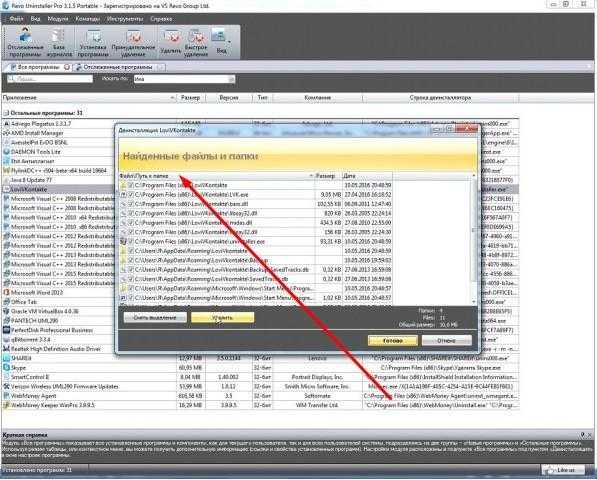
Файлы и папки, объединенные в структуру
- Перезагружаю компьютер, а затем сканирую операционную систему программой CCleaner.
Бывшим образом я применял приложение DeadLock, которое, благодаря своей сертификации, эффективно удаляло и разблокировало файлы. В разделе «Файл» можно выбрать данные для удаления. Особой функцией данного программного обеспечения является возможность перемещения информации в другой каталог.
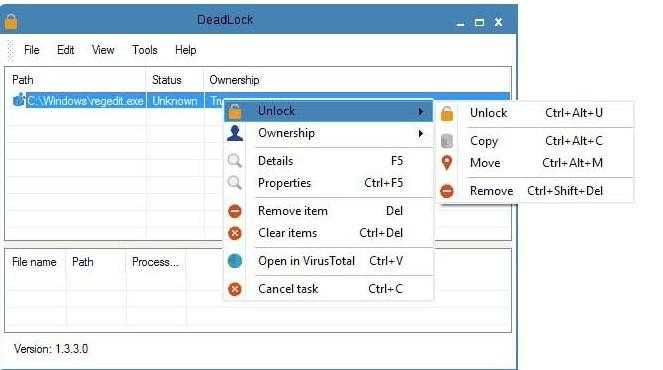
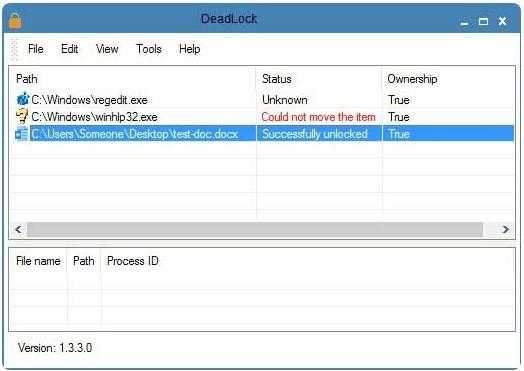
Недостатком данного приложения является отсутствие русифицированного интерфейса. В случае необходимости разобраться в английской терминологии, рекомендуется воспользоваться услугами онлайн-переводчика.
Для эффективного управления файлами требуются административные привилегии. На рынке доступно множество специализированных программных решений, предназначенных для удаления сложных файлов и директорий. Освоение любой из этих программ позволит решить данную проблему.
Заключение
В статье рассматриваются не все возможные средства для данного направления. На самом деле, рынок предлагает множество различных инструментов, предназначенных для решения этой задачи. Не стесняйтесь экспериментировать, продолжайте развивать свои навыки и познавать новые методы удаления файлов.








