
Для функционирования приложений, разработанных на языке Java, необходима соответствующая среда исполнения. Если данные программы вам больше не требуются, возникает вопрос о возможности удаления Java. Важно отметить, что устаревшие версии этого компонента могут создавать уязвимости в системе безопасности вашего компьютера. В данной статье будут рассмотрены различные методы удаления Java из операционной системы Windows 10.
Удаляем Java через «Параметры Windows»
- Жмем на кнопку «Пуск» правой клавишей мыши и в контекстном меню кликаем на пункт «Приложения и возможности».
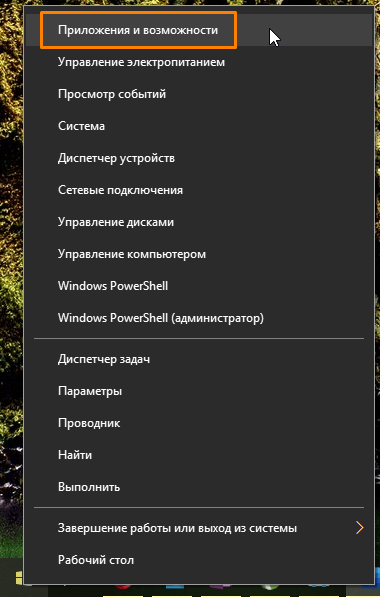
Запускаем раздел «Приложения и функции» через контекстное меню кнопки «Пуск».
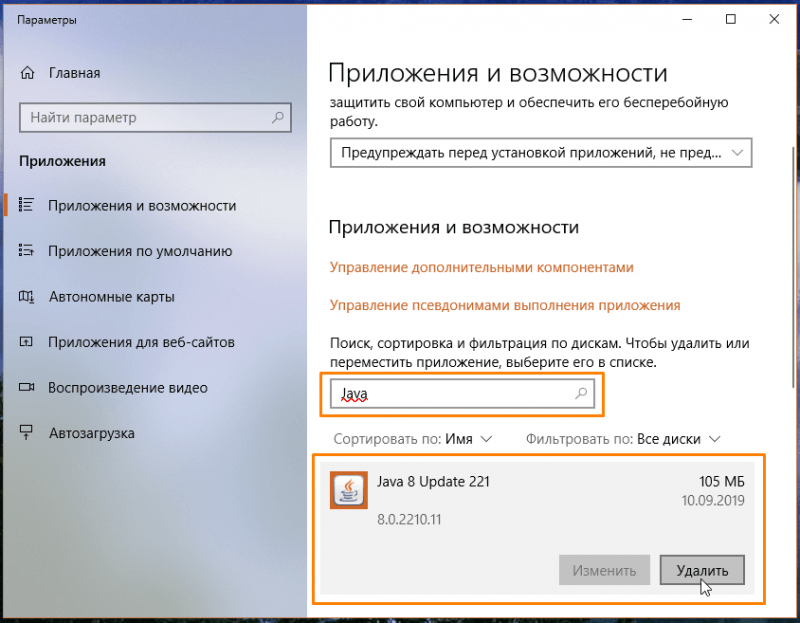
Ищем и удаляем Java в разделе «Настройки».
Удаляем Java через «Панель управления»
- Другой способ удалить Java с компьютера — воспользоваться возможностями панели управления Windows 10. Открыть ее можно так: нажать клавиши Windows + R, ввести в окне «Выполнить» команду control и нажать кнопку «ОК» или «Enter».
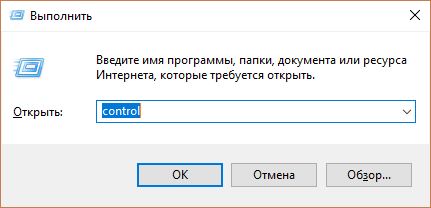
Запускаем консоль управления.
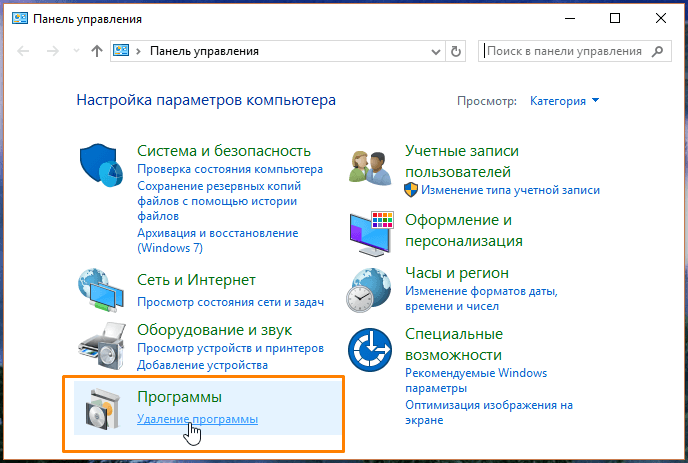
Нажимаем на кнопку «Удаление приложения».
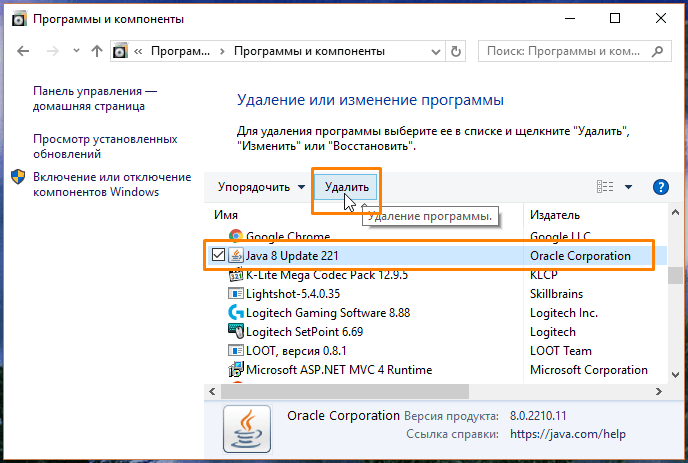
Выполняем выбор компонента на языке Java и нажимаем кнопку «Удалить».
Удаляем Java с помощью утилиты от разработчика
С веб-ресурса корпорации Oracle, создателя исполняемого пакета Java, доступна для скачивания инструментальная программа «Java Uninstall Tool», предназначенная для удаления устаревших версий Java. Данный подход считается более предпочтительным по сравнению с обычными методами удаления программ в системе Windows 10, поскольку эта утилита также очищает следы Java в реестре операционной системы.
- Перейдите по адресу https://www.java.com/ru/download/uninstalltool.jsp, нажмите кнопку «Принимаю условия и продолжаю», после чего в окне «Сохранение файла» укажите путь для сохранения файла JavaUninstallTool.exe и нажмите кнопку «Сохранить».
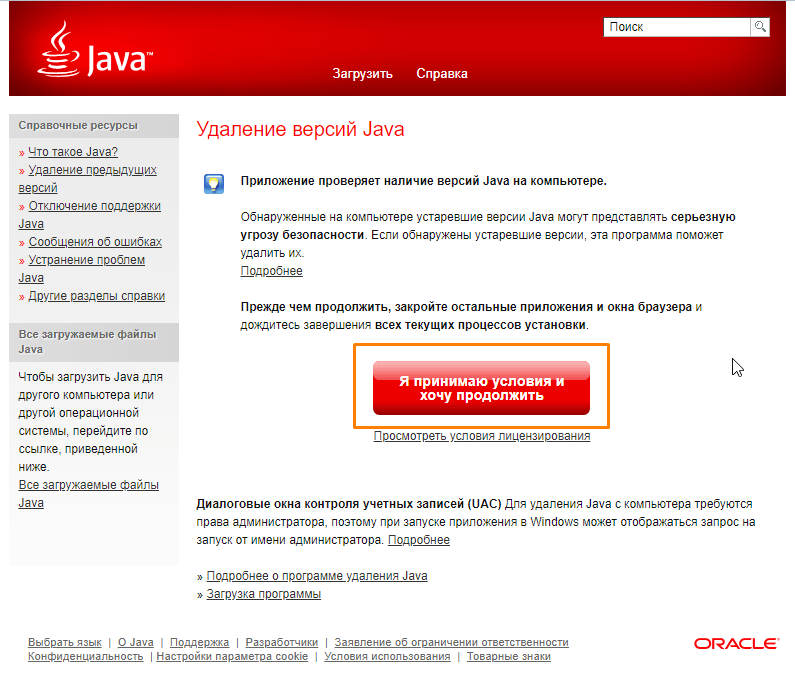
Загружаем программу для удаления Java под названием «Удалитель Java».
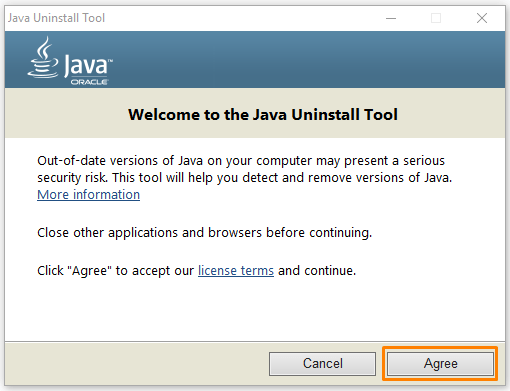
Нажимаем кнопку «Согласен».
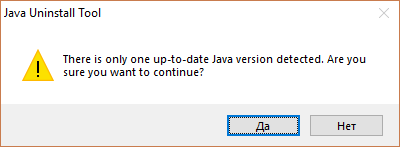
Нажимаем на кнопку «Да» для продолжения процесса.
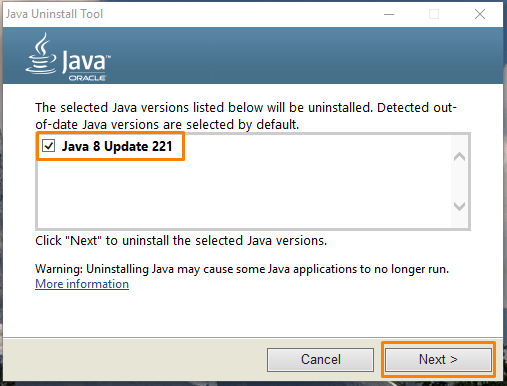
Отметить флажком версию Java для удаления.
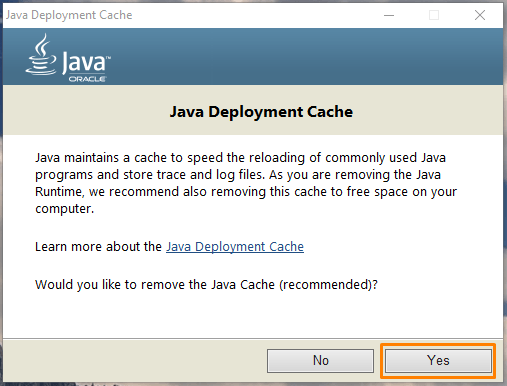
Нажмите «Да» для очистки кэша Java.
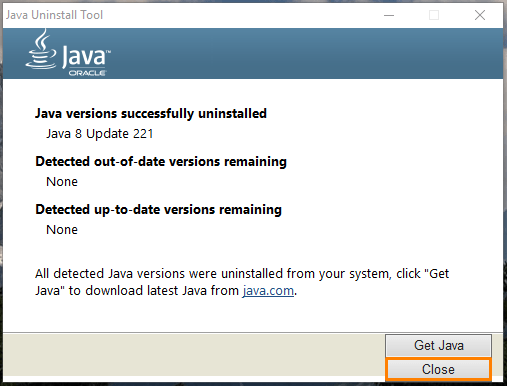
Успешно завершено удаление Java.
Удаляем Java с помощью сторонней утилиты-деинсталлятора
В дополнение к стандартным инструментам Windows и специальной программе от производителя для удаления Java, доступно использование сторонних решений. Одним из таких является бесплатная русскоязычная утилита под названием «Revo Uninstaller Free», которую можно загрузить с официального сайта по адресу https://www.revouninstaller.com/products/revo-uninstaller-free/.
- Открываем ссылку и, когда страница загрузится в браузере, нажимаем на кнопку «Скачать». После завершения загрузки пакета программы, проводим её установку на наш компьютер. Также доступна возможность скачать переносимую версию, не требующую установки, нажав на кнопку «Скачать бесплатную переносимую версию» на странице загрузки программы.
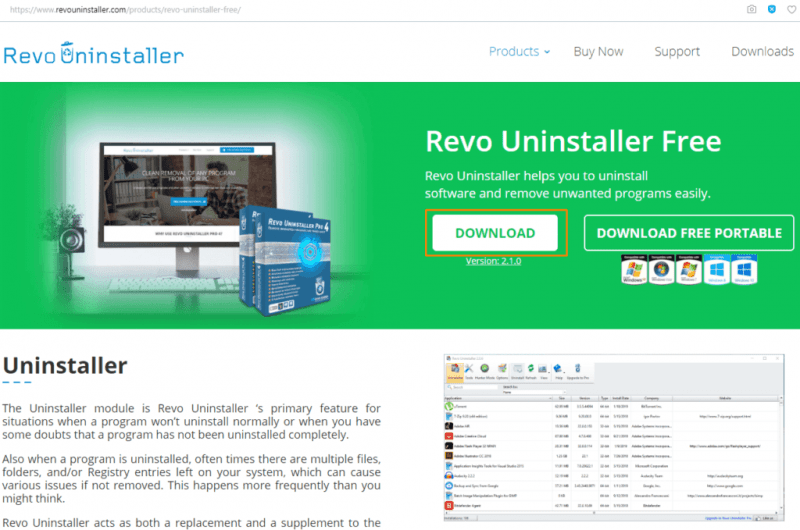
Загружаем программу «Revo Uninstaller Free» с официального сайта производителя.
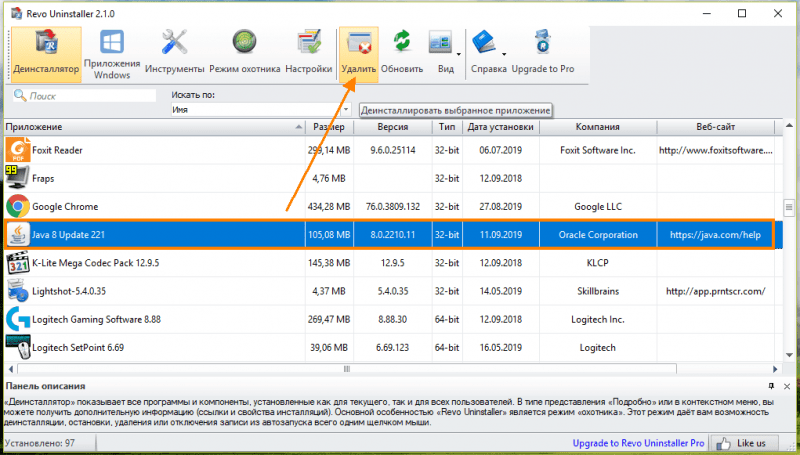
Выбираем язык программирования Java и нажимаем кнопку «Удалить».
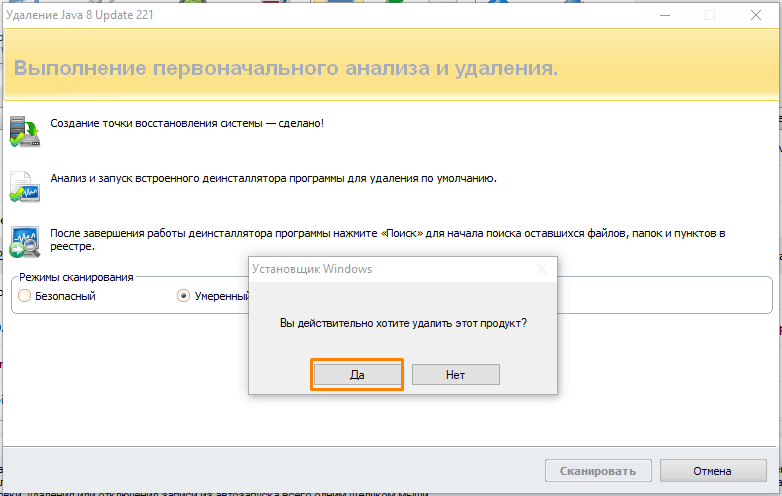
Нажимаем кнопку «Да», чтобы инициировать процесс удаления.
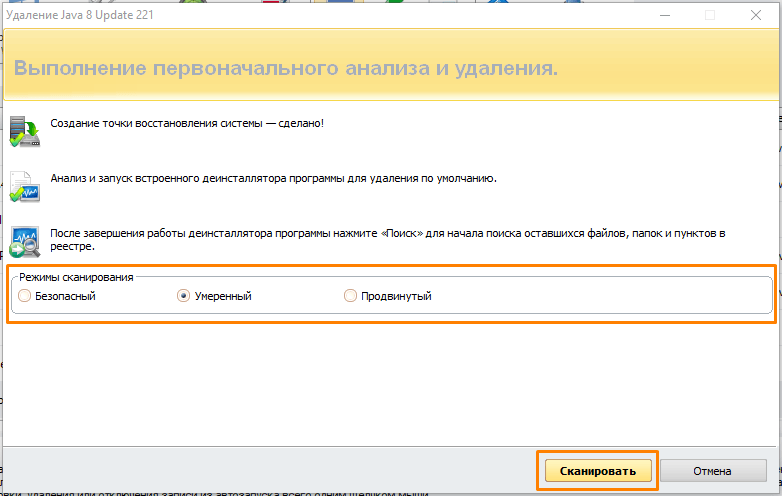
В финальной стадии процедуры удаления проводится проверка на наличие вредоносных программ.
Мы представили четыре метода удаления Java с вашего компьютера: стандартные инструменты Windows 10 обеспечивают более быстрый доступ, поскольку они всегда доступны. В то же время, использование программного обеспечения от производителя Java или специальных сторонних деинсталляторов требует предварительной загрузки на ваш компьютер. Несмотря на это дополнительное действие, сторонние инструменты демонстрируют более высокую эффективность и полностью очищают систему от остатков удаленного программного обеспечения. Выбор подходящего метода остается за вами.
Remove- AppxPackage и нажать «Enter» для подтверждения. Полный вид команды в нашем примере будет таким:
Удалить пакет приложения Microsoft.MicrosoftEdge с версией _42.17134.1038.0_neutral__8wekyb3d8bbwe, используя команду Remove-AppxPackage.
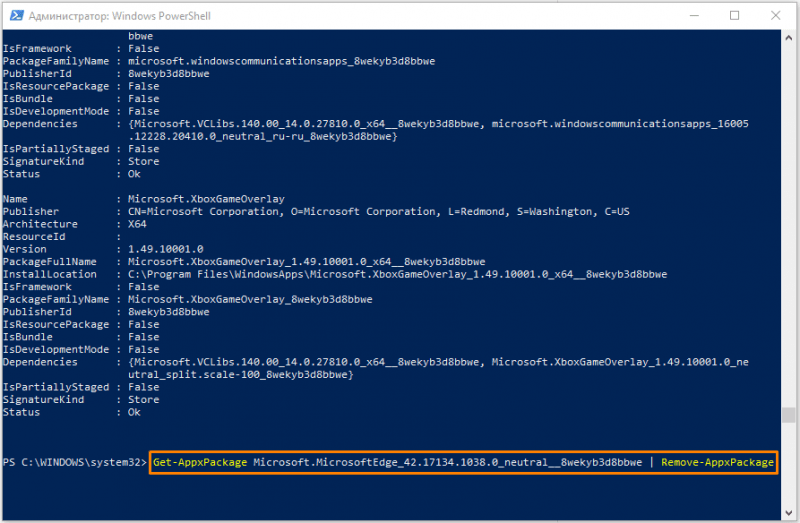
Выполняем команду для деактивации браузера Microsoft Edge.
- После выполнения команды браузер Microsoft Edge по умолчанию будет отключен и не будет использоваться для открытия ссылок и документов веб-формата в Windows 10.
Деактивируем браузер Microsoft Edge через «Проводник»
Данные браузера Microsoft Edge хранятся в папке с названием, начинающимся на «Microsoft.MicrosoftEdge», которая расположена на системном диске в каталоге «Windows» и его подкаталоге «SystemApps». Для предотвращения ошибок не рекомендуется полностью удалять эту папку, а достаточно переименовать исполняемые файлы браузера «MicrosoftEdge.exe» и «MicrosoftEdgeCP.exe», чтобы операционная система не могла их запустить. Для получения прав на редактирование этих файлов потребуется выполнить ряд предварительных шагов.
- Запускаем Проводник и открываем папку, содержащую файлы браузера. Кликаем на файле «MicrosoftEdge.exe» правой кнопкой мыши и в контекстном меню выбираем команду «Свойства».
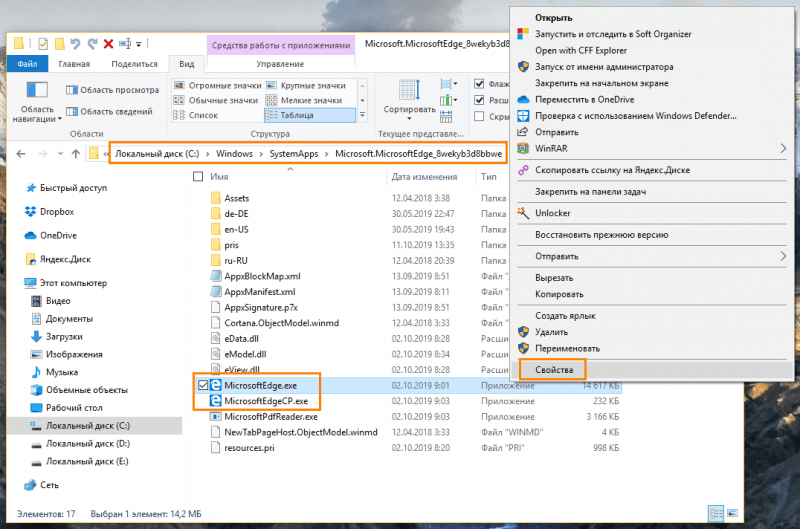
Изменение характеристик исполняемого файла веб-браузера.
- Откроется окно, в котором нам нужно перейти на вкладку «Безопасность» и нажать кнопку «Дополнительно».
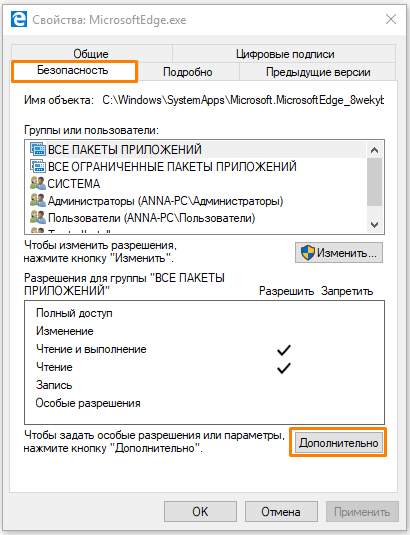
Нажимаем на кнопку «Расширенные настройки» в разделе «Защита».
- Кликаем на ссылку «Изменить» напротив пункта «Владелец» и в следующем окне снова нажимаем кнопку «Дополнительно».
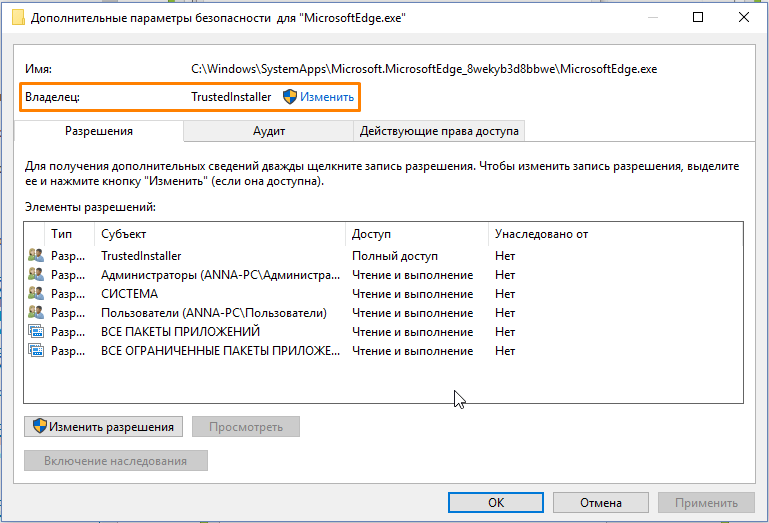
Изменяем собственника документа.
- Нажимаем кнопку «Поиск» в окне «Выбор: «Пользователь» или «Группа» и выбираем себя в списке пользователей. После чего подтверждаем выбор нажатием кнопки «ОК» в текущем и предыдущих окнах.
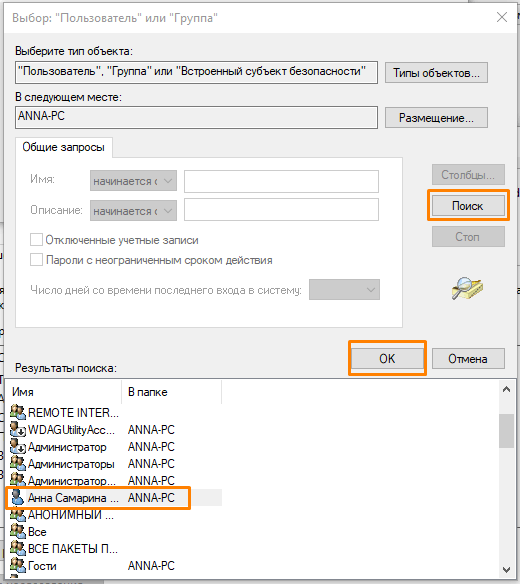
В результатах поиска определяем собственное присутствие.
- Теперь нам необходимо присвоить себе разрешение на изменение файла «MicrosoftEdge.exe». Снова открываем окно свойств файла и нажимаем знакомую нам кнопку «Дополнительно» на вкладке «Безопасность», а затем кнопку «Добавить» в окне «Дополнительные параметры безопасности для «MicrosoftEdge.exe».
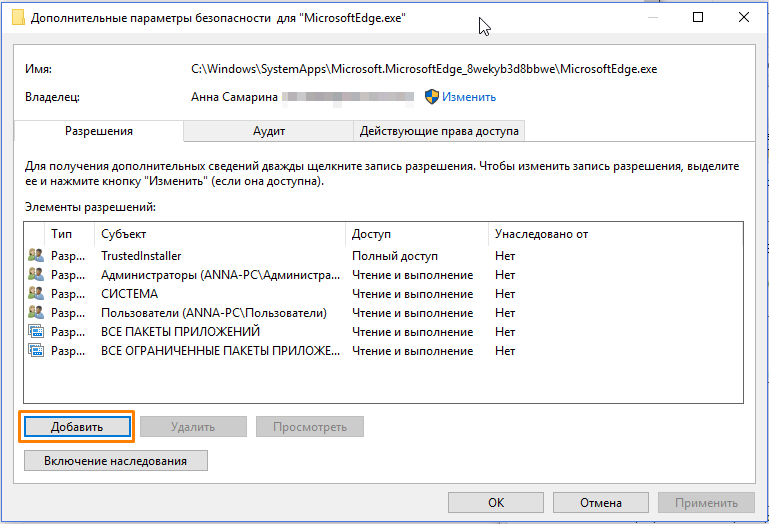
Нажимаем кнопку «Добавить».
- В новом окне жмем на ссылку «Выберите субъект».
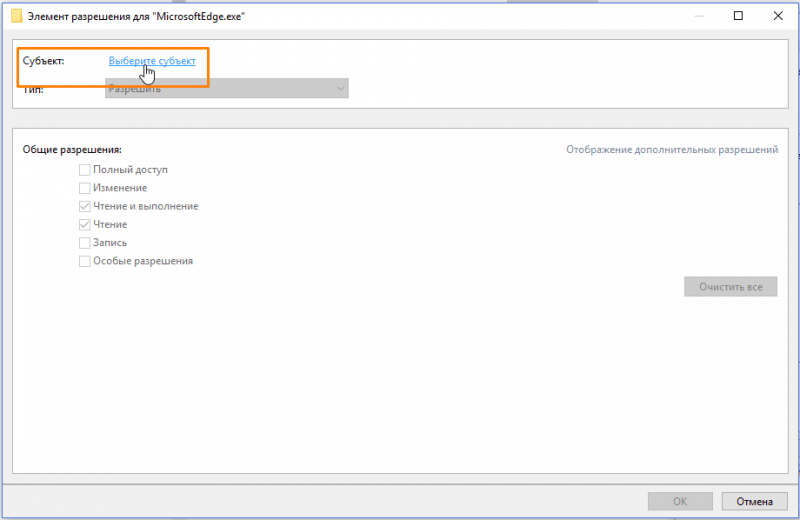
Нажимаем на опцию «Выбор субъекта».
- В следующем окне нажимаем кнопку «Дополнительно», после чего откроется окно, описанное в пункте 4. Повторяем поиск и выбор своего имени, после чего нажимаем кнопку «ОК» в этом и предыдущем окне.
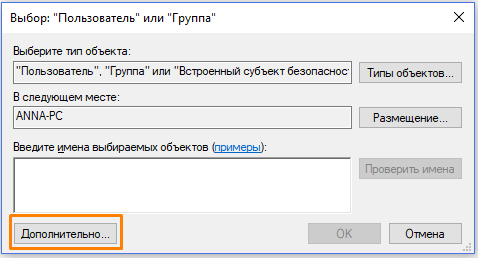
Нажимаем кнопку «Расширенные настройки».
- Выбранное имя пользователя отобразится в строке «Субъект» в окне «Элемент разрешения для «MicrosoftEdge.exe». Теперь нам следует установить флажок «Полный доступ» в секции настроек «Общие разрешения» и нажать кнопку «ОК» для подтверждения.
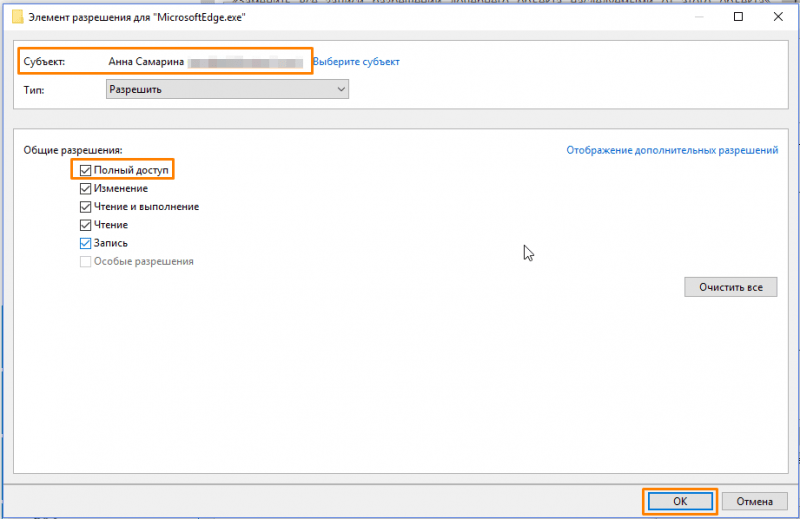
Предоставляем полный доступ выбранному пользователю.
- Также нажимаем «ОК» в окне «Дополнительные параметры безопасности для «MicrosoftEdge.exe». При этом появится окно с предупреждением об изменении разрешений для системных папок. Нажимаем кнопку «Да», чтобы продолжить.
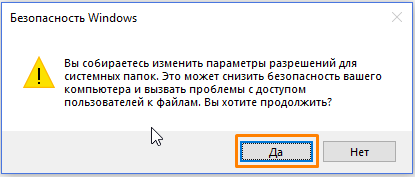
Утверждаем обновление доступа к системным директориям.
- Затем закрываем окно свойств файла нажатием кнопки «ОК».
- Те же самые манипуляции — изменение владельца и установку разрешений — необходимо произвести и с файлом «MicrosoftEdgeCP.exe», после чего оба файла можно будет переименовать.
- Для этого нажимаем на каждом из них поочередно правой клавишей мыши, выбираем команду «Переименовать» и меняем имя, например, добавив к имеющемуся названию цифру 1. Жмем «Enter» для подтверждения и кликаем на кнопки «Продолжить» и «Да» в появившихся окнах предупреждений.
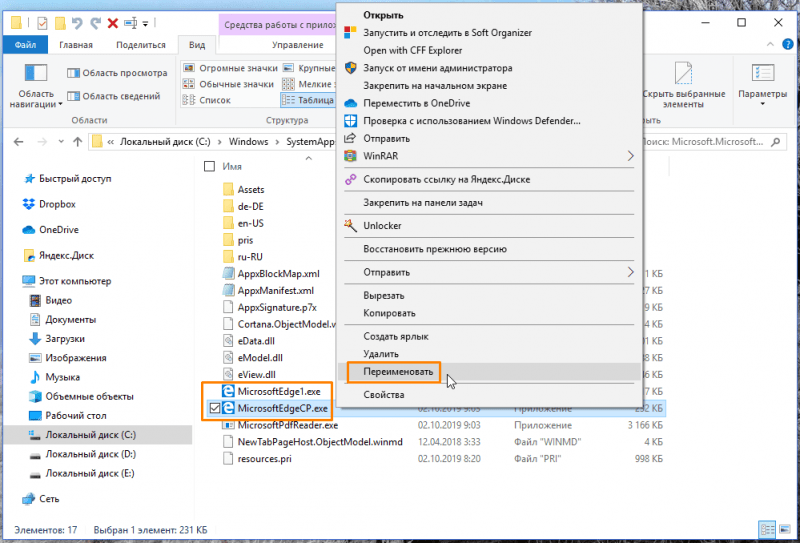
Изменение названия исполняемого файла веб-браузера.
- Таким образом, стандартный путь к браузеру Microsoft Edge будет изменен и Windows 10 не сможет обратиться к нему. Если когда-нибудь вы захотите снова работать в браузере Microsoft, просто верните файлам прежние имена, убрав из названия цифру.
Блокируем браузер Microsoft Edge с помощью сторонней утилиты
Если вы считаете предложенные методы слишком сложными, существует более простой вариант для отключения браузера Microsoft Edge. Вы можете воспользоваться программой «Edge Blocker», разработанной для оперативной блокировки и разблокировки этого браузера.
- Перейдите на официальный сайт разработчика по ссылке и нажмите кнопку «Download» внизу страницы. Использование приложения абсолютно бесплатно.
- На ваш компьютер скачается архив «EdgeBlock.zip». Распакуйте его и запустите приложение.
- Окно программы имеет очень простой интерфейс, состоящий всего из двух кнопок «Block» и «Unblock». При нажатии кнопки «Block» браузер Microsoft Edge будет полностью отключен.
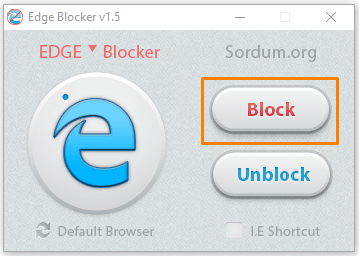
Нажимаем кнопку «Блокировать» для отключения Microsoft Edge.
- Если в будущем вам снова потребуется воспользоваться стандартным браузером Windows 10, запустите приложение «Edge Blocker» и кликните кнопку «Unblock».
Мы изучили три метода удаления браузера Microsoft Edge в системе Windows 10. Выбирайте самостоятельно, использовать ли стандартные инструменты операционной системы или обратиться к дополнительному программному обеспечению для выполнения этой задачи.








