
Если вы когда-либо сталкивались с проблемой удаления неподдающихся файлов, то знаете, как это может вызывать раздражение и замешательство. Обычная операция внезапно становится невыполнимой, и возникает вопрос о дальнейших действиях. Причиной такой ситуации может быть множество факторов: недостаток оперативной памяти, присутствие вредоносных программ в системе, установленные блокировки на файлы и другие. В данной статье мы рассмотрим ключевые причины возникновения таких проблем и предложим способы их решения.
- 6 способов удалить неудаляемые файлы
- Закройте или перестаньте использовать неудаляемый файл
- Перезагрузите компьютер
- Используйте командную строку
- Замените неудаляемые файлы идентичными
- Отключите защиту от записи
- Просканируйте систему антивирусом
- Используйте специальное приложение
- Лучшие приложения для удаления неудаляемые файлов
- BitRaser File Eraser
- Easy File Shredder
- Malwarebytes
- IObit Unlocker
- LockHunter
- Вместо заключения
6 способов удалить неудаляемые файлы
Приступим к непосредственному решению вопроса. В операционной системе Windows имеется несколько методов удаления файлов, которые изначально могут показаться не подлежащими удалению. Некоторые из этих методов встроены в систему и не требуют дополнительного программного обеспечения, в то время как другие требуют использования сторонних инструментов.
Для гарантированного удаления рекомендуется испытать все возможные подходы, начиная с самых первых и завершая самыми последними. В их числе обязательно найдется тот, который позволит удалить проблематичный файл или папку.
Закройте или перестаньте использовать неудаляемый файл
Для многих решение может показаться очевидным. Однако, далеко не все пользователи осознают, что файл, используемый какой-либо программой, не подлежит удалению обычным методом. Такой файл находится в оперативной памяти и его невозможно извлечь традиционным путем.
Возникает такая ситуация, поскольку исчезновение файла с жесткого диска в процессе работы с ним может вызвать ошибки. Данный механизм служит своеобразной защитой, обеспечивая, что небрежные действия пользователя не вызовут значительных сбоев в системе. Кроме того, это предотвращает случайное удаление важных файлов, которые в данный момент используются в одном или нескольких приложениях.
Прежде чем предпринимать попытки удалить файл или папку, убедитесь, что они не задействованы в работе других приложений, которые могут блокировать процесс удаления. Например, если вы планируете удалить какой-либо файл с жесткого диска компьютера, проверьте, не находится ли он в данный момент в использовании, например, не открыт ли он в программе Adobe Photoshop для редактирования.
Система обычно четко указывает, если файл не удается удалить из-за его использования в другом программном обеспечении, исключая необходимость догадок.
Перезагрузите компьютер
Еще один практический совет, хотя и может показаться очевидным, но тем не менее действенен. Его эффективность обусловлена тем, что он основывается на том же принципе, что и предшествующий метод — он обеспечивает полное очищение памяти. В результате пользователю не придется ломать голову над тем, какую именно программу следует закрыть. Таким образом, данный подход применяется в двух ключевых ситуациях.
- Когда открыто много приложений и нет возможности точно выяснить, какая из них блокирует возможность удалить файл.
- Когда все приложения закрыты, но все еще какой-то процесс мешает стереть файл (не нужно искать процесс и принудительно его завершать).
Для решения обеих проблем рекомендуется выполнить перезагрузку системы. Это можно сделать через меню «Пуск» или с помощью кнопки питания, особенно если компьютер не отвечает на стандартные команды перезагрузки.
Используйте командную строку
Интерфейс командной строки представляет собой средство управления компьютером посредством текстовых команд и ориентирован на тех, кто хорошо разбирается в структуре операционной системы или занимается ее разработкой. Обычным пользователям этот инструмент малодоступен и практически бесполезен. Тем не менее, командная строка предоставляет возможности для решения специфических задач, которые не под силу стандартному графическому интерфейсу. К примеру, удаление файлов, которые неожиданно становятся недоступными для удаления через обычные средства.
- Открываем меню пуск или поисковую систему Windows.
- Вводим туда запрос cmd.exe (или PowerShell, если знаете, что это такое).
- Кликаем по иконке командной строки правой кнопкой мыши.
- Запускаем найденное приложение от имени администратора.
- Затем вводим команду для удаления файла и активируем ее.
Для удаления файла в командной строке следует использовать синтаксис: DEL /F /Q /A «C:Имя пользователяПуть до файлаНазвание файла с расширением».
Для удаления файла под названием «вирус.exe» с рабочего стола, необходимо выполнить команду вида: DEL /F /Q /A C:ПользователиТехничкаРабочий столвирус.exe.
Замените неудаляемые файлы идентичными
В данном случае метод не столь очевиден. Многие пользователи не знают, что ограничение на удаление файла может быть снято путем замены его на другой. Простой подход к реализации этого — размещение файла с похожим именем в той же директории, что и целевой файл. Для выполнения этого:
- Заходим в папку с неудаляемым файлом.
- Кликаем правой кнопкой мыши по свободному пространству рядом с целевым файлом.
- Выбираем опцию «Создать…» и кликаем по пункту «Текстовый документ».
- Вводим любой текст в появившемся окне.
- Затем нажимаем на пункт «Файл».
- В появившемся контекстном меню выбираем пункт «Сохранить как…».
- В пункте с выбором расширения (типа) нужно указать «Все».
- Потом, не покидая окна сохранения текстового документа кликаем по файлу, который нужно удалить.
- Затем нажимаем на кнопку «Сохранить».
- Соглашаемся на перезапись файла.
Текущий файл был удален, и теперь он заменен на свежий вариант.
Отключите защиту от записи
Иногда пользователи сталкиваются с проблемой удаления файлов с внешних носителей, таких как карты памяти или портативные жесткие диски, и даже форматирование не решает проблему. Часто такие устройства отправляются в отходы, однако иногда достаточно простого действия для восстановления их функциональности.
На некоторых картах памяти предусмотрен небольшой рычаг, позволяющий заморозить запись данных. Такая защита от непреднамеренных действий часто становится сложностью для тех, кто не осведомлен о наличии данного механизма или утратил о нем память. Прежде чем отправлять карту памяти в мусор, стоит попробовать нажать на кнопки, расположенные на ее корпусе. Возможно, проблема решится простым нажатием.
Просканируйте систему антивирусом
Причина возникновения файлов, которые не поддаются удалению, часто связана с деятельностью компьютерных вирусов. Вредоносное программное обеспечение, как правило, после инфицирования жесткого диска блокирует возможность удаления себя. Такое поведение характерно для множества видов вредоносных программ, включая черви и трояны, и считается типичным для широкого круга вирусов.
Для защиты от вирусов необходимы антивирусные программы. На рынке доступно множество бесплатных решений, способных обнаружить даже редко встречающиеся угрозы. При установке нескольких таких программ увеличивается вероятность обнаружения, идентификации и удаления различных видов вредоносных программ. Поэтому, если вы редко используете антивирусы, рекомендуется установить хотя бы одну из них, особенно в случае появления необычного или подозрительного поведения вашего компьютера.
Используйте специальное приложение
Проблемы с файлами, которые не удаляются, являются довольно частым случаем. Из-за этого некоторые разработчики и специалисты в области IT разработали специализированные инструменты, предназначенные именно для удаления таких файлов.
Программные решения такого рода осуществляют полный спектр действий для удаления файлов с максимальной безопасностью в начале процесса. В случае, если стандартные методы не позволяют эффективно удалить файл, такие приложения прибегают к крайним методам, включая процедуру принудительного удаления, которая полностью уничтожает любые следы удаленного документа, папки или другого элемента на компьютере. Это оптимальный выбор для пользователей, которые предпочитают не заниматься командной строкой и не терять время на поиск процессов, препятствующих стабильной работе компьютера.
Лучшие приложения для удаления неудаляемые файлов
Далее мы рассмотрим набор инструментов, позволяющих эффективно удалять файлы с компьютера с высокой скоростью и минимальным ущербом, обеспечивая при этом удобство и интуитивное управление. Важным дополнением этих программ является возможность удаления не только файлов, но и программных приложений, исключая необходимость в дальнейшей коррекции реестра и других дополнительных манипуляций, что обеспечивает так называемое «абсолютное удаление».
BitRaser File Eraser
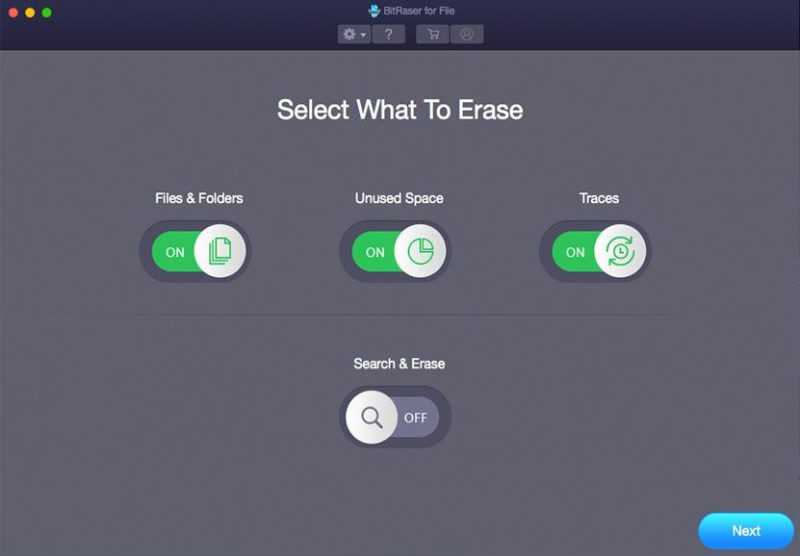
BitRaser представляет собой широко признанную программу, разработанную компанией Stellar, которая специализируется на операциях с данными, включая их удаление и восстановление. Программа предназначена для обеспечения быстрого и надежного удаления информации с компьютера, гарантируя полную невозможность восстановления удаленных данных.
BitRaser является не только одной из самых удобных программ в своей категории, но и обладает высочайшим уровнем функциональности. С ее помощью возможно полное удаление любых данных с компьютера, будь то фотографии, аудиофайлы, документы Word и прочие. Кроме того, она самостоятельно обнаруживает и предлагает удалить историю браузеров, сохраненные пароли из системы, делая их необратимо недоступными.
Даже пользователи, малознакомые с миром информационных технологий и не имеющие глубоких познаний в специфике разных операционных систем, смогут освоить данную программу.
Easy File Shredder
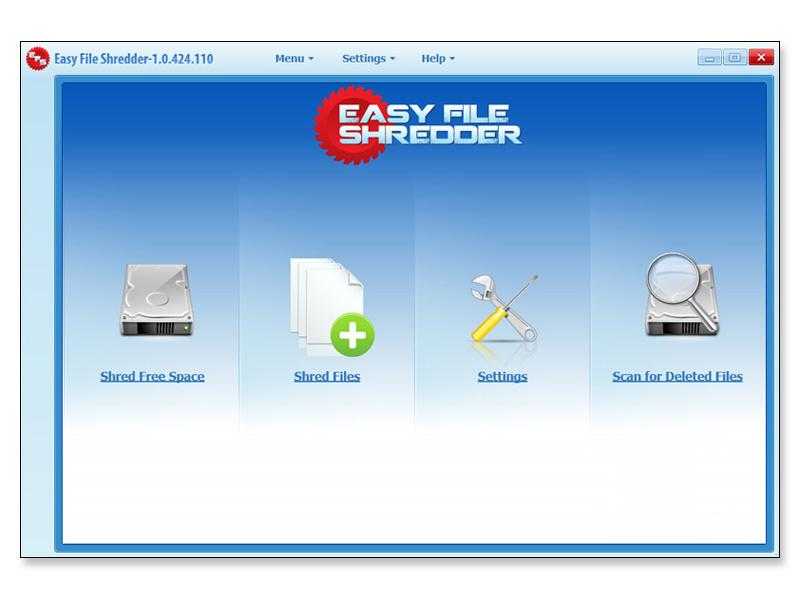
Этот высокоэффективный инструмент для цифровой утилизации документов отличается своей способностью полностью удалять файлы с компьютера, не оставляя следов. Он действует быстро и без лишних вопросов, не требуя дополнительных указаний. Удобный Шредер Файлов выполняет поставленную перед ним задачу моментально, что делает его особенно ценным среди подобных программ.
Важно учитывать, что данное ПО функционирует в режиме абсолютного удаления файлов, не оставляя возможности их последующего восстановления. Даже использование специализированных программ не даст результата, так как они не смогут обнаружить следов для восстановления. Таким образом, Easy File Shredder является идеальным выбором для тех, кто стремится надежно удалить конфиденциальные данные с компьютера, чтобы они навсегда оставались неизвестными.
Malwarebytes
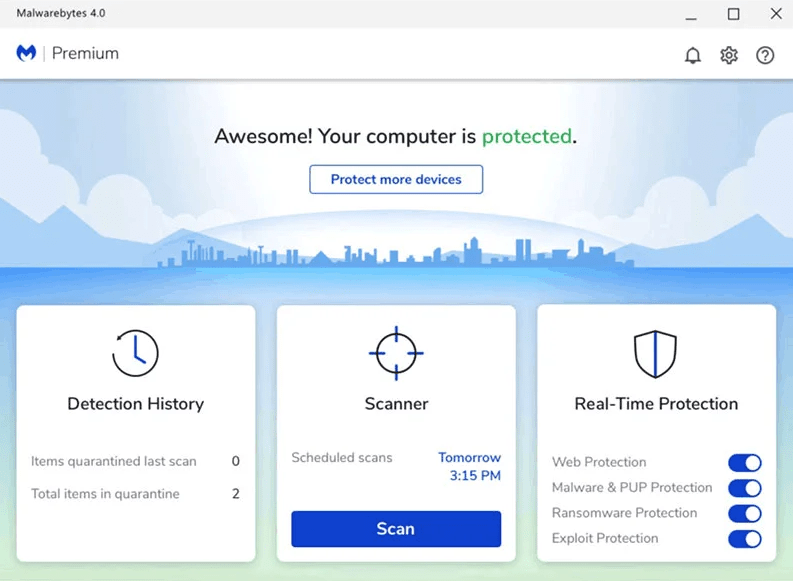
Компания Malwarebytes прежде всего прославилась своими антивирусными продуктами, предназначенными для защиты операционной системы Windows от различных вредоносных программ, распространяющихся в сети. Кроме того, они предлагают и другие полезные инструменты, среди которых выделяется программа для удаления файлов, которые не поддаются стандартным методам удаления, и признанная одной из лучших в своем роде.
У него обладает удобным пользовательским интерфейсом, простым механизмом управления и обширным набором функциональных возможностей, среди которых есть функция удаления других программ. Это превосходный, многофункциональный инструмент, способный решать широкий спектр задач посредством единого интерфейса. Несомненно, стоит обратить на него внимание.
IObit Unlocker
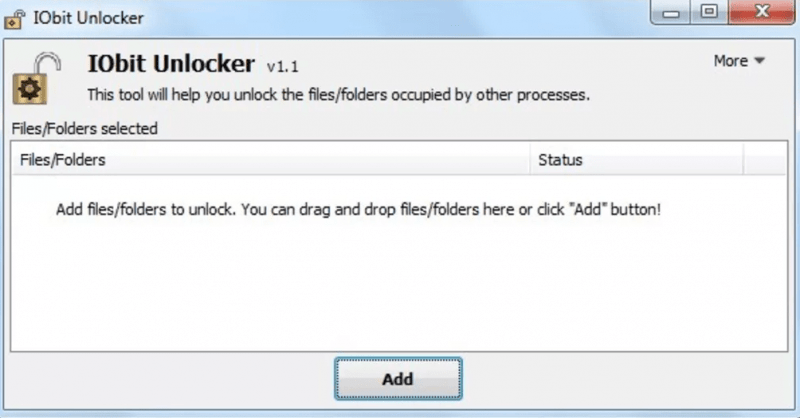
Услуга, предоставляемая безвозмездно компанией IObit, известной разработкой многочисленных полезных приложений для операционных систем Windows, macOS и Android.
Утилита Unlocker представляет собой эффективное средство для решения проблем, связанных с невозможностью удаления файлов, часто возникающих сообщениями типа «Невозможно удалить выбранный файл». Она выделяется среди аналогов своей небольшой нагрузкой на систему, интуитивно понятным пользовательским интерфейсом и, что особенно ценно, доступностью бесплатно.
Утилита Unlocker обеспечивает возможность одновременного удаления на компьютере целого ряда файлов и каталогов, которые системой признаны неудаляемыми, вне зависимости от причин, вызвавших блокировку удаления.
LockHunter
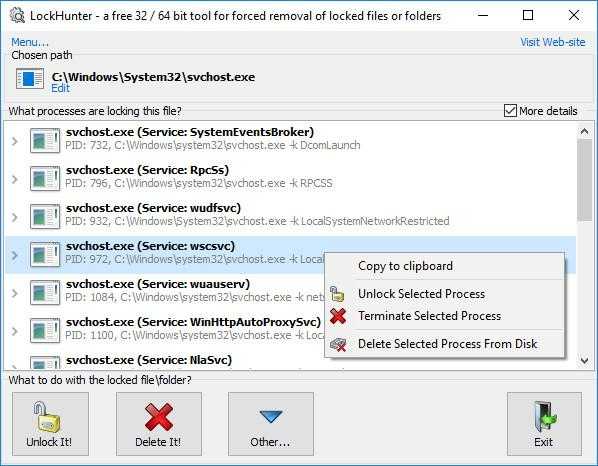
Есть еще один бесплатный инструмент, подобный IObit Unlocker, который предоставляет крайне простой способ «освобождения» файлов или их удаления. Под освобождением подразумевается отключение тех механизмов, которые препятствуют доступу к файлам через системные средства. А удаление здесь означает полное истребление файла, делая его невосстанавливаемым даже с использованием специального программного обеспечения для восстановления данных.
LockHunter является эффективным инструментом для целенаправленного удаления вредоносных программ.
Вместо заключения
Перед завершением предлагаю несколько последних рекомендаций:
- Пользуйтесь антивирусом. Да, многие считают себя достаточно умными и аккуратными, но нередко эти «многие» заблуждаются. Лучше всегда иметь под рукой дополнительную защиту в виде антивируса. Чтобы тот, работая в фоне, блокировал разного рода угрозы еще на этапе их попыток забраться в вашу систему. Это важная практика для всех пользователей Windows.
- Перед тем как удалить какой-то файл, проконсультируйтесь со специалистом. Возможно, вы пытаетесь удалить системный компоненты, необходимый для нормальной работы Windows. Если не разбираетесь, то не делайте опрометчивых действий.
- Если случайно удалили не тот файл, который хотели, то не спешите паниковать. Почти всегда есть возможность восстановить все, что было стерто по глупости или нелепому стечению обстоятельств.
На этом завершаем. Теперь вы осведомлены о методах борьбы с не удаляемыми файлами. При возникновении дополнительных вопросов, не колеблясь, задавайте их в разделе комментариев.








