Иногда автоматические обновления Windows 10 могут приводить к ошибкам в функционировании системы, а устаревшие обновления занимать значительное место на жестком диске. Поэтому важно для каждого пользователя уметь удалять неполадки в виде нежелательных обновлений и освобождать пространство на диске от устаревших версий. Следует помнить, что для осуществления описанных действий требуются администраторские права на вашем компьютере. Также рекомендуется ознакомиться с инструкцией по отключению обновлений Windows 10.
- Как удалить обновления в Windows 10
- Удалить через «Параметры Windows»
- Удалить через «Панель управления»
- Удалить через командную строку
- Удалить через «Очистку диска»
- Как устранить ошибки установки обновления
- Как отключить установку отдельного обновления в Windows 10
- Как восстановить Windows 10, если обновление вызвало ошибки
- При работающей Windows
- При неработающей Windows
- Заключение
Как удалить обновления в Windows 10
Удалить через «Параметры Windows»
- Открываем окно «Параметры Windows» нажатием клавиш «Windows» + I» или из контекстного меню кнопки «Пуск» кликаем правой кнопкой мыши на значке «Пуск» и выбираем команду «Параметры».
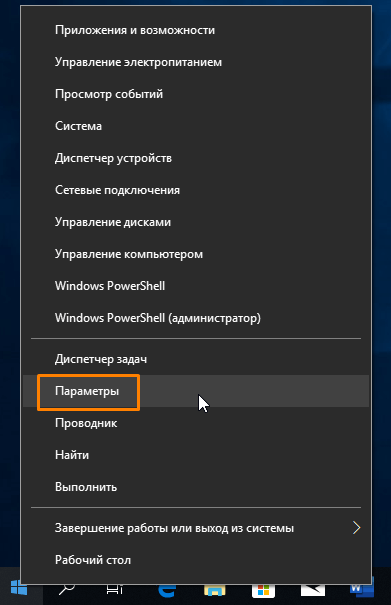
Выберите пункт меню «Настройки».
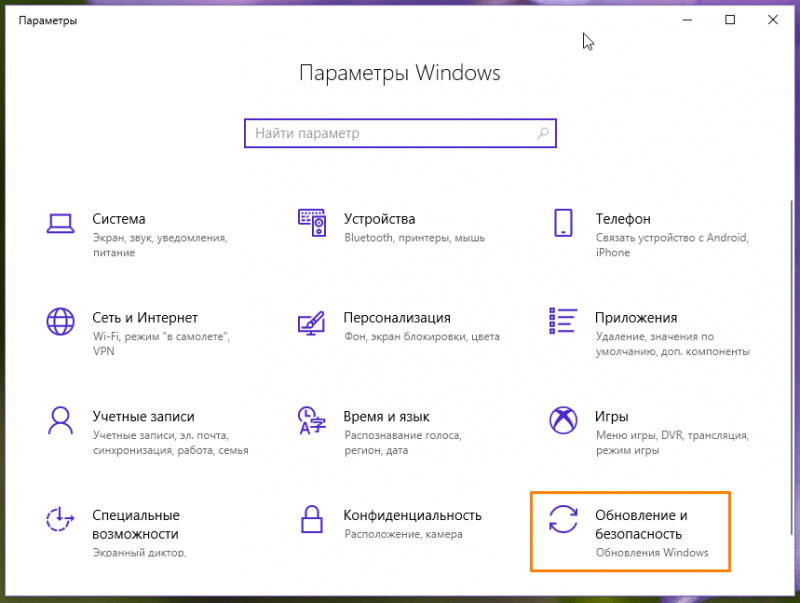
Перемещаемся в раздел «Обновления и защита».
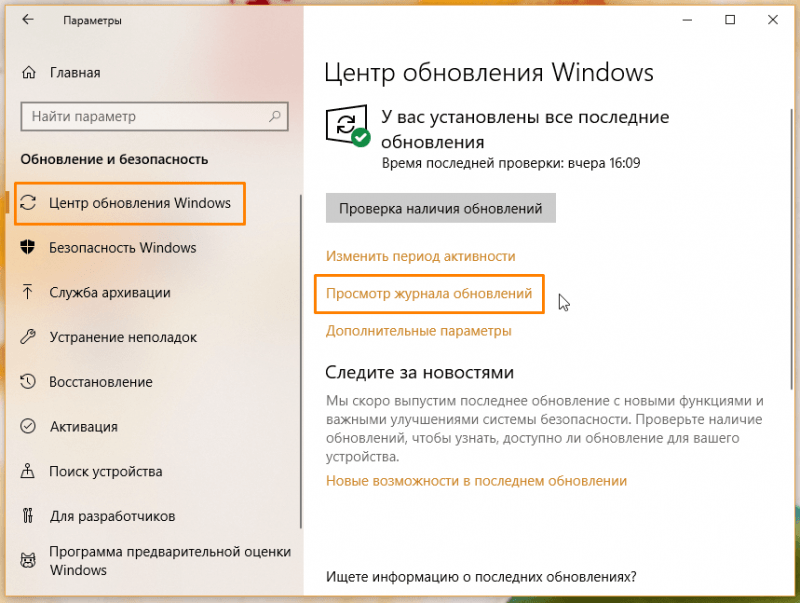
Перемещаемся в раздел «Проверка журнала изменений».
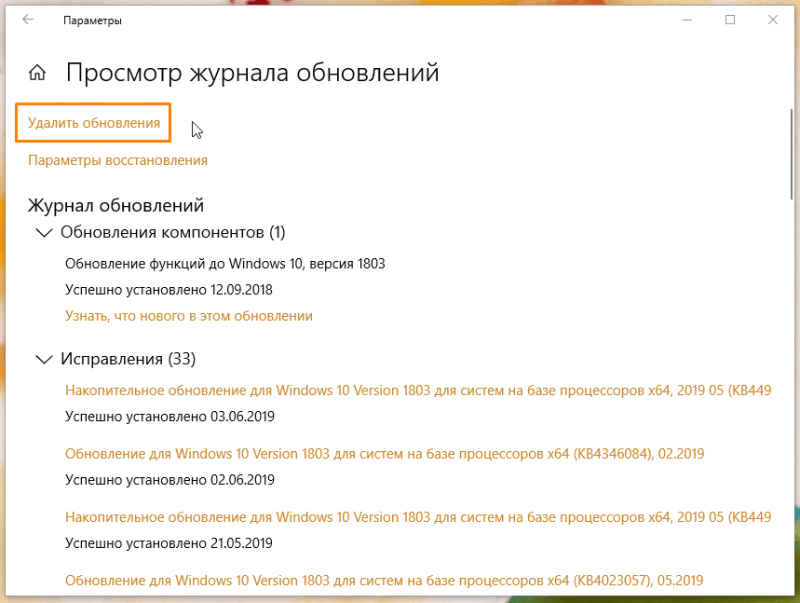
Нажимаем кнопку «Удалить обновления».
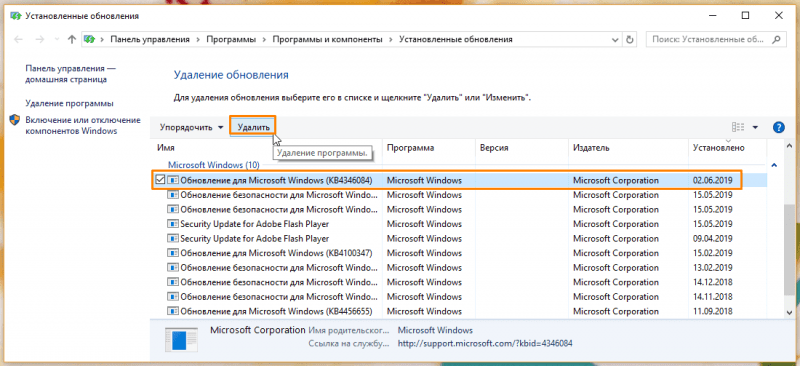
Выполняем выбор подходящей версии обновления и осуществляем его удаление.
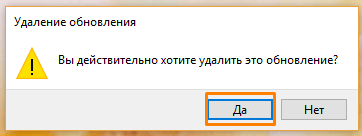
Уведомляем о завершении процесса удаления обновления.
Удалить через «Панель управления»
- Чтобы открыть «Панель управления», нажимаем на значок лупы в панели задач и начинаем набирать «Панель управления». Когда нужное название появится над полем ввода, кликаем по нему.
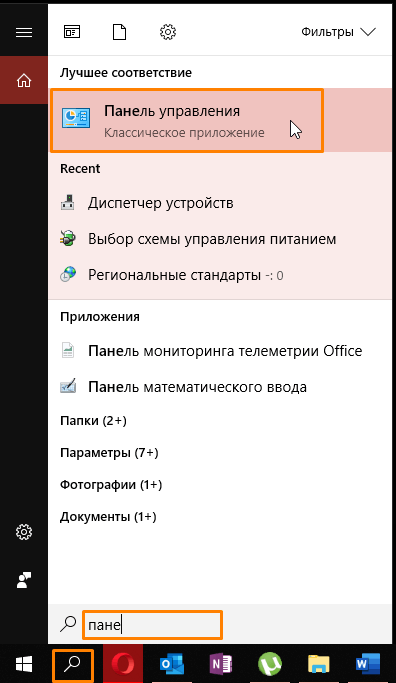
Перемещаемся в раздел «Панель управления» посредством системного поиска.
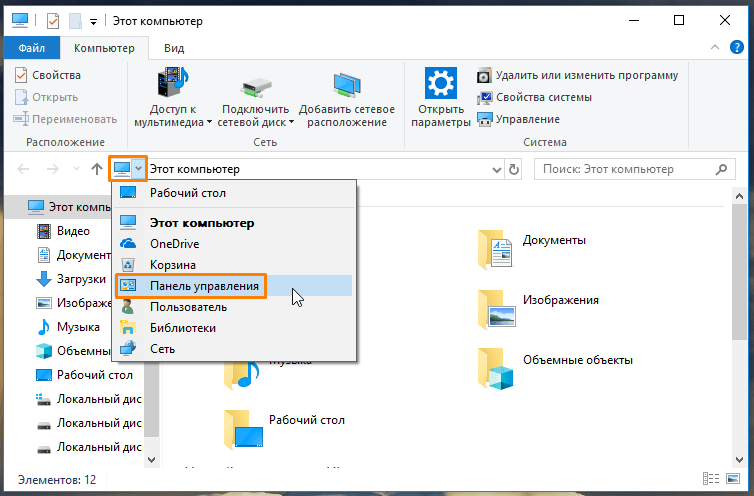
Другой метод доступа к «Панели управления»
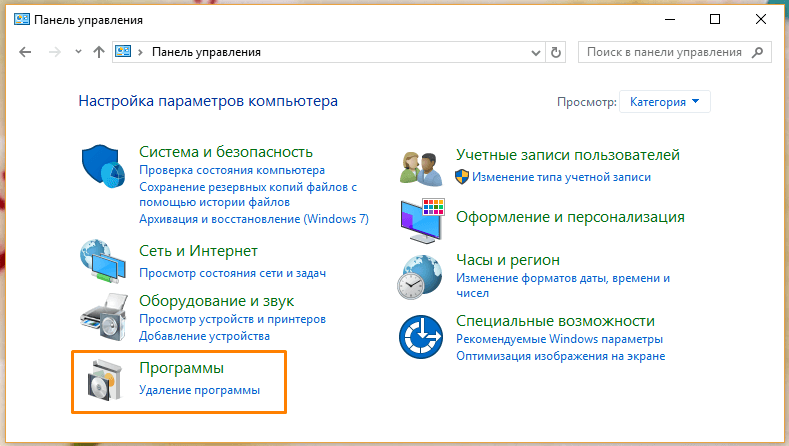
Мы перемещаемся в подраздел «Приложения».
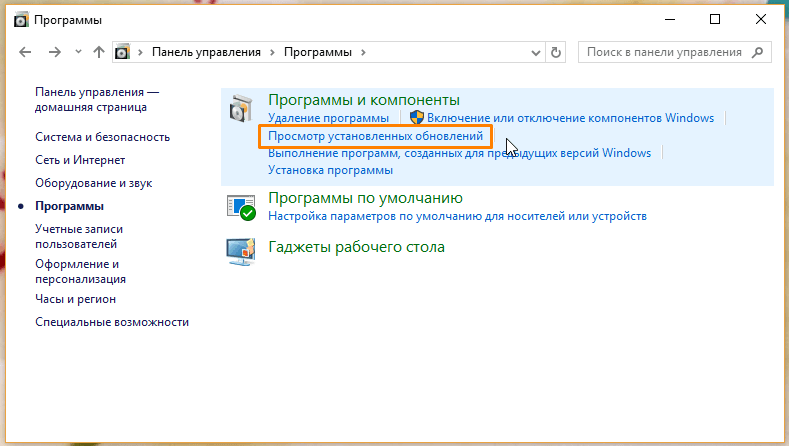
Перемещаемся в подраздел «Проверка установленных обновлений».
Удалить через командную строку
- Откроем утилиту PowerShell. Для этого в контекстном меню кнопки «Пуск» выберем пункт «Windows PowerShell (администратор)».
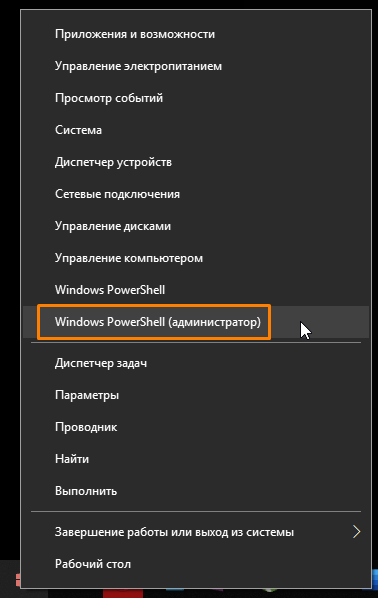
Запускаем программу Windows PowerShell для выполнения команд.
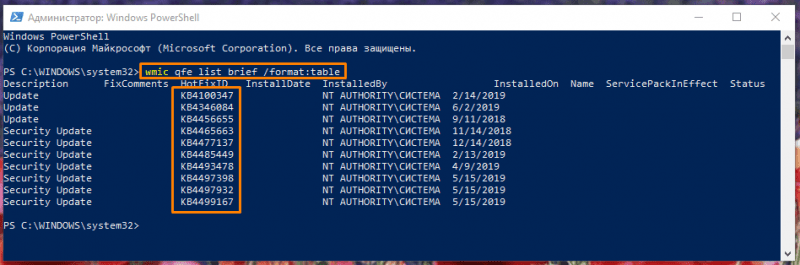
Представляем перечень внедренных обновлений.
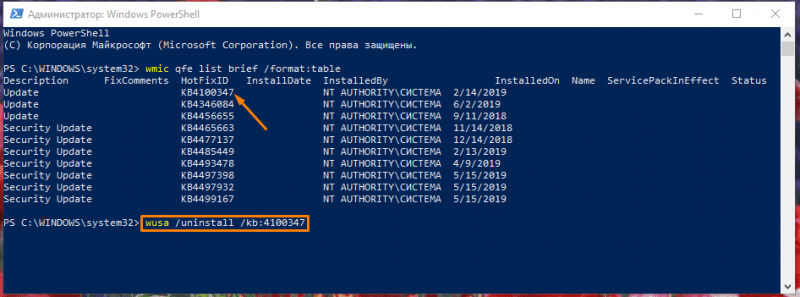
Действие подтверждено.
Удалить через «Очистку диска»
Операционная система Windows 10 сохраняет устаревшие обновления, которые заполняют ненужное пространство на жестком диске.
- Чтобы очистить системный диск, откроем «Панель управления» любым из двух описанных ранее способов.
- Нас интересует раздел «Система и безопасность».
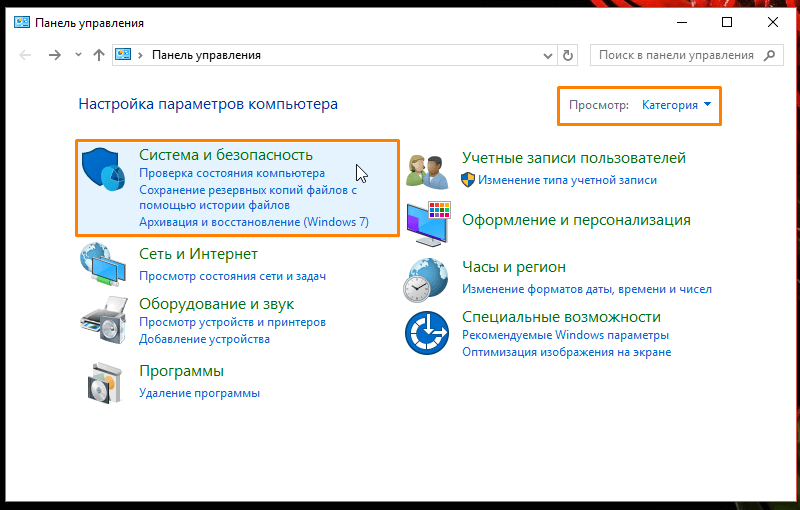
Мы перемещаемся в подраздел «Операционная система и защита».
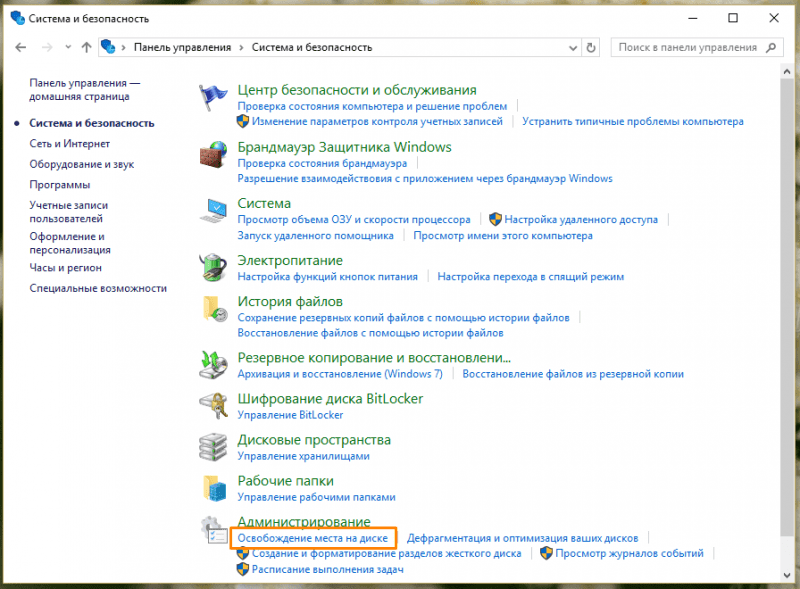
Перемещаемся в раздел «Очистка дискового пространства».
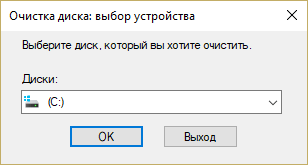
Выбор диска для дефрагментации
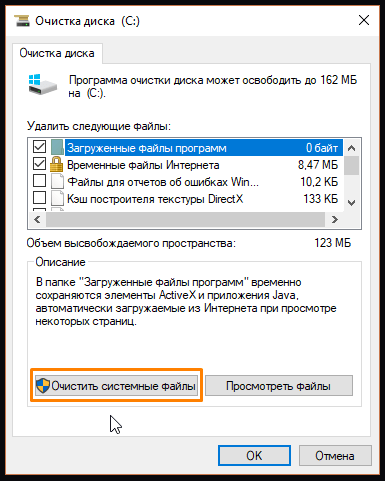
Производим очистку системных файлов.
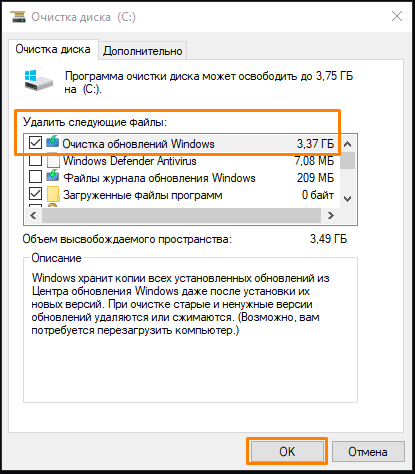
Выбираем опцию «Очистка обновлений Windows» и подтверждаем действие кнопкой «ОК».
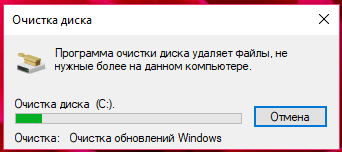
Ожидаем завершения процесса.
Как устранить ошибки установки обновления
При установке новых версий программного обеспечения, особенно в условиях ненадежного подключения к сети, могут возникать сбои, препятствующие корректной работе механизма обновлений. Чтобы решить данную проблему, следует очистить кэш данных обновлений.
- Развернем меню «Панель управления» посредством любого из предложенных методов и перейдем в подраздел «Администрирование», находящийся в категории настроек «Система и безопасность».
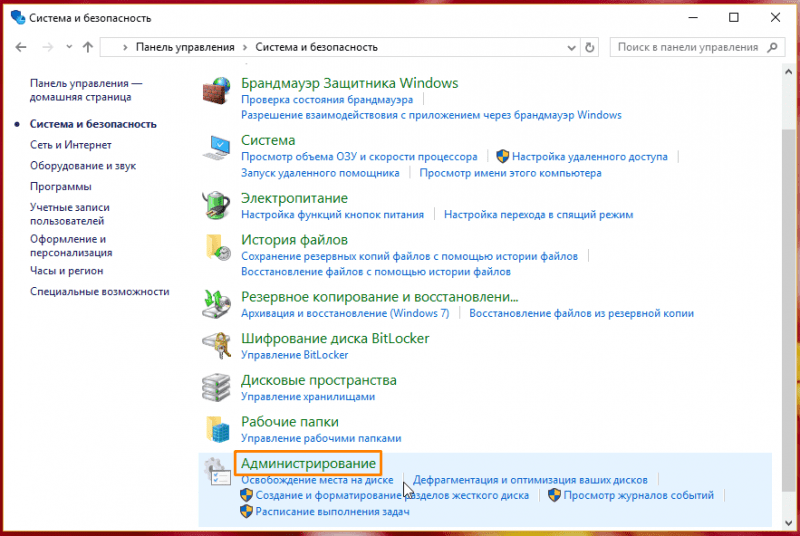
Перемещаемся в подраздел «Управление».
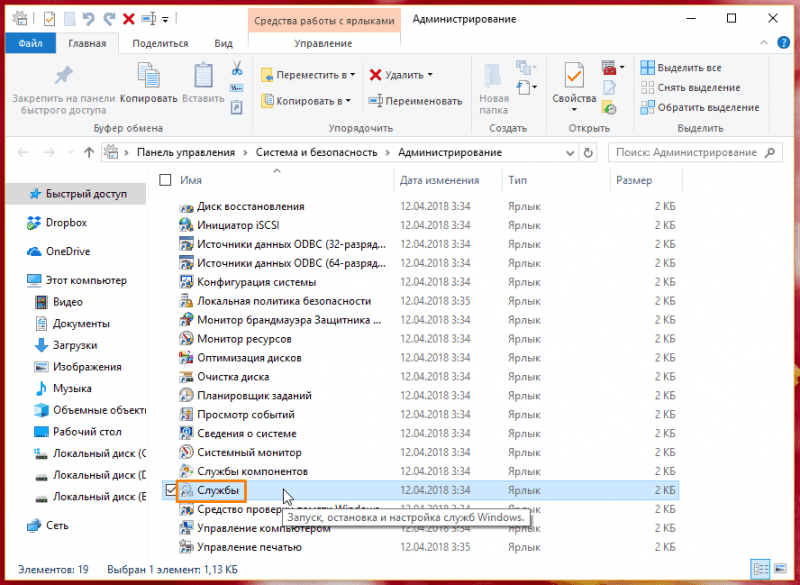
Перемещаемся в раздел «Услуги».
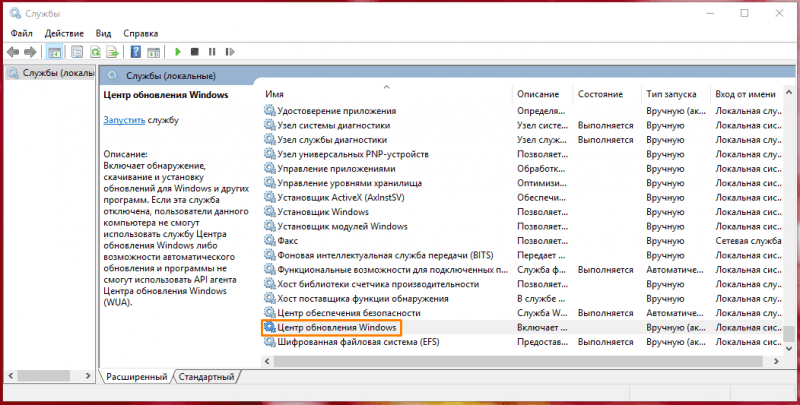
Развернем настройки компонента «Центр обновления Windows».
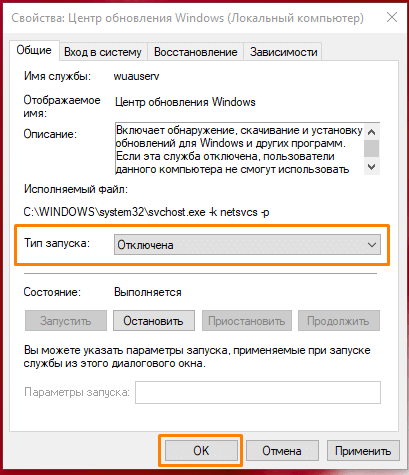
Выбор пал на «Отключено».
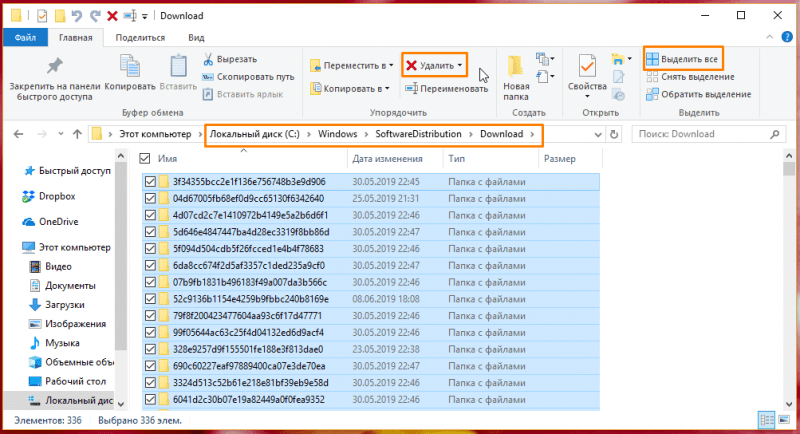
Удаление всех файлов из папки «Загрузки».
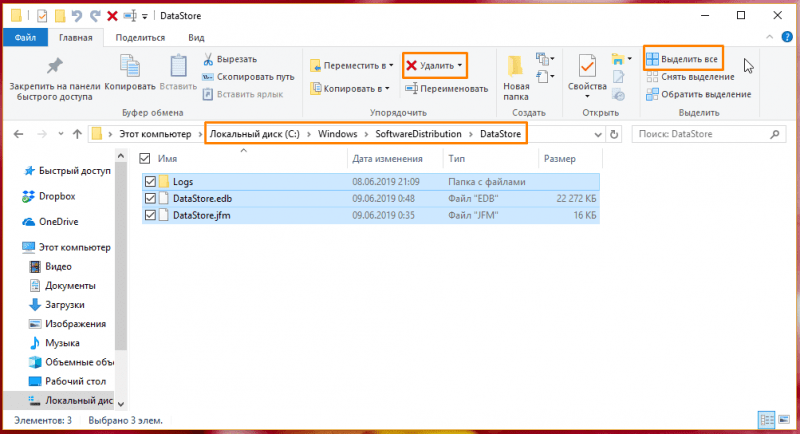
В случае возникновения проблем производится удаление файлов из хранилища данных.
Как отключить установку отдельного обновления в Windows 10
В системе Windows 10 предусмотрена автоматическая загрузка драйверов устройств, однако иногда отдельные драйверы могут приводить к сбоям в функционировании ПК. Чтобы решить эти проблемы, корпорация Microsoft предоставила на своем официальном веб-ресурсе специальное средство для диагностики и исправления подобных неисправностей.
- Переходим на страницу под названием «Как временно приостановить обновления драйверов в Windows 10» на официальном сайте Microsoft и нажимаем на ссылку «Средство для решения проблем».
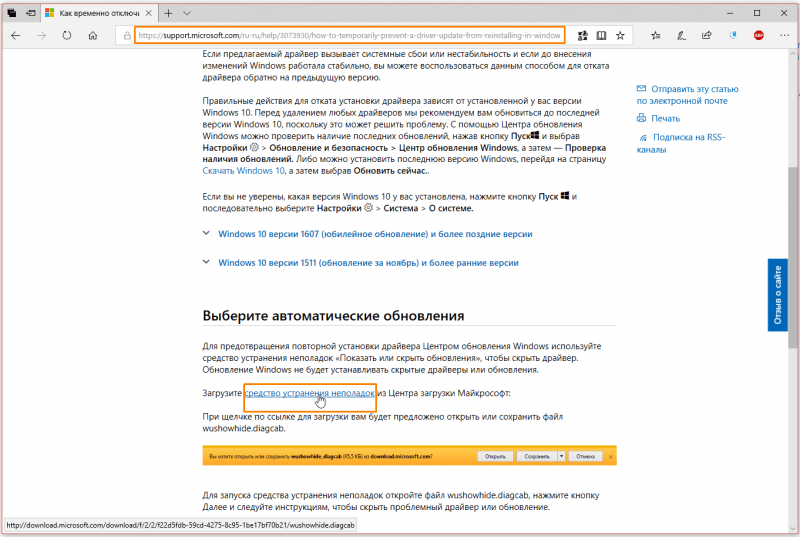
На веб-ресурсе Microsoft следуем по пути к инструменту «Решение проблем».
![]()
Начинаем процесс запуска файла wushowhide.
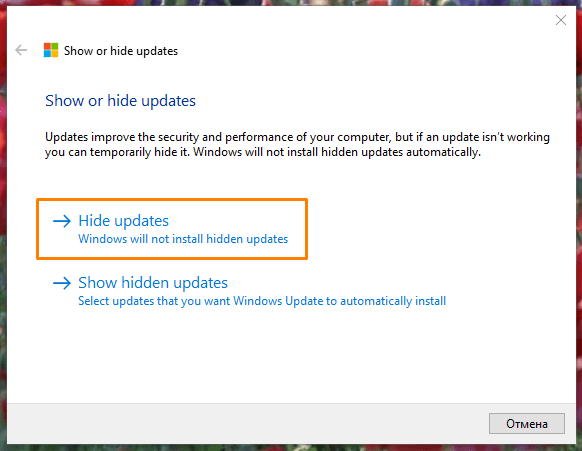
Выберите опцию «Скрыть обновления».
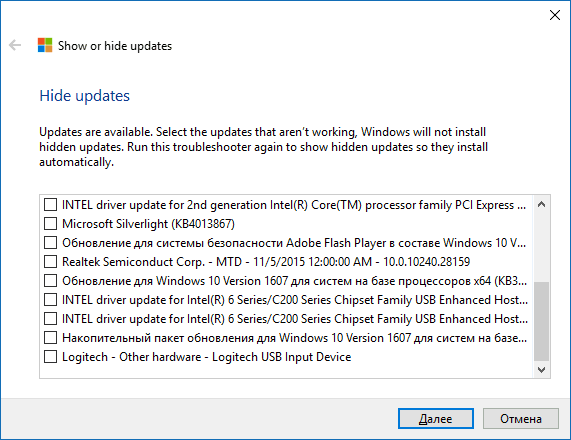
Выполняем отбор актуальных обновлений и драйверов.
Как восстановить Windows 10, если обновление вызвало ошибки
При работающей Windows
Если после обновления операционной системы возникли проблемы с ее функционированием, можно использовать встроенный инструмент «Восстановление системы». Этот инструмент позволяет вернуть систему к стабильному состоянию, не прибегая к полной переустановке. В Windows 10 автоматически создаются точки восстановления перед установкой обновлений, что дает возможность пользователю откатить недавние изменения в ключевых системных файлах в случае их некорректной работы.
- Нажатие сочетания клавиш Windows + Pause/Break открывает окно «Просмотр основных сведений о вашем компьютере», где следует нажать на ссылку «Защита системы», расположенную слева.
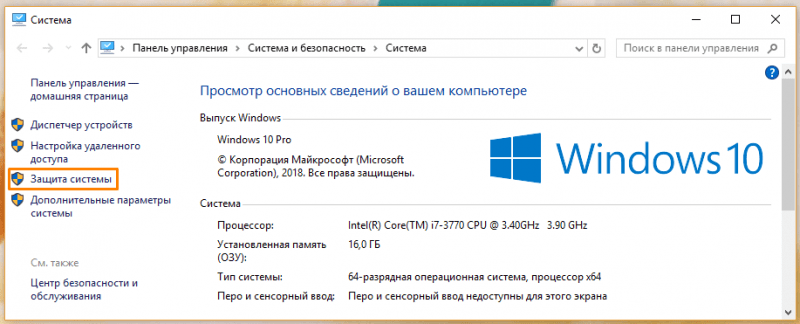
Перемещаемся к разделу «Защита системы» по предоставленной ссылке.
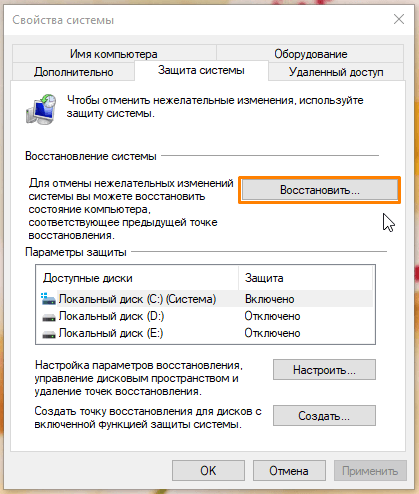
Нажимаем кнопку «Восстановить».
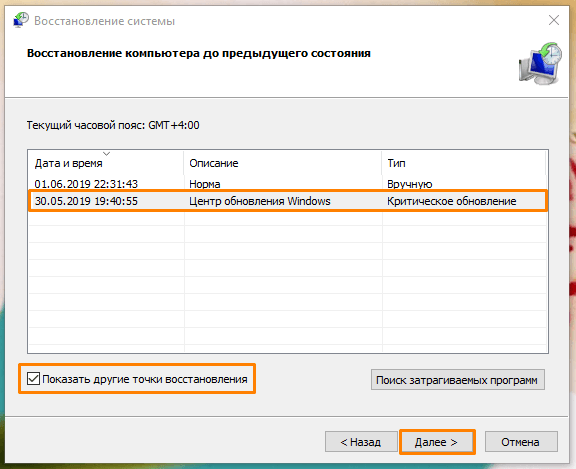
Выбор подходящей точки восстановления.
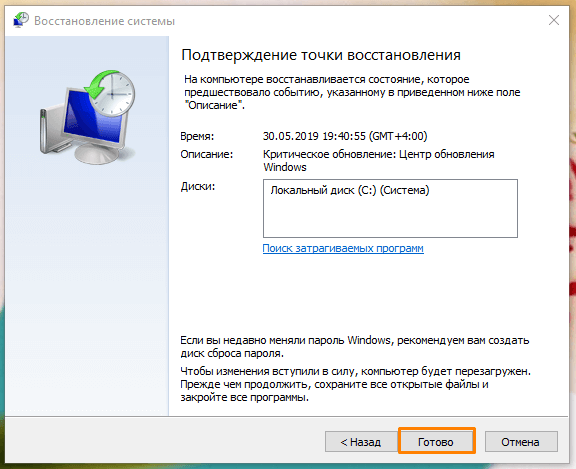
Нажимаем кнопку «Готово».
При неработающей Windows
Часто проблемы с установкой обновлений могут вызывать невозможность загрузки операционной системы Windows. В таких случаях для использования восстановительной точки необходима загрузочная USB-накопитель с Windows 10.
- В настройках BIOS надо выбрать способ загрузки операционной системы — USB-HDD или подобный.
- В окне установки Windows жмем на «Восстановление системы» в нижнем левом углу экрана.
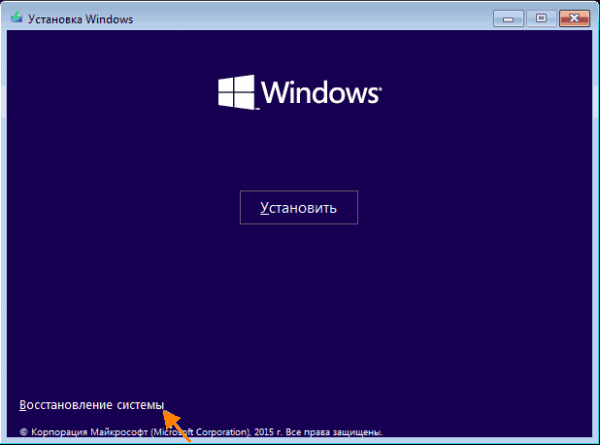
Нажимаем кнопку «Восстановление системы».
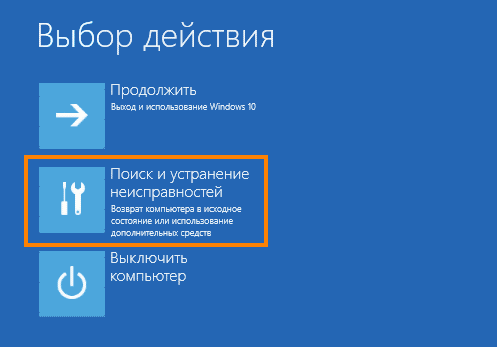
Выбор метода «Диагностика и устранение неполадок».

Выберите опцию «Восстановление системы».
Заключение
Вы можете воспользоваться обширным спектром методов для удаления устаревших или вызывающих проблем обновлений в операционной системе Windows 10. Удаление обновления осуществляется так же просто, как и удаление любой программы. В случае, если проблему не удается устранить путем удаления обновления, вы всегда можете откатить систему к предыдущему стабильному состоянию.








