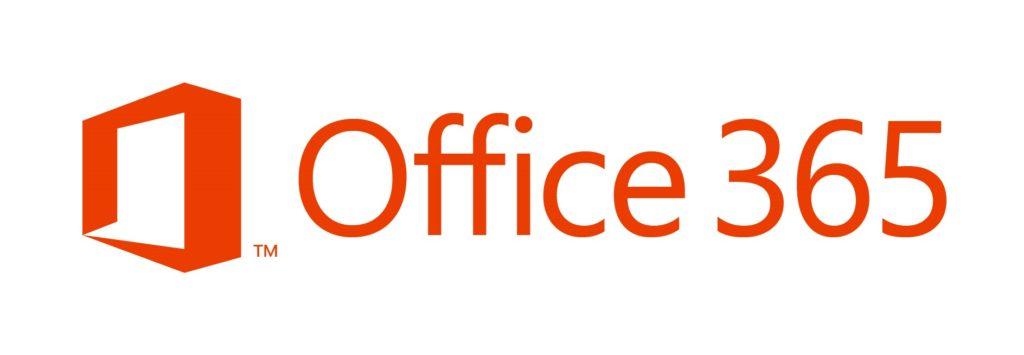
Описываем четыре метода удаления программного обеспечения Office 365 с вашего компьютера.
Через панель управления
- Сначала запускаем встроенный в Windows 10 поисковик.
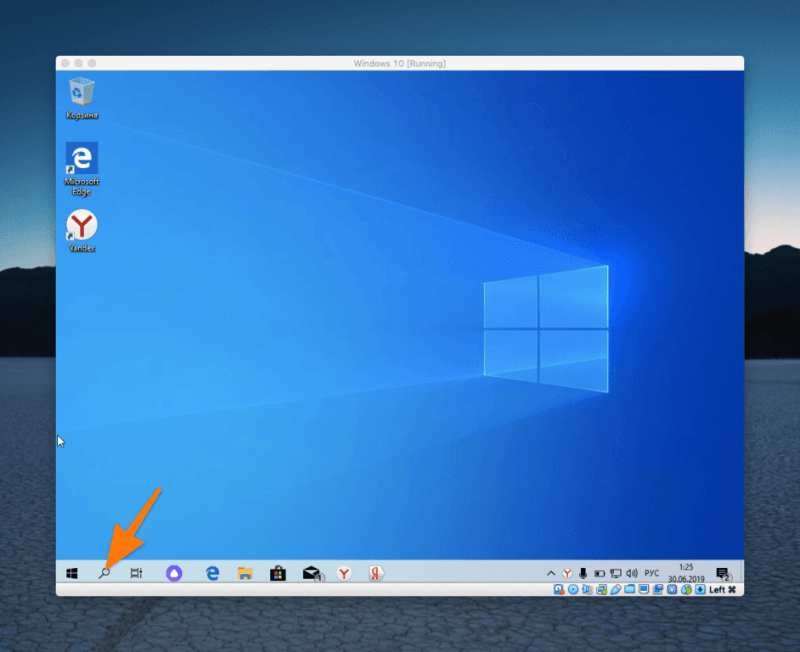
Для начала поиска необходимо нажать на значок в виде поисковой лупы, расположенный непосредственно справа от пункта меню «Пуск».
- Вводим в поиск слово «Панель» и запускаем Панель управления.
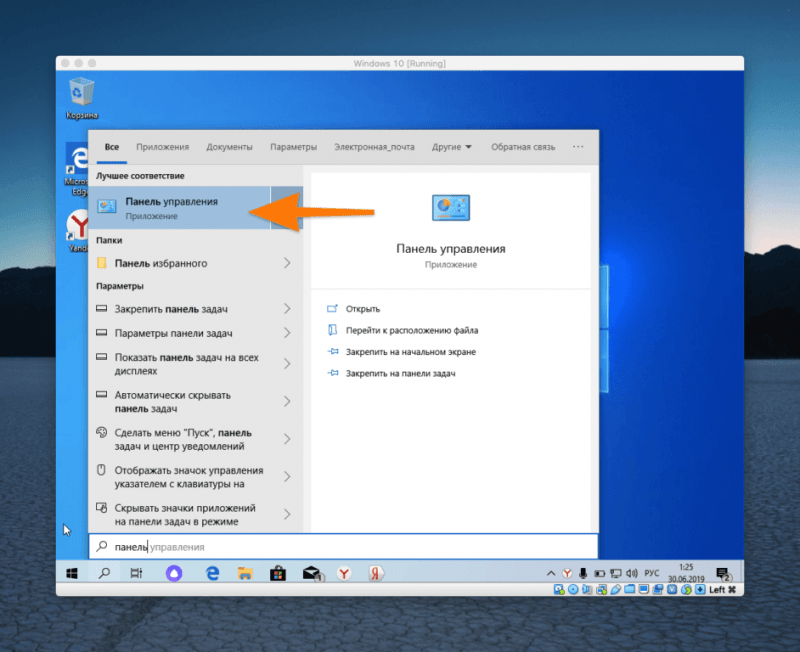
Нам необходима традиционная Панель управления, а не её современный аналог, известный как «Параметры».
- На следующем этапе ищем строчку «Удаление программ» и кликаем на нее.
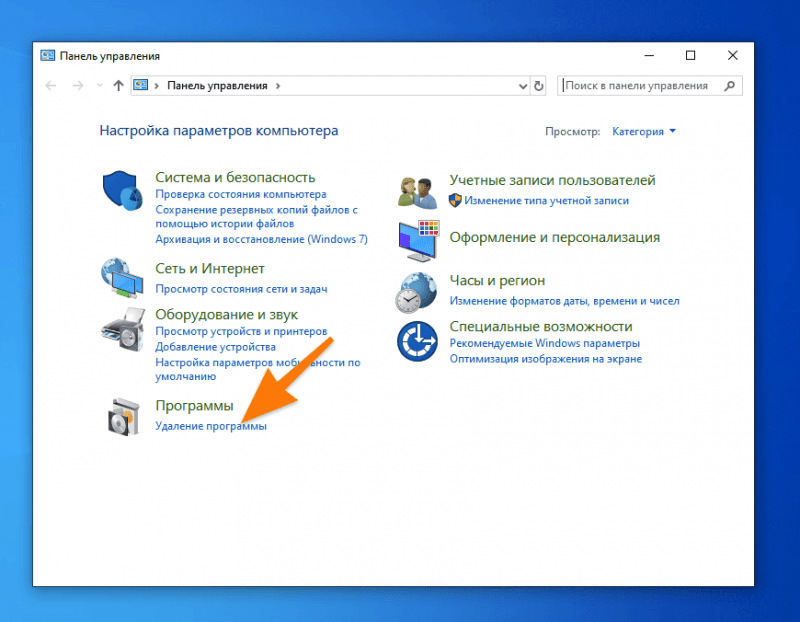
Если данный пункт меню отсутствует, сначала измените режим отображения иконок на «Категории», нажав на выпадающий список рядом с надписью «Просмотр».
- Затем ищем в списке установленных программ Office 365.
- Кликаем по нему правой кнопкой мыши.
- Нажимаем на кнопку «Удалить».
- Следуем инструкциям утилиты для удаления офисного пакета.
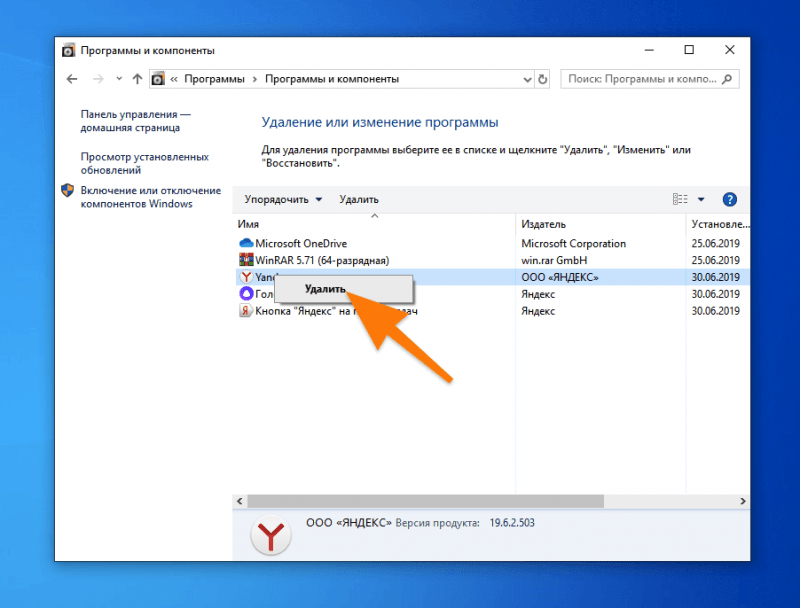
На изображении, безусловно, нет офиса, однако это не изменяет основного смысла ситуации.
С помощью специальной утилиты
Компания Microsoft признает, что процесс удаления своего офисного пакета может быть крайне затруднительным, и поэтому создала специальное приложение для полного автоматического удаления Office 365 и всех его составляющих из компьютерной системы.
Она доступна для скачивания на веб-ресурсе фирмы.
- На этом сайте ищем синюю кнопку «Загрузить» в блоке «Вариант 2» и нажимаем на нее.
- Затем запускаем загруженный файл и следуем инструкциям на экране.
Все процессы должны осуществляться оперативно и без дополнительных затруднений.
Удалить Office 365 с помощью сторонних утилит
Для удаления Office 365 из операционной системы Windows 10 можно воспользоваться специализированным инструментом для системной очистки. К примеру, можно использовать бесплатный и простой в управлении CCleaner, который широко распространен. Ниже приведен пошаговый гайд по удалению приложений в Windows с использованием этого инструмента.
- Открываем CCleaner.
- Переходим в меню Tools.
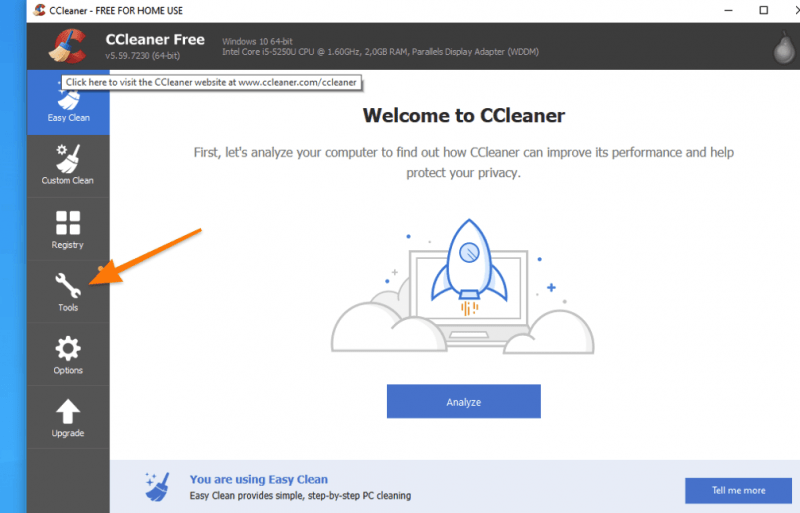
Нам требуется меню, оформленное иконкой в форме гаечного ключа.
- Выбираем вкладку Uninstall.
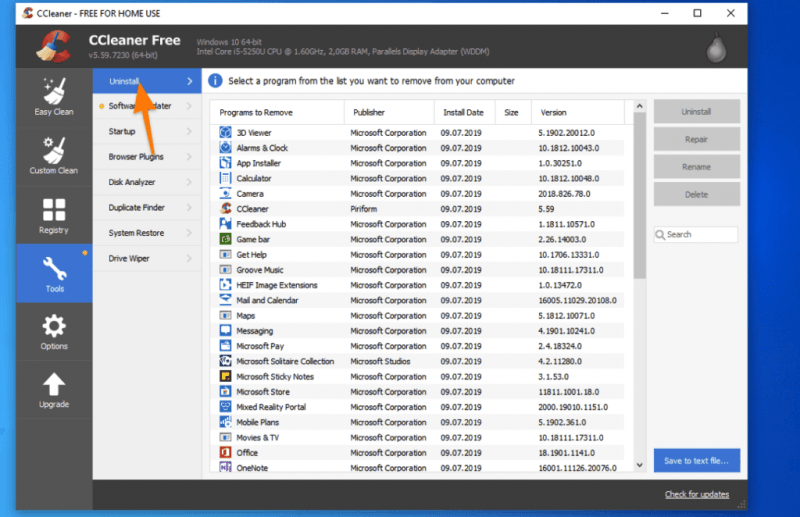
Ищем подходящее программное обеспечение.
- Ищем среди установленных приложений Office.
- Выделяем его, кликнув левой кнопкой мыши.
- Затем нажимаем на кнопку Uninstall.
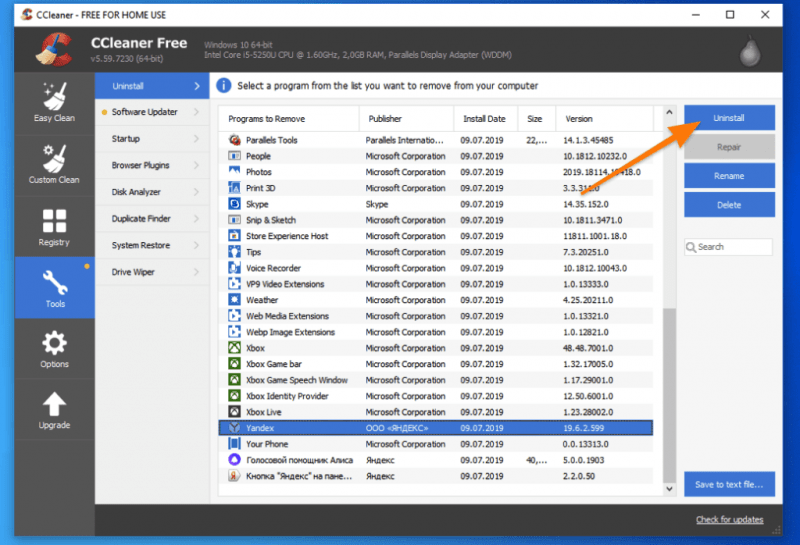
Кнопка Delete предназначена для другой задачи, поэтому её не следует нажимать.
Удаляем Office вручную
В случае, если описанные выше подходы оказались неэффективными или вы предпочитаете более основательный подход, доступен вариант удаления Office 365 вручную.
- Открываем файловый менеджер и ищем папку с Office. Обычно он хранится по этому пути C:Program Files.
- Удаляем эту папку и очищаем корзину.
- Затем открываем командную строку. Это можно сделать одновременно нажав клавиши Win + G , а потом введя туда сокращение cmd .
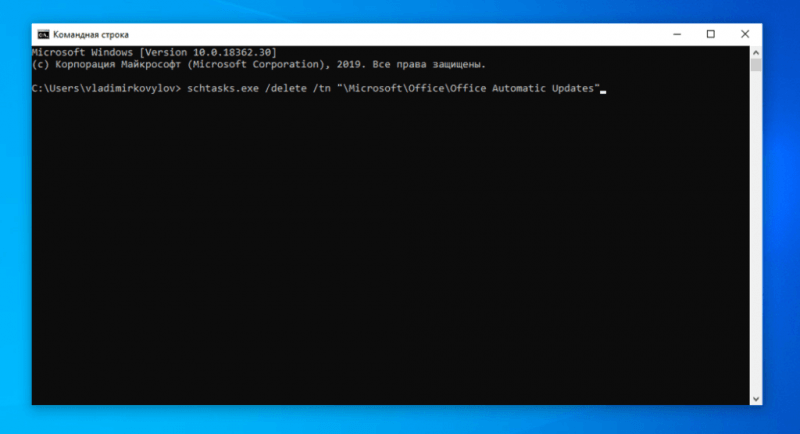
Здесь мы вводим команды и запускаем их.
- После этого поочередно вводим и запускаем (нажатием по клавише «Ввод») в терминале команды:
- schtasks.exe /delete /tn “MicrosoftOfficeOffice Automatic Updates”
- schtasks.exe /delete /tn “MicrosoftOfficeOffice Subscription Maintenance”
- schtasks.exe /delete /tn “MicrosoftOfficeOffice ClickToRun Service Monitor”
- schtasks.exe /delete /tn “MicrosoftOfficeOfficeTelemetryAgentLogOn2016”
- schtasks.exe /delete /tn “MicrosoftOfficeOfficeTelemetryAgentFallBack2016”
- OfficeClickToRun.exe
- OfficeC2RClient.exe
- AppVShNotify.exe
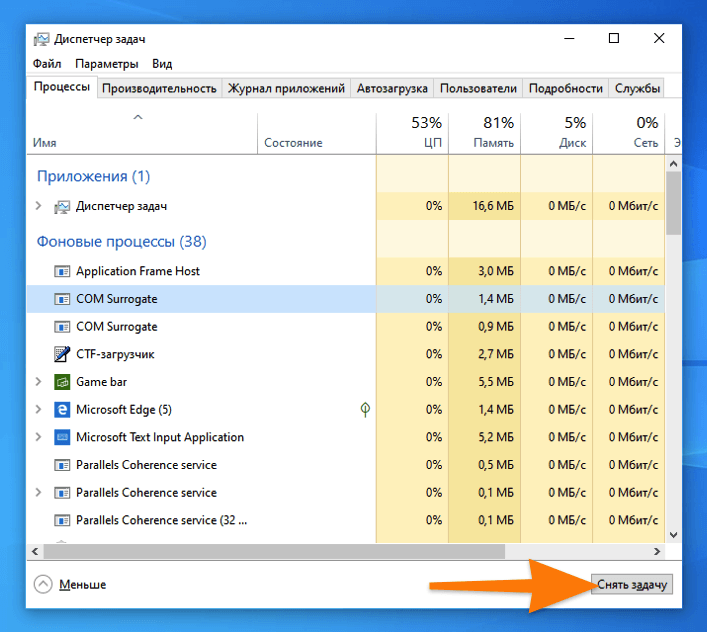
Здесь все довольно ясно. Вероятнее всего, вы неоднократно закрывали зависающие приложения таким образом.
- Выделяем каждый из них и нажимаем «Снять задачу».
- После этого нужно снова открыть командную строку.
- Ввести туда команду sc delete ClickToRunSvc и нажать на клавишу «Ввод».
В этом процессе еще не все сделано. Следующим шагом является очистка реестра от следов установленного офисного пакета. Для выполнения этой задачи:
- Открываем редактор реестра, одновременно нажав клавиши Win + G и прописав в открывшееся окне слово regedit .
- Оказавшись в редакторе ищем вот такие папки и удаляем их из реестра:
- HKEY_LOCAL_MACHINESOFTWAREMicrosoftOffice
- HKEY_LOCAL_MACHINESOFTWAREMicrosoftAppVISV
- HKEY_LOCAL_MACHINESOFTWAREMicrosoftWindowsCurrentVersionUninstallMicrosoft Office — ru-ru
- HKEY_CURRENT_USERSoftwareMicrosoftOffice
Возможно, уже достигнуто достаточно. Безусловно, можно потратить время на удаление дополнительных данных о локализации и лицензировании, однако это потребует значительных усилий. Более того, все потенциальные препятствия для нас или для операционной системы уже были устранены.








