Браузеры, брандмауэр и «Защитник Windows» обеспечивают защиту от вирусов, но не гарантируют их полного отсутствия в системе. В нашей статье подробно описываются методы обнаружения и удаления вредоносных программ в операционной системе Windows 10.
Удалить вирусы с помощью защитника Windows
Если система «Защитник Windows» не смогла предотвратить заражение, это не исключает возможности её использования для удаления вируса. Давайте предоставим ей шанс исправить ситуацию.
Щелкаем правой кнопкой мыши по папке или диску, где предположительно находится вредоносный файл. Для проверки системных папок удобнее всего запустить сканирование всего системного раздела, обычно это диск C. В выпадающем меню выбираем опцию «Сканирование с помощью Windows Defender».
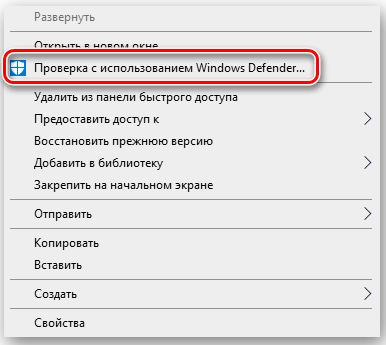
Начинаем тестирование системы Windows 10 с помощью встроенной антивирусной защиты.
Появится окошко, где будет виден процесс сканирования. Не предпринимаем никаких действий, ожидаем окончания проверки. Если найдутся угрозы, они будут показаны в перечне.
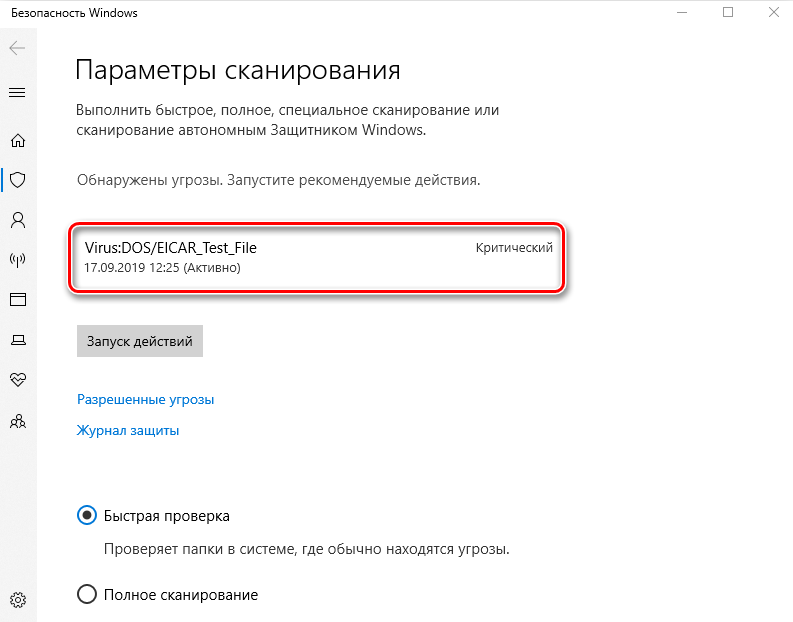
Обнаружена опасность, требуется её нейтрализация.
Нажимаем на наименование зараженного документа для просмотра перечня возможных операций. Обычный вариант состоит из следующих пунктов:
- «Удалить» — «Защитник» удалит вирус вместе с заражёнными файлами.
- «Поместить в карантин» — антивирус постарается вылечить заражённые файлы.
- «Разрешить на устройстве» — добавление файла в список исключений (подходит только в том случае, если пользователь уверен, что антивирус ошибся при определении угрозы).
После выбора соответствующего режима работы, нажмите кнопку «Запустить процессы». На экране сканирования будет виден прогресс выбранного режима: удаление, лечение или добавление в список исключений. По завершении процесса будет представлен отчёт, а также предоставлена ссылка на журнал безопасности.
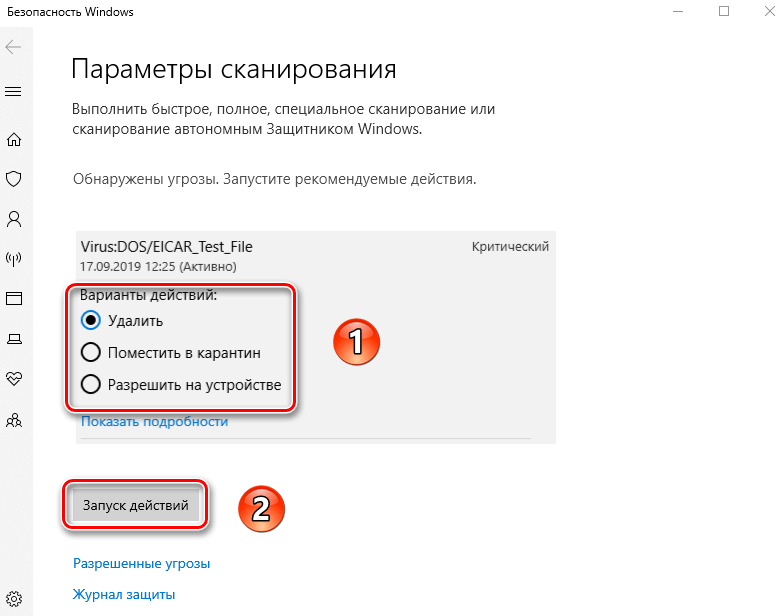
Охрана Windows успешно нейтрализовала опасность.
«Защитник Windows» обеспечивает возможность проведения диагностики компьютерной системы даже в отсутствие явных угроз. Антивирусная программа предоставляет три варианта работы:
- «Быстрая проверка» — сканирование системных папок, в которых обычно прописываются вирусы.
- «Полное сканирование» — проверка всех файлов и запущенных программ, может занять 2-3 часа.
- «Настраиваемое сканирование» — анализ папок, на которые указывает пользователь.
Регулярно проводить такую проверку не рекомендуется, однако проведение ее один раз в месяц для предотвращения потенциальных угроз является полезным подходом.
Утилиты для проверки на вирусы
Вместо использования «Защитника Windows» или параллельно с ним, рекомендуется применять инструменты для системного анализа, предоставленные авторитетными производителями антивирусных программ.
- Dr.Web CureIt!
- Kaspersky Virus Removal Tool
- McAfee Stinger
- ESET Online Scanner и т.д.
Все предложенные решения функционируют на основе единого алгоритма. Пользователь инициирует работу приложения (которое, как правило, не нуждается в установке), выбирает носитель информации или каталог для анализа, оценивает результаты проверки и принимает решение относительно мер по устранению обнаруженных опасностей — удаление, лечение или проигнорировать.
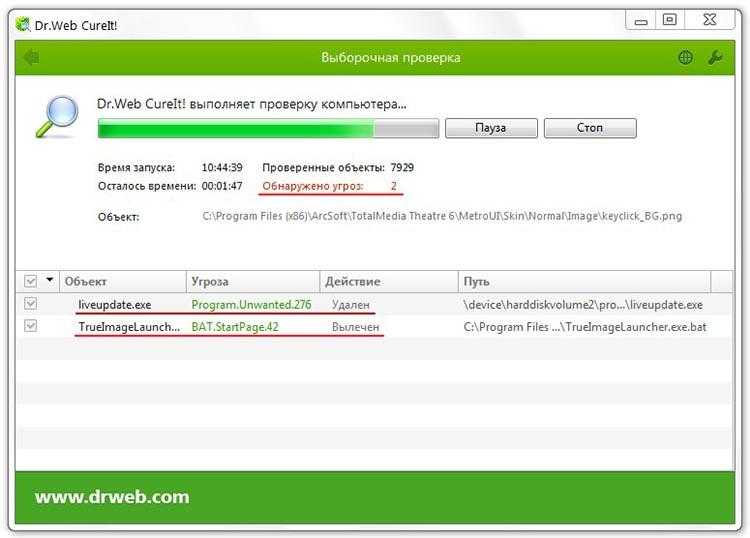
Антивирусное средство Dr.Web CureIt! функционирует следующим образом: оно обеспечивает защиту от вредоносных программ, проводя полное сканирование системы и удаляя обнаруженные угрозы.
Важнейшим принципом применения мобильных антивирусных средств для диагностики системы на предмет вирусов является загрузка их исключительно с веб-ресурса от создателя программы. Также критически важно, чтобы используемая версия была современной. База вирусов в данных приложениях не автоматически обновляется; разработчик должен вносить новые идентификаторы и выпускать обновленные версии инструмента. Использование устаревших версий нецелесообразно, так как они не в состоянии распознать новую вредоносную активность.
Поиск вирусов с помощью AVZ
Дополнительное средство для борьбы с вирусами, известное как AVZ, предлагается бесплатно и не нуждается в установке. Для его использования в целях удаления вредоносных программ:
- Скачиваем утилиту с официального сайта, распаковываем архив и запускаем исполняемый файл.
- Выбираем папку или диск, который нужно проверить. Если точное местоположение вируса неизвестно, оставляем отмеченными все разделы накопителя.
- В разделе «Методика лечения» выбираем режим «Спросить у пользователя». В противном случае программа сразу удалит обнаруженные угрозы.
- Нажимаем «Пуск» для старта сканирования.
- После завершения проверки кликаем по значку в виде очков возле поля «Протокол».
- Появится окно со списком угроз. Выделяем все строки и нажимаем на кнопку «Удалить отмеченные файлы», чтобы избавиться от вирусов.
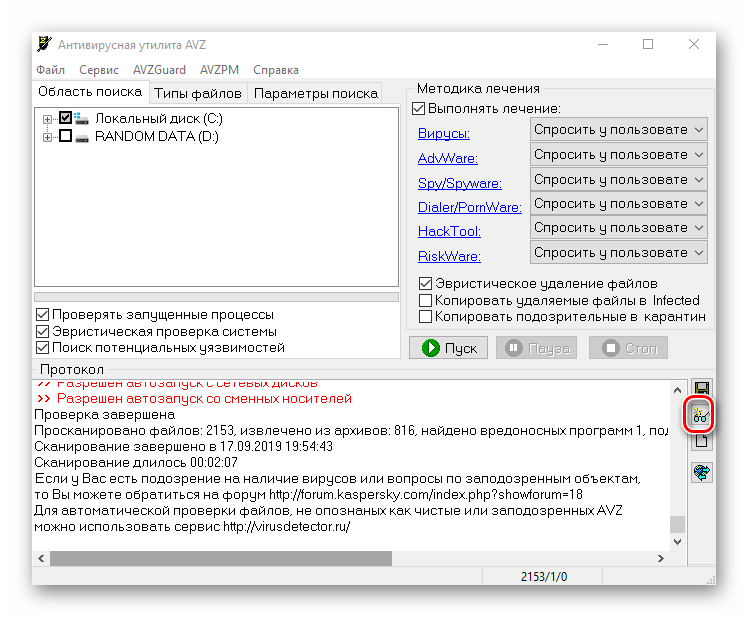
Программное обеспечение AVZ выявляет все файлы, подвергшиеся модификации.
При применении утилиты AVZ в неофициальных версиях Windows необходимо проявлять повышенную осторожность. Данная программа склонна идентифицировать как вредоносные любые измененные файлы, даже если они не представляют реальной опасности. В связи с этим, перед удалением каждого обнаруженного элемента рекомендуется провести дополнительную проверку — например, найти и изучить информацию о предполагаемой угрозе.
Используем антивирусы
Для обеспечения постоянного защитного барьера системы рекомендуется применять антивирусные решения от независимых производителей. В нашем обзоре собраны высокоэффективные антивирусные приложения, оптимально подходящие для Windows 10. В статье предоставлены детальные характеристики, которые облегчат процесс выбора подходящего инструмента. Также в данном материале рассматривается процесс удаления вредоносных программ с использованием антивирусного программного обеспечения. В качестве демонстрации мы воспользуемся бесплатной версией Avast. Следует отметить, что другие антивирусные продукты функционируют по схожему принципу.
- Кликаем правой кнопкой по диску или папке, которую нужно проверить.
- Выбираем опцию «Сканировать выбранные области на наличие вирусов».
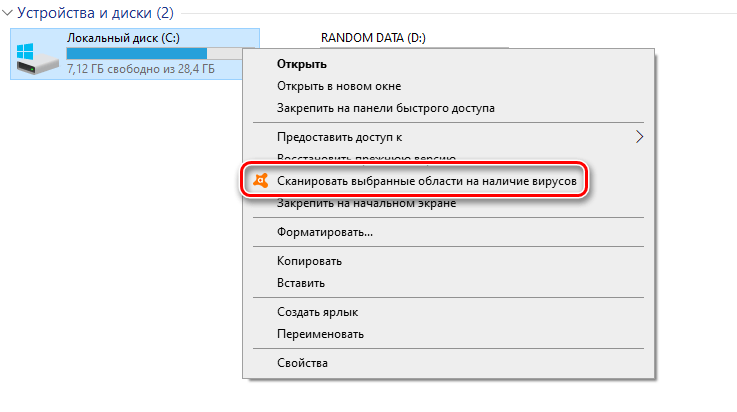
Запускаем диагностику системного диска с использованием программы Avast.
По завершении проверки будет сформирован отчет, содержащий результаты сканирования. Рядом с каждой обнаруженной угрозой будет доступен селектор «Авто», где можно выбрать один из вариантов обработки зараженного файла: удаление, исправление, помещение в карантин или игнорирование. Для принятия соответствующего действия необходимо нажать кнопку «Решить».
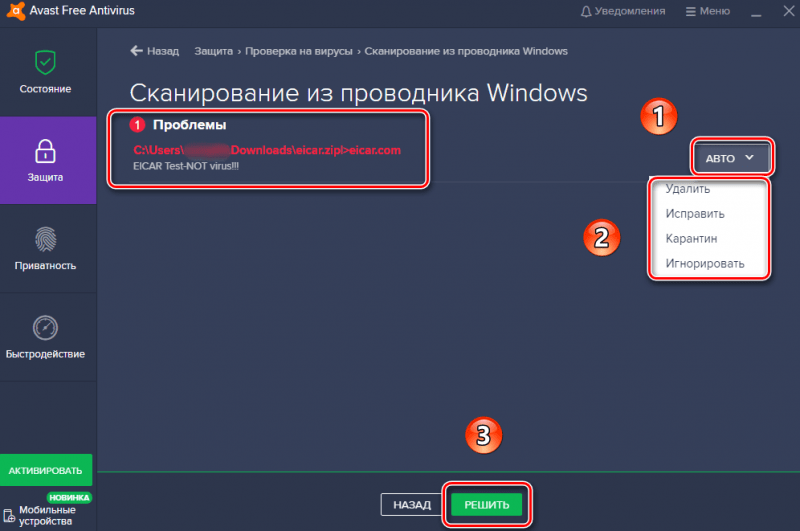
Устраняем обнаруженную вредоносную программу.
Антивирусные программы обладают не только способностью обнаружения и удаления вредоносных программ, но также предоставляют широкий спектр инструментов для укрепления безопасности компьютерных систем. Разработчики этих программ интегрируют различные настройки, которые помогают защитить пользователей от нежелательной рекламы, атак фишинга и утечки конфиденциальной информации. В сравнении с встроенным «Защитником Windows» и простыми портативными сканерами, сторонние антивирусы демонстрируют более высокую эффективность в обеспечении комплексной защиты.








