
Временные файлы представляют собой информацию, которая хранится в отдельном секторе операционной системы с целью облегчения нагрузки на оперативную память и повышения общей производительности компьютера. Они создаются как самим ядром операционной системы, так и приложениями, функционирующими под его контролем, для сохранения промежуточных результатов работы. Данные файлы обозначаются как временные, поскольку предполагается, что они будут удаляться автоматически после завершения работы программы или выключения устройства, хотя это не всегда происходит. Со временем такие файлы могут накапливаться, занимая дополнительное пространство на жестком диске и снижая эффективность работы компьютера. Давайте рассмотрим различные методы удаления временных файлов в системе Windows 10. Также рекомендуем ознакомиться с лучшими программами для очистки компьютера от ненужной информации в Windows 10.
Удаляем временные файлы через «Параметры Windows»
Для начала используем функцию анализа жестких дисков, доступную в системе Windows 10 через меню «Параметры Windows». Чтобы открыть это меню, можно воспользоваться поиском, кликнув на значок лупы в панели задач и введя слово «Параметры».
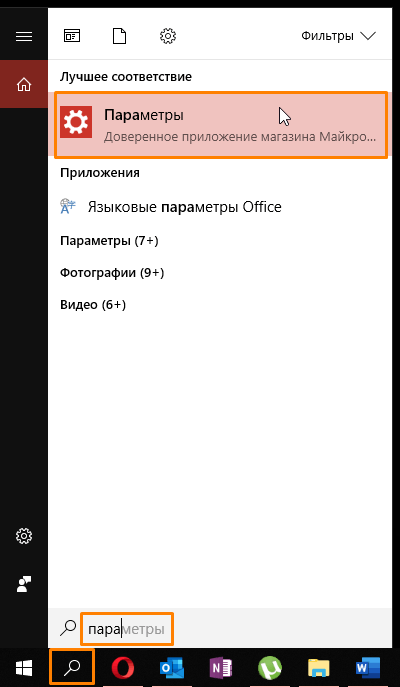
Ищем настройки системы Windows.
Для перезагрузки системы можно воспользоваться значком шестеренки в меню «Пуск».
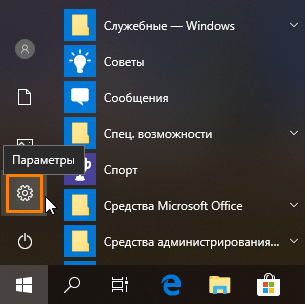
Нажимаем на пункт «Параметры» в меню «Пуск».
В меню настроек операционной системы выберите подраздел «Система».
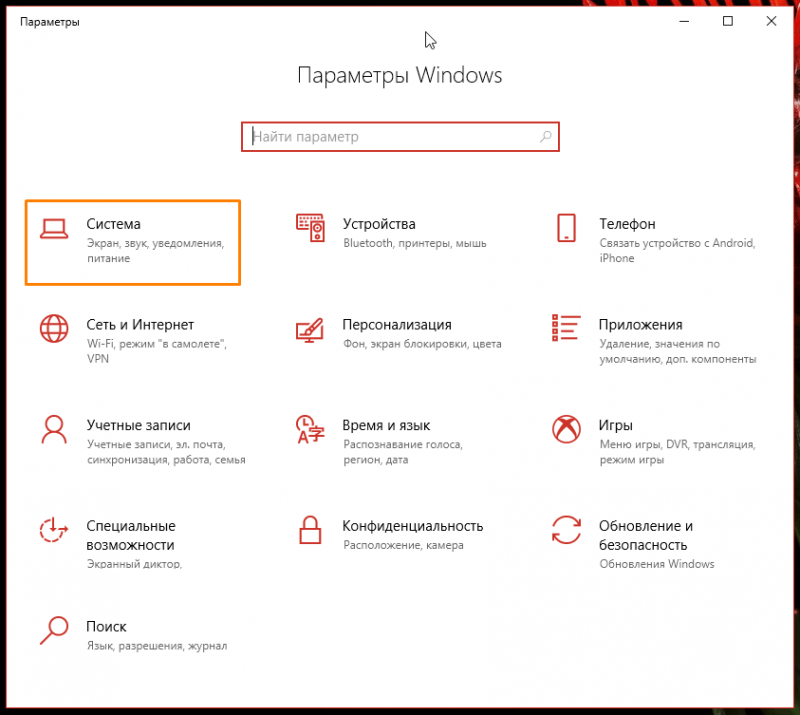
Нажимаем на иконку «Система» в меню «Параметры Windows».
Затем нажимаем на пункт «Память устройства» в левой колонке списка.
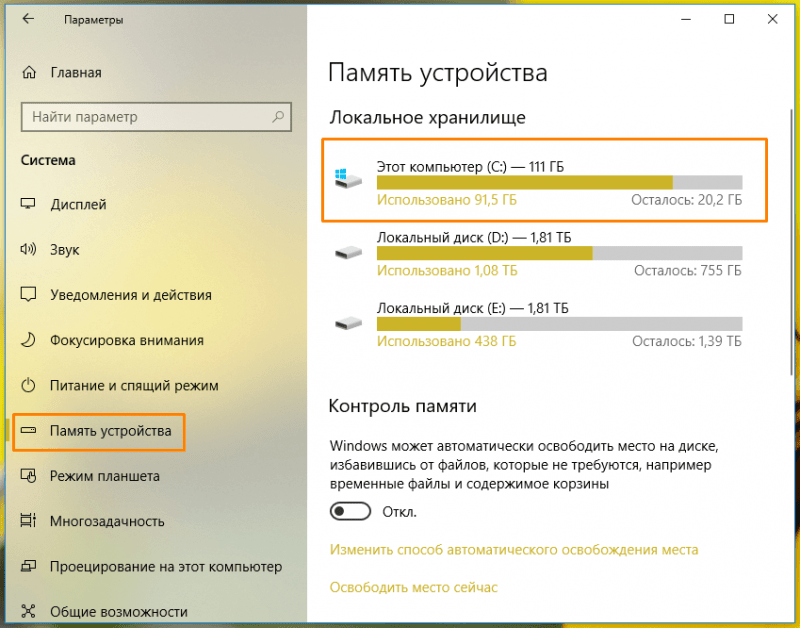
Окно настроек «Память устройства» в меню «Параметры Windows».
В подразделе «Местное хранилище» наглядно отображается объем занятых и свободных пространств на каждом отдельном жестком диске или его секции.
Обычно временные файлы хранятся на системном диске, поэтому мы выбираем Диск С и ожидаем, пока программа завершит проверку доступного дискового пространства.
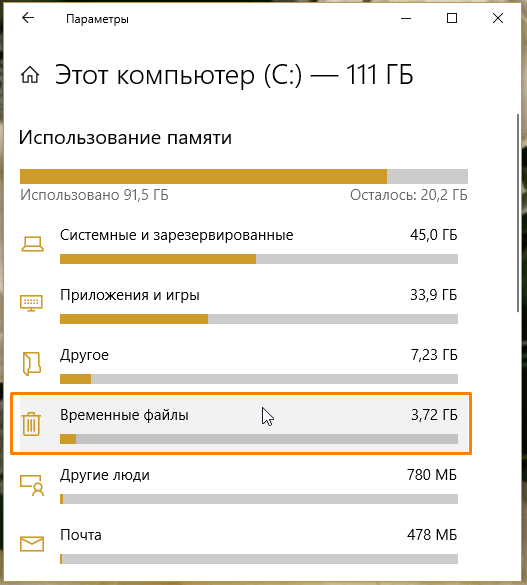
Анализ потребления памяти на дисковом пространстве C: успешно завершен.
Нажимаем на пункт «Временные файлы» и в появившемся окне ставим отметки рядом с нужными элементами для удаления, после чего нажимаем кнопку «Удалить файлы» и ожидаем завершения процесса очистки.
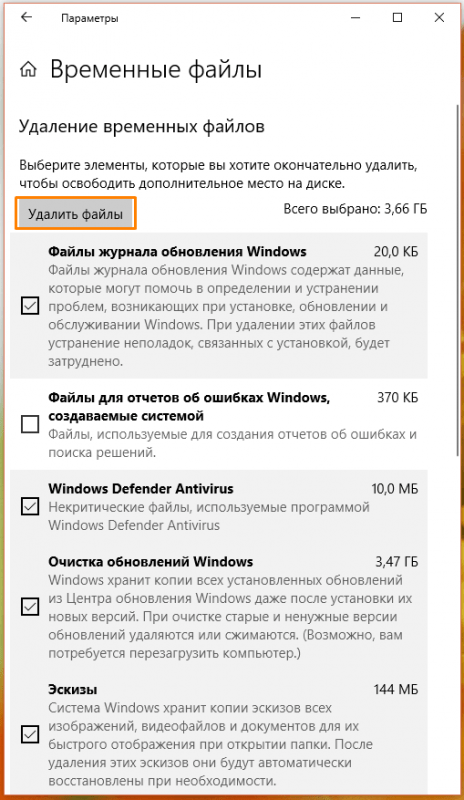
Определяем список файлов для удаления.
Для обеспечения автоматической очистки системного диска от временных файлов и пустых элементов Корзины при недостатке места, необходимо активировать параметр «Контроль памяти», переведя его в режим «Включено».
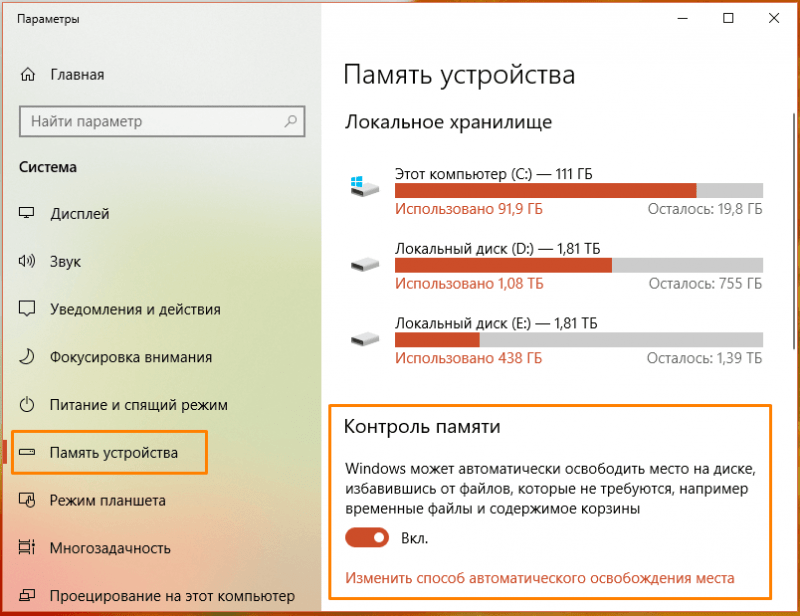
Активируем функцию «Управление памятью».
Используя функцию «Настройка автоматического освобождения памяти», можно установить частоту проведения контроля за использованием ресурсов: выбрать ежедневный, еженедельный или ежемесячный режим очистки.
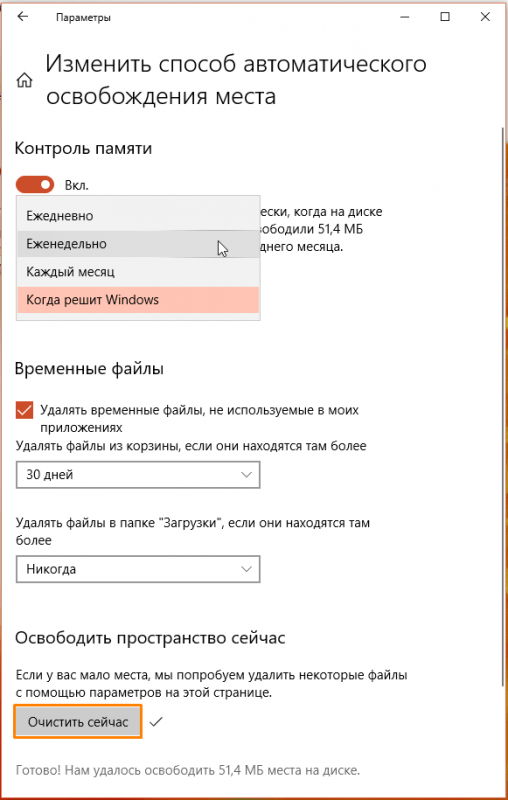
Настройка системы управления памятью.
В подразделе «Временные файлы» по умолчанию активирована опция «Автоматически удалять временные файлы, которые не задействованы в моих программах». Мы имеем возможность настроить периодичность удаления файлов из «Корзины» и папки «Загрузки» в диапазоне от одного дня до двух месяцев, используя выпадающие меню. Функция «Очистить сейчас» инициирует неотложную чистку.
Встроенная утилита «Очистка диска»
В операционной системе Windows 10 предусмотрено специальное средство для удаления излишних файлов — программа «Очистка диска». Для ее активации откройте диалоговое окно «Выполнить», используя сочетание клавиш Windows + R, введите команду cleanmgr в поле ввода и подтвердите ввод, нажав кнопку «ОК» или клавишу «Enter».
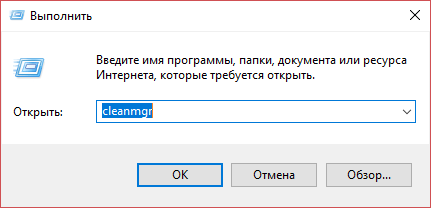
Запустите утилиту очистки системы, введя команду cleanmgr в поле «Выполнить».
Появится диалоговое окно, в котором необходимо выбрать системный раздел под буквой С и подтвердить выбор кнопкой «ОК».
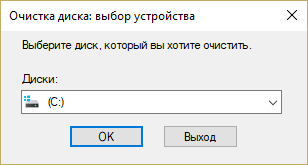
Выбор диска для проведения очистки
Альтернативный метод запуска данной программы заключается в нажатии правой кнопки мыши на системном диске в файловом менеджере Windows, доступ к которому можно получить через кнопку на панели задач или посредством двойного клика по иконке «Этот компьютер» на рабочем столе, после чего следует выбрать пункт меню «Свойства».
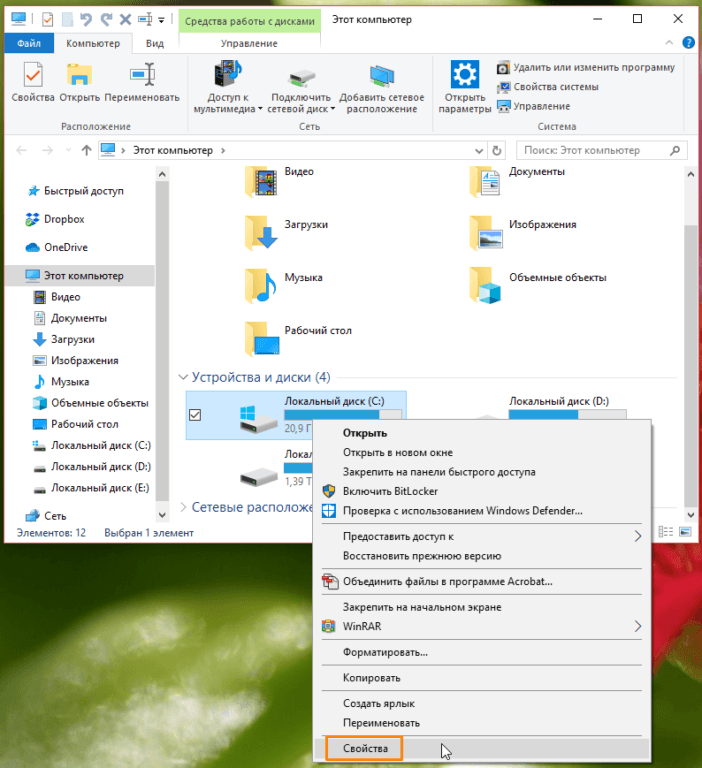
Выберите опцию «Свойства» из контекстного меню дискового устройства.
На панели настроек жесткого диска нажмите кнопку «Очистить диск».
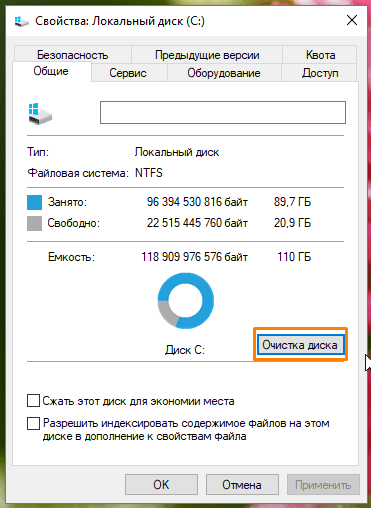
Нажимаем на кнопку «Очистка диска» в меню «Свойства».
Утилита очистки запускается и предлагает нам отметить флажками те файлы, которые мы хотим удалить. При выборе каждого элемента в нижней части окна отображается информация о типе данных. Отмечая все пункты, можно быть уверенным в безопасности удаления этих файлов. Программа также предоставляет информацию о том, сколько места будет освобождено после удаления выбранных файлов.
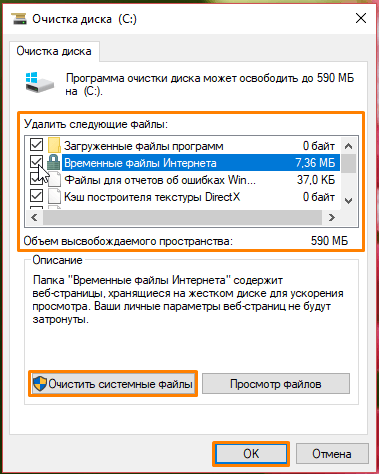
Выполняем отбор информации для проведения ее очистки.
Кнопка «Очистить системные файлы» инициирует появление дополнительного окна, где пользователь имеет возможность выбрать удаление дополнительных видов данных, что способствует более эффективному освобождению места на жестком диске.
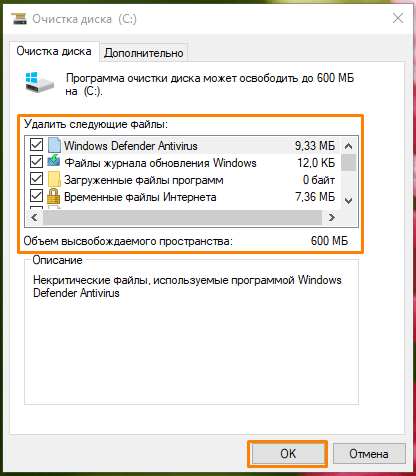
Удаление ненужных системных файлов позволяет значительно увеличить свободное место на устройстве.
Для запуска процедуры очистки следует нажать кнопку «ОК» и дождаться ее окончания. В случае, если выбраны для удаления системные компоненты, такие как устаревшие обновления Windows, процесс может потребовать значительного времени, и после завершения потребуется перезагрузка устройства.
Удаление временных файлов вручную
Удалить временные файлы можно самостоятельно, обращаясь к двум основным директориям на жестком диске операционной системы. Одна из этих папок расположена по пути C:WindowsTemp. Для этого следуйте инструкциям ниже:
- Воспользуемся кнопкой «Проводник» на панели задач или дважды кликнем по значку «Этот компьютер» на рабочем столе.
- Откроем диск С, затем папку Windows и папку Temp.
- С помощью кнопки «Выделить всё» на панели в верхней части окна отмечаем все объекты в папке и, кликнув на стрелочку рядом с кнопкой «Удалить», выбираем команду «Удалить окончательно».
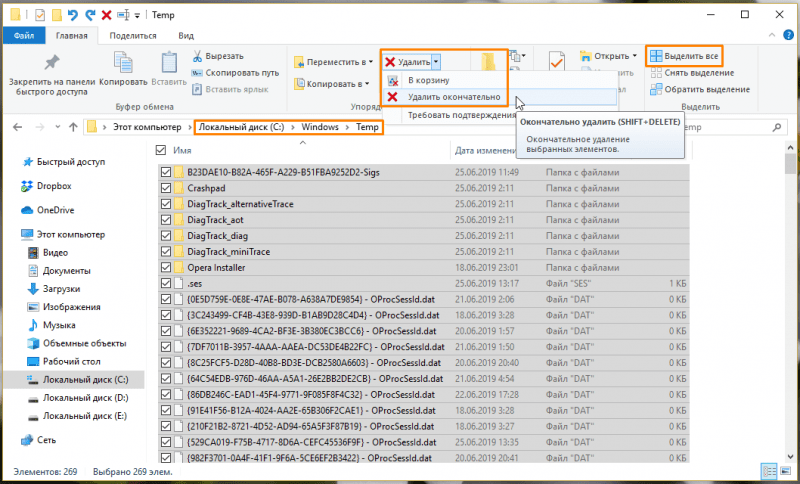
Устраняем временные файлы посредством ручного удаления.
Если система занята каким-либо файлом, она выдаст предупреждение. В таких случаях удаление файла невозможно. Чтобы продолжить, установите флажок «Применить ко всем текущим элементам» и нажмите кнопку «Пропустить».
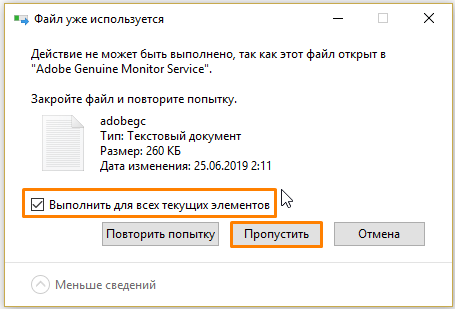
Оставляем без обработки упомянутый файл.
Второй каталог, хранящий временные файлы, расположен по пути C:UsersИмя_пользователяAppDataLocalTemp, где «Имя_пользователя» соответствует имени вашего аккаунта. Для проведения его очистки необходимо:
- Открыть в «Проводнике» Windows системный диск, зайти в папку «Пользователи» и открыть папку с именем нужного пользователя.
- Папка «AppData» является скрытой, поэтому, чтобы увидеть ее, нам надо перейти на вкладку «Вид» на панели в верхней части окна и установить флажок «Скрытые элементы».
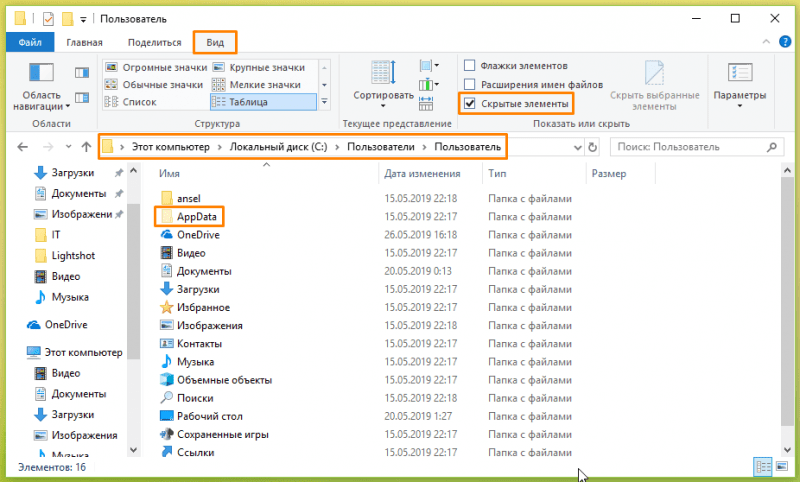
Активируем видимость скрытых компонентов.
Очистка от временных файлов вручную должна осуществляться только после того, как все приложения будут закрыты, и перед тем, как компьютер будет выключен. Удаление файлов из системных папок требует наличия прав администратора на данном компьютере.
Удаляем временные файлы с помощью сторонней программы «CCleaner»
В дополнение к встроенным инструментам очистки в Windows 10, доступны сторонние приложения для удаления ненужных файлов с жесткого диска. Одним из широко известных решений является программа «CCleaner». Бесплатную версию на русском языке под названием «CCleaner FREE» можно загрузить с веб-сайта разработчика по адресу https://www.ccleaner.com/ru-ru/ccleaner.
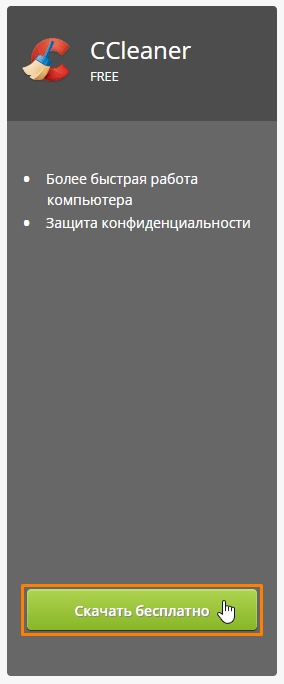
Загружаем бесплатную версию программы «CCleaner FREE».
После загрузки файла инициируем процесс установки. В выпадающем меню в верхней части экрана выбираем язык «Русский». Если не планируете установку дополнительного программного обеспечения, снимите галочку в нижней зоне окна, затем нажмите кнопку «Установить».
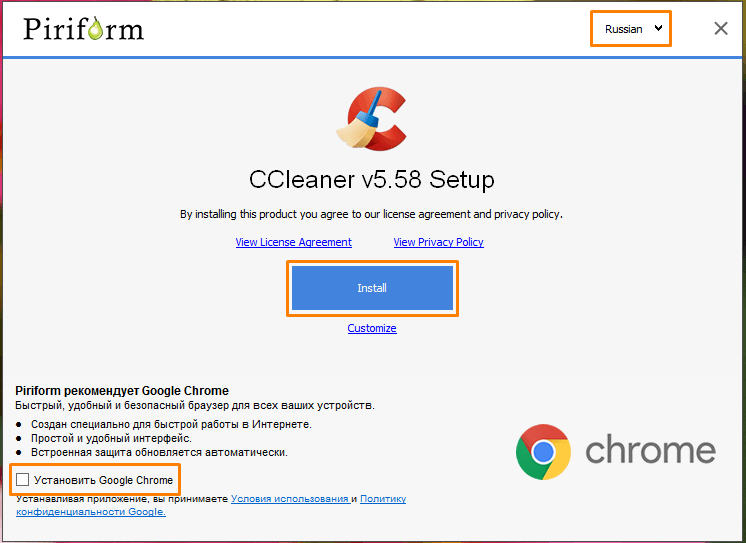
Установим бесплатную программу «CCleaner».
По завершении процесса установки, необходимо нажать на кнопку «Запустить CCleaner», чтобы начать работу программы.
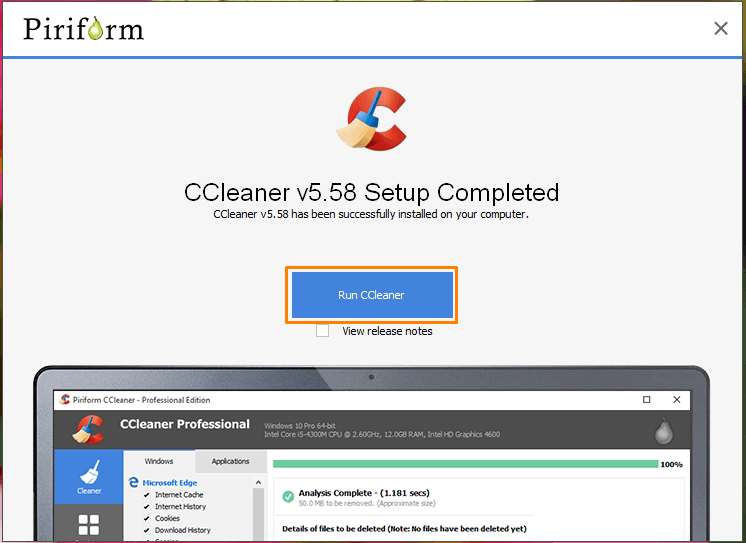
Начинаем работу программы, нажав кнопку «Запустить CCleaner».
Приложение предоставляет два метода очистки: базовый и обычный. Выбор между этими режимами осуществляется через панель управления, расположенную слева от главного окна.
Простая очистка
Для начала базовой процедуры очистки, следует нажать на кнопку «Анализ».
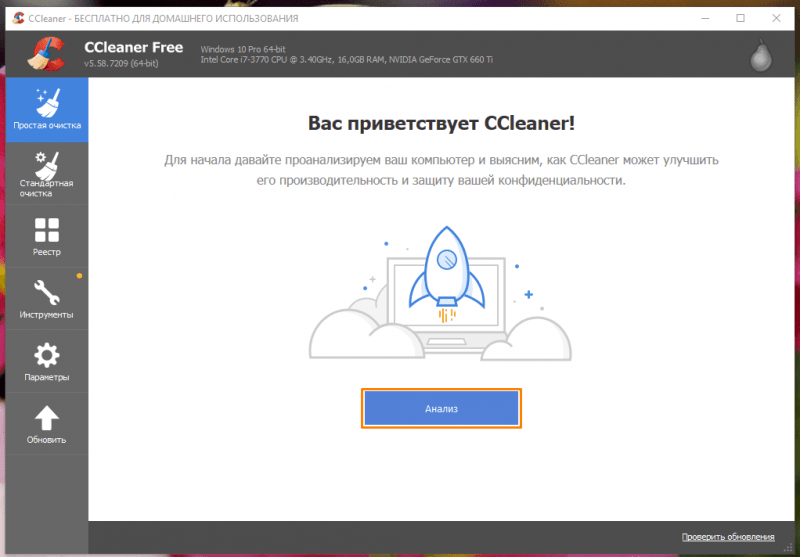
Режим базовой очистки в приложении «CCleaner».
Инструмент проведет анализ данных на компьютере.
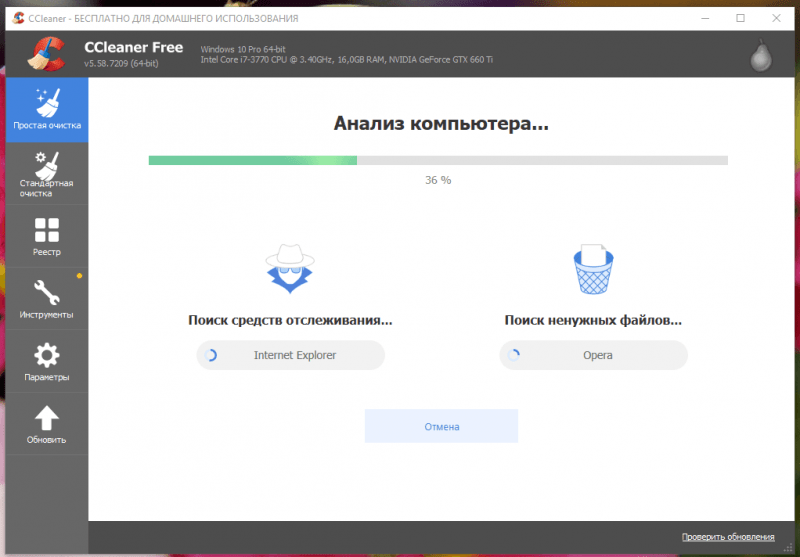
Программа «CCleaner» выполняет тщательный анализ данных на компьютере.
После проведения анализа программы «CCleaner» будет отображена информация о количестве и размере избыточных файлов, которые подлежат удалению. Для начала очистки необходимо нажать кнопку «Очистить всё» и дождаться завершения процедуры.
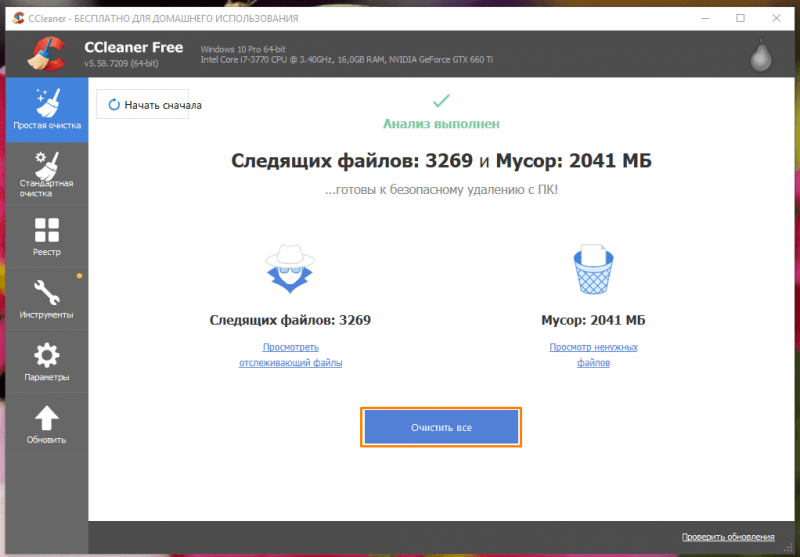
Нажимаем кнопку «Очистить все данные».
Стандартная очистка
В режиме «Обычной чистки» мы имеем возможность самостоятельно определить, какие файлы следует удалить. На левой панели, на вкладке «Windows», можно отметить нужные элементы операционной системы и встроенных приложений флажками. На вкладке «Приложения» можно выбрать для удаления временные файлы от сторонних программ, включая интернет-браузеры. После запуска анализа, программа представит список элементов, предназначенных для удаления, а также размер дискового пространства, которое они занимают.
Кнопка «Очистка» инициирует процедуру удаления излишних файлов.
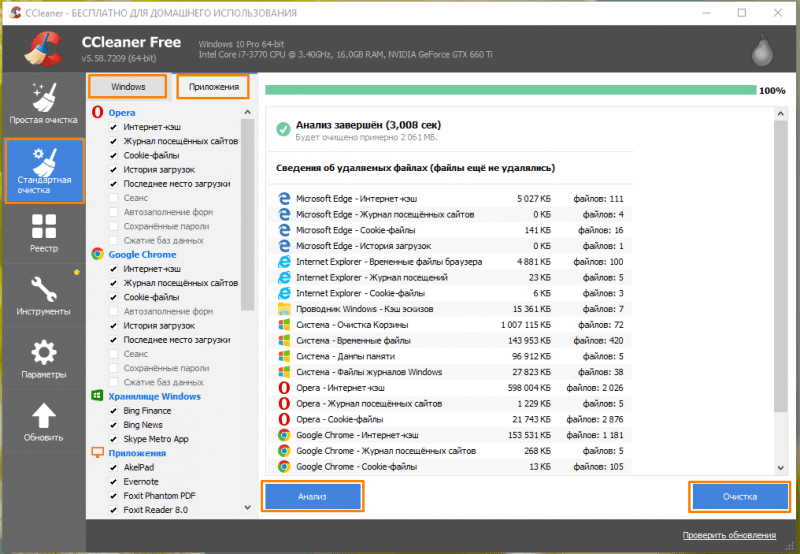
Режим базовой очистки в приложении «CCleaner».
Появится диалоговое окно, информирующее о предстоящем удалении выбранных файлов. Для подтверждения удаления следует нажать кнопку «Продолжить». Если желательно избежать повторного появления данного предупреждения, рекомендуется установить галочку «Не показывать в дальнейшем».
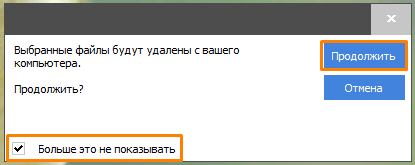
По завершении процесса очистки приложение уведомит пользователя о количестве освобожденного пространства на жестком диске.
В заключение следует отметить, что систематическое удаление временных файлов приложений и операционной системы способствует предотвращению сбоев и замедления запуска программ, а также освобождает пространство на системном диске и улучшает производительность компьютера. Выбор метода очистки диска остается за вами: возможно использование встроенных инструментов Windows 10, выполнение ручной очистки или применение стороннего программного обеспечения.








