Если Firefox начинает работать с замедлением, не спешите менять его на другой браузер. Часто достаточно провести очистку программы и отключить избыточные расширения для восстановления его быстродействия. Однако существуют дополнительные методы, которые могут ускорить работу браузера до уровня, превышающего его стандартную скорость непосредственно после установки.
Очистка Firefox
Вспомните, насколько быстрым был Firefox в самом начале? Скорость работы была впечатляющей. Однако, с течением времени, установка расширений, изменение настроек и накопление временных файлов замедлили его работу. Чтобы восстановить былую скорость, нет необходимости удалять и переустанавливать браузер. Достаточно воспользоваться функцией очистки Firefox для возвращения его к первоначальной производительности.
- Открываем в браузере новую вкладку и переходим на страницу about:support.
- В поле наладка нажимаем «Очистить Firefox».
- Подтверждаем очистку и ждём повторного запуска браузера.
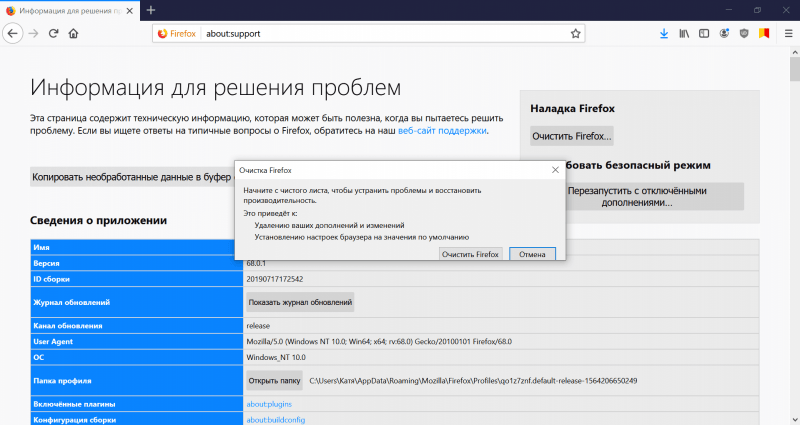
Очистка Firefox обеспечивает быстрое возвращение браузера к исходному состоянию, не приводя к утрате персональных данных.
При очистке Firefox сохраняются пароли, закладки и открытые вкладки, однако удаляются расширения, дополнения и персональные настройки, установленные через страницу about:config. В результате вы получите браузер в своем изначальном виде, сохраняя при этом ваши личные данные. Старые настройки не удаляются, а сохраняются в папке на рабочем столе. Для восстановления этих настроек достаточно переместить оставшиеся файлы в папку с профилем Firefox.
Увеличение количества потоков
Firefox обладает способностью одновременно обрабатывать множество элементов содержимого. Увеличение их числа приводит к более быстрой загрузке веб-страниц. Количество одновременно обрабатываемых элементов можно настроить, что позволяет ускорить или замедлить работу браузера.
- Открываем «Настройки» через главное меню Firefox или по адресу about:preferences.
- На вкладке «Основные» находим поле «Производительность».
- Снимаем галочку «Использовать рекомендуемые настройки».
- В строке «Максимальное число процессов» выбираем самое большое значение.
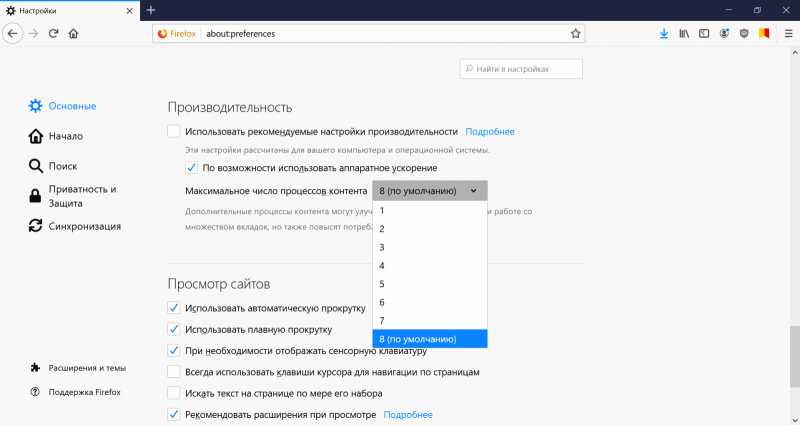
По умолчанию установлено предельное значение, и ускорение уже достигло своего максимума.
На некоторых устройствах, при настройке браузера на максимальную производительность, могут возникать сбои в работе. В случае таких осложнений рекомендуется постепенно снижать число используемых потоков до достижения стабильного режима функционирования.
Оптимизация списка дополнений
Увеличение количества расширений в браузере приводит к повышенному потреблению ресурсов для обеспечения его функционирования. Я стремлюсь установить только самые важные дополнения и время от времени пересматриваю свой список для удаления неактуальных приложений.
- Открываем главное меню браузера.
- Переходим в раздел «Дополнения».
- Проверяем разделы «Расширения» и «Плагины».
Дополнительные модули расширяют функциональность, такие как автоматическое блокирование рекламы в интернет-браузерах. Плагины необходимы для корректной работы специфических возможностей. Чаще всего причиной замедления работы является избыток расширений, которые следует удалять для оптимизации.
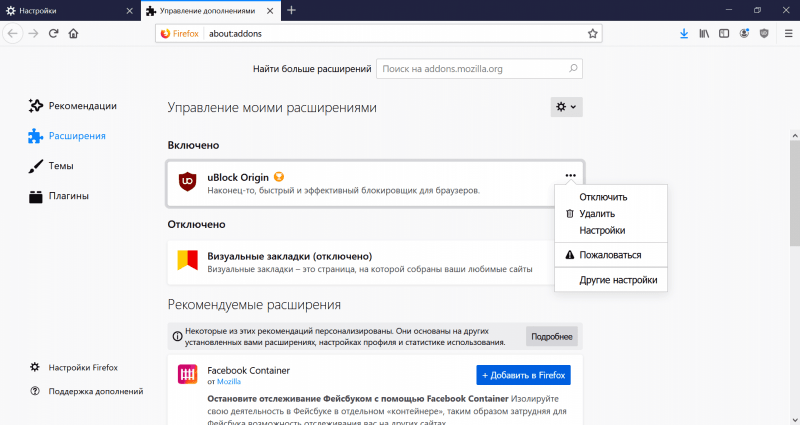
В перечне дополнений следует избегать лишних элементов, чтобы не загружать браузер лишней нагрузкой.
В моем наборе расширений браузера присутствует только блокировщик рекламы uBlock Origin. Я предпочел этот инструмент благодаря его эффективному использованию системных ресурсов, что способствует улучшению производительности браузера. Удалять расширения нет необходимости; их можно временно отключать и активизировать по мере необходимости.
Снижение потребления оперативной памяти
Если веб-браузер потребляет значительное количество оперативной памяти, это негативно сказывается не только на его производительности, но и на общей работоспособности системы. Для предотвращения таких ситуаций рекомендуется оптимизировать использование памяти браузером.
- Открываем в браузере новую вкладку.
- Вводим адрес about:memory.
- В разделе Free Memory нажимаем Minimize Memory Usage.

Браузер Firefox может быть настроен на экономное использование оперативной памяти, однако такая настройка не всегда приносит положительный эффект.
Данная настройка может оказать противоположное воздействие, что проявится в снижении эффективности работы браузера. Однако на менее мощных устройствах она окажется весьма актуальной, поскольку способна освободить дополнительные ресурсы оперативной памяти.
Обновление браузера
Для обеспечения оптимальной работы браузера рекомендуется регулярно проводить его обновление. Обычно процесс обновления происходит автоматически, однако возможна и ручная проверка текущей версии. Для этого необходимо перейти в главное меню браузера, открыть раздел «Справка» и выбрать пункт «О Firefox».
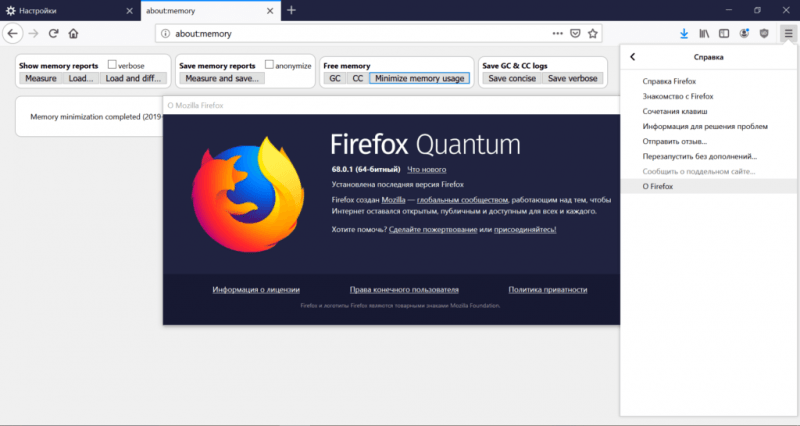
У меня установлен самый современный вариант браузера Firefox, который регулярно получает обновления.
При наличии последней версии программы на компьютере, это будет отражено в соответствующем окне. В случае наличия доступных обновлений, система начнет их автоматически загружать.
Использование скрытых настроек
В браузере Firefox доступно множество скрытых настроек, которые позволяют детализированно настроить его работу. Состав этих настроек постоянно обновляется, так как некоторые из них, пройдя тестирование, становятся стандартными, а другие могут быть признаны излишними. Для доступа к этому списку настроек необходимо ввести в адресную строку команду about:config, нажать клавишу Enter и принять на себя соответствующий риск.
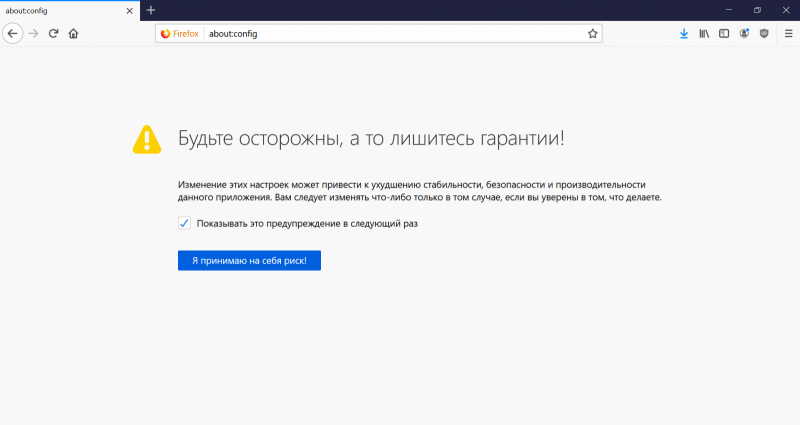
Внешне может показаться пугающим, однако в действительности риск минимален: всегда доступна опция очистки Firefox, позволяющая восстановить браузер до первоначального состояния.
Каждый параметр обладает одним из значений: истина, ложь или число. Изменение этих значений возможно посредством двойного нажатия левой кнопки мыши или через меню, активируемое нажатием правой кнопки.
В версии Firefox 68.0.1 предусмотрены настройки, которые позволяют повысить скорость работы браузера.
- Отключаем предварительную загрузку контента при запуске браузера: находим параметр network.prefetch-next и выставляем для него значение false.
- Увеличиваем производительность браузера: для параметра privacy.trackingprotection.enabled устанавливаем значением true.
- Уменьшаем потребление оперативной памяти при кэшировании: для параметра browser.sessionhistory.max_total_viewer ставим значение 0 (ноль).
- Увеличиваем промежуток между сохранением сессий на диск: параметру browser.sessionstore.interval устанавливаем значение 20000 вместо 15000.
- Уменьшаем количество шагов, которые браузер запоминает для перехода с помощью кнопок «Назад» и «Вперёд»: параметру browser.sessionhistory.max_entries ставим значение 10 вместо 50.
Вы можете не только изменять параметры, но и самостоятельно создавать новые. К примеру, для того чтобы при минимизации окна браузера он перестал использовать оперативную память, следует выполнить следующие действия: на странице about:config щелкнуть правой кнопкой мыши в пустом месте, выбрать опцию «Создать», затем нажать на «Логическое». После этого вводим имя параметра config.trim_on_minimize и устанавливаем ему значение true.
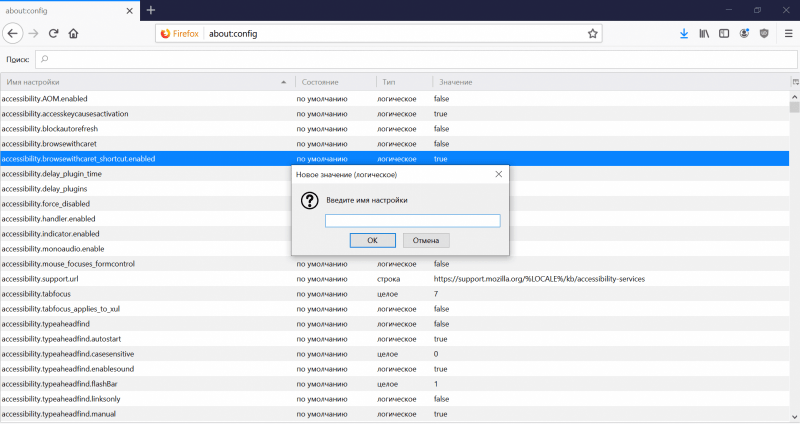
Можно корректировать существующие настройки или вводить новые, чтобы контролировать функционирование браузера.
Эти меры направлены на ускорение работы браузера Firefox. Вместе с тем, важно не упускать из виду оптимизацию операционной системы. Если Windows функционирует с задержками, это неизбежно отразится на производительности всех приложений, в том числе и браузера.








