
Уменьшение скорости работы интернета в операционной системе Windows 10 является довольно частым явлением, имеющим различные причины. Множество пользователей интересуется, как можно увеличить скорость интернет-соединения на персональных компьютерах или ноутбуках. Вначале необходимо выявить причины замедления передачи данных в сети, чтобы применить соответствующие меры для их устранения. В данной статье мы рассмотрим некоторые из этих мер. Также рекомендуем ознакомиться с информацией о том, как проверить скорость интернета в Windows 10.
- Почему работа интернета в Windows 10 может замедляться?
- Оптимизируем скорость файлового обмена на ПК
- Отключаем ограничения скорости пакетного планировщика QoS
- Активируем режим Turbo в браузерах
- Яндекс.Браузер
- Opera
- Firefox
- Safari
- Меняем лимит сетевой пропускной способности
- Увеличиваем скорость передачи трафика по Wi-Fi
- Использование стороннего софта для ускорения интернет-соединения
- CFosSpeed
- Throttle
- Ashampoo Internet Accelerator
- Advanced SystemCare
Почему работа интернета в Windows 10 может замедляться?
В данной ситуации имеется ряд наиболее типичных причин, включая следующие:
- Наличие устаревших драйверов адаптера Wi-Fi.
- Повреждение и нарушение целостности соединительного интернет-кабеля в случае с проводным подключением.
- Неправильная настройка браузера или файлообменников.
- Настроенные ограничения по скорости интернет-соединения.
В зависимости от характера возникшей проблемы, для ее решения следует применять подходящий метод.
Оптимизируем скорость файлового обмена на ПК
Если вы часто пользуетесь файлообменниками, такими как uTorrent, и ваш трафик включает значительное количество гигабайт мультимедиа, то скорость интернета для прочих приложений может уменьшиться. Это происходит на величину, которую в данный момент использует файлообменник в КБ/с. Для улучшения работы интернета в других приложениях рекомендуется настроить uTorrent таким образом:
Щелкаем правой кнопкой мыши значок файлообменника в системном трее и открываем контекстное меню, где следует выбрать опции «Ограничить прием» и «Ограничить отдачу».
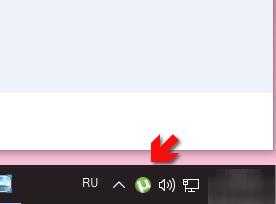
Щелчок правой кнопкой мыши на значке программы uTorrent в области уведомлений системного трея.
Важно определить наилучшие параметры скорости, что позволит повысить производительность для всех программ и приложений в операционной системе Windows 10.
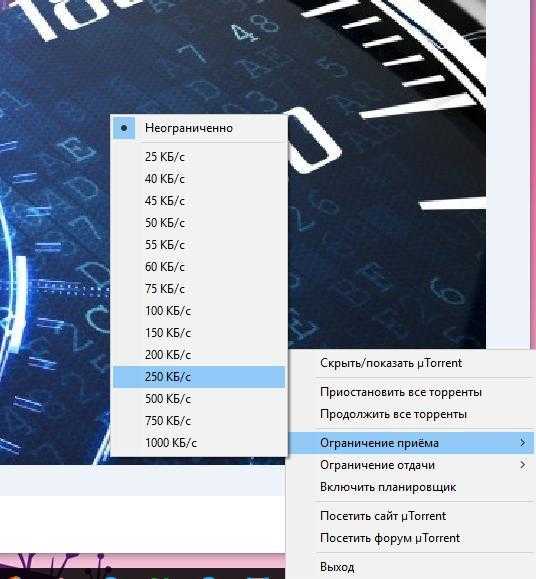
Выберите параметры ограничения отдачи или приема в контекстном меню.
Отключаем ограничения скорости пакетного планировщика QoS
QoS выполняет функцию регулирования интернет-соединения в периоды повышенной нагрузки на сеть. Для определения, включена ли данная служба на вашем компьютере, необходимо:
- Щелкните правой кнопкой мыши на свободном участке панели задач и выберите опцию «Параметры» в выпадающем меню.
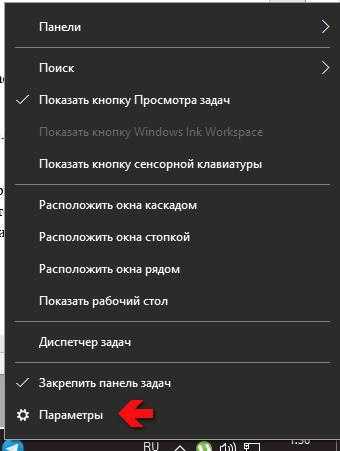
Щелкните правой кнопкой мыши на панели задач для открытия контекстного меню и выбора опции «Параметры».
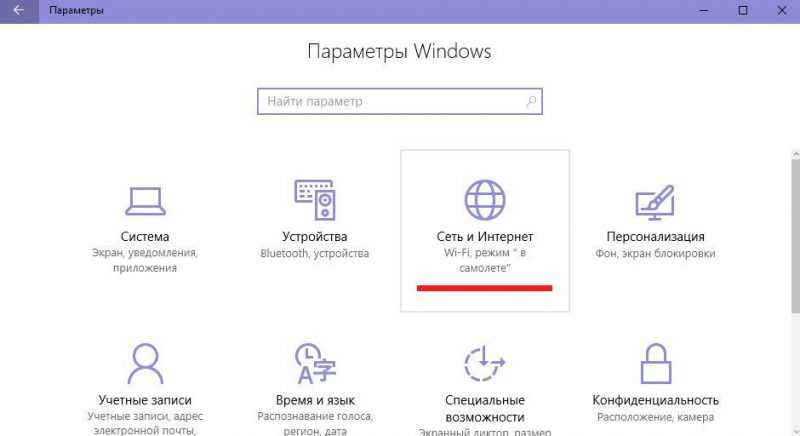
Откройте настройки операционной системы Windows и выберите раздел «Сеть и Интернет».
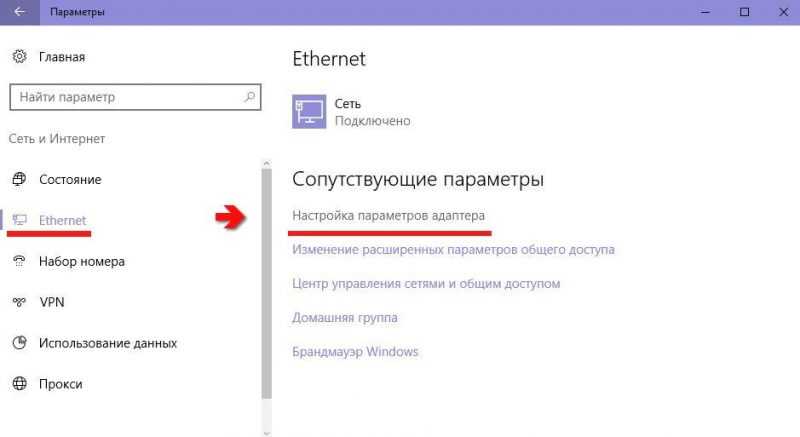
Продолжаем с раздела конфигурации параметров сетевого интерфейса.

Щелкните правой кнопкой мыши на сетевом адаптере Ethernet и выберите опцию «Свойства» в выпадающем меню.

Устанавливаем отметку рядом с пунктом «Планировщик пакетов QoS».
В операционной системе Windows 10 предусмотрена функция оптимизации скорости интернет-соединения путем корректировки ограничений на пропускную способность. Изначально система устанавливает это ограничение на уровне 80% от максимальной скорости, что обеспечивает резерв для стабильной работы канала связи. Для изменения стандартных настроек необходимо:
- Открыть службу «Выполнить» сочетанием клавиш Win+R.
- В поле «Открыть» ввести команду gpedit.msc. См. также: всё о gpedit.msc в Windows 10.
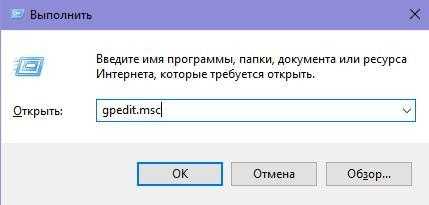
Используя системную службу «выполнить», инициируем запуск команды gpedit.msc.
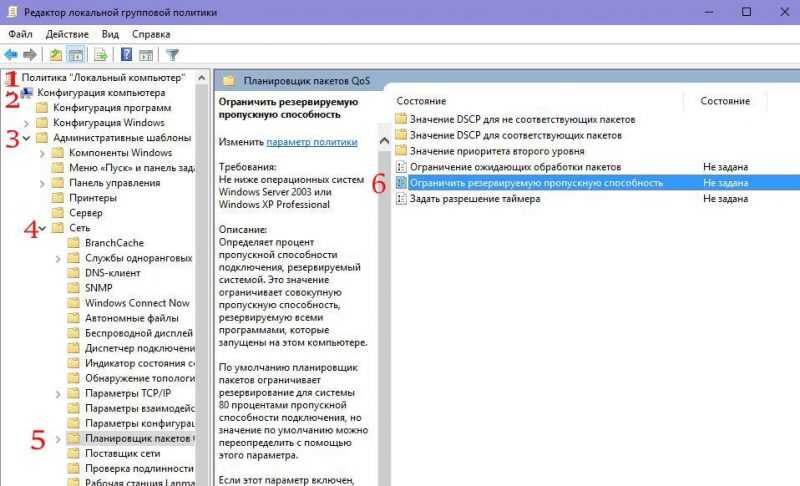
Ищем в редакторе групповых политик на локальном уровне параметр «Ограничение резервирования пропускной способности».
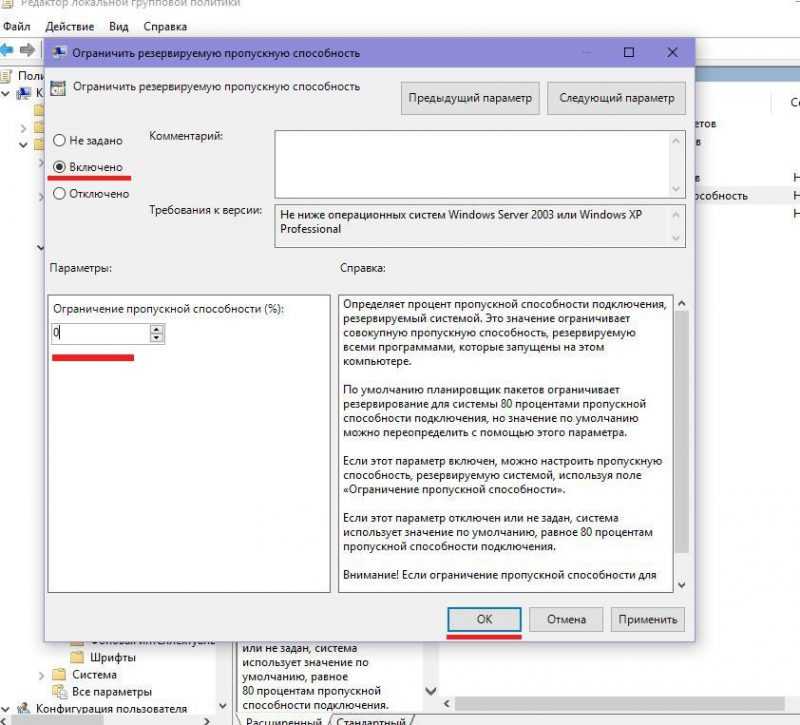
Устанавливаем ограничение на пропускную способность и задаем ее в размере нуля.
Активируем режим Turbo в браузерах
Для повышения скорости загрузки веб-страниц рекомендуется активировать режим ускорения, который по умолчанию включен в браузерах Яндекс и Opera. В Firefox и Chrome эту функцию можно добавить с помощью соответствующих расширений. Однако в Internet Explorer и Edge такой возможности не предусмотрено разработчиками.
Протокол HTTPS, указанный в адресе веб-страницы, препятствует передаче информации на сервер. В результате, функция «Режим Турбо», которая использует механизм быстрой отправки страниц браузером на сервер, не сможет функционировать.
Для повышения скорости работы в сети необходимо включить режим ускорения, выполнив соответствующие действия для разных браузеров.
Яндекс.Браузер
- Переходим в основном меню к настройкам.
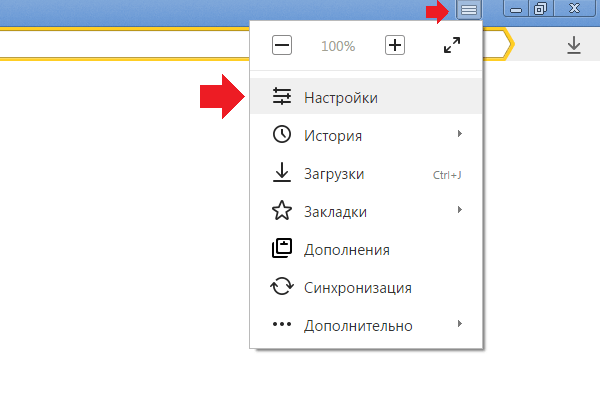
Перемещаемся в раздел настроек браузера Яндекс.
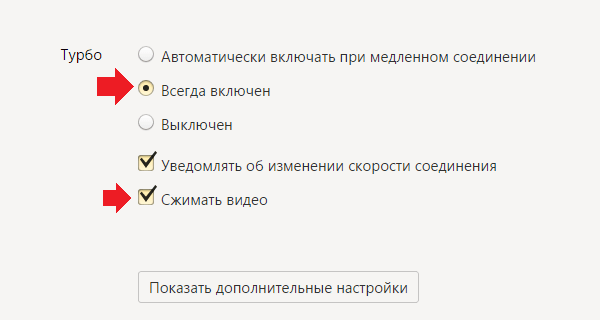
Отключаем режим ускорения Turbo и настраиваем дополнительные параметры по мере необходимости.
Opera
Текст актуален для устаревших версий браузеров.
- Открываем главное меню и выбираем раздел с настройками.
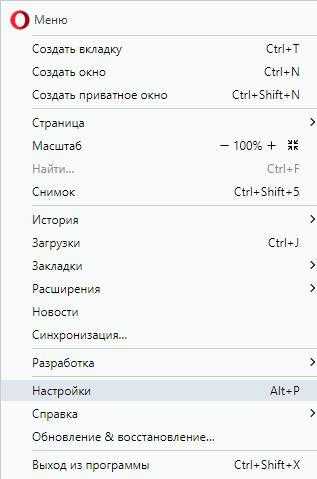
Перемещаемся в раздел Настроек через меню браузера Opera.
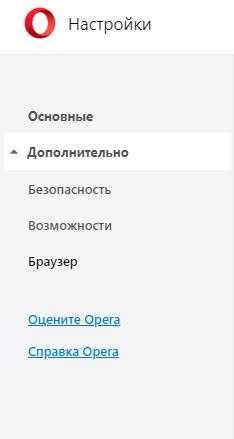
Далее рассмотрим дополнительные параметры настройки.
Firefox
Для улучшения эффективности работы браузера рекомендуется установить дополнительные модули, которые позволяют избавиться от рекламы, нежелательных изображений и ненужных видеоматериалов. К таким расширениям относятся Adblock-For-Firefox, Popup-blocker и Video-Blocker.
Safari
Браузер демонстрирует более высокую скорость работы, благодаря интегрированной функции блокировки рекламы.
Меняем лимит сетевой пропускной способности
Одна из частых причин такого поведения – наличие программы, функционирующей на заднем плане, которая интенсивно задействует линии для выходящего трафика. Для решения этой проблемы необходимо:
- Щелкните правой кнопкой мыши на кнопке Пуск и выберите в меню опцию «Диспетчер задач».
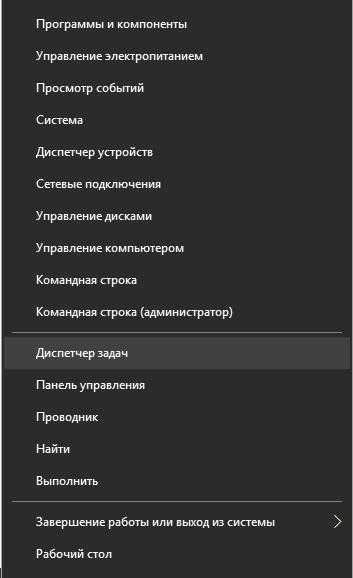
Запускаем диспетчер задач через меню «Запуск».
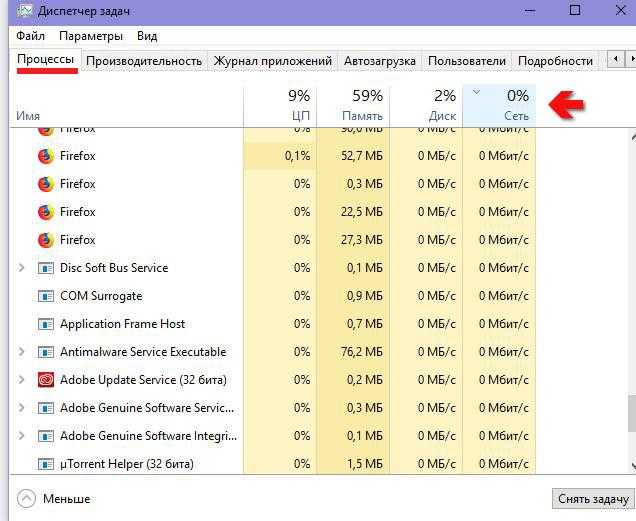
Мы проводим анализ, чтобы определить, какие приложения вносят наибольший вклад в нагрузку сети в процентном соотношении.
Увеличиваем скорость передачи трафика по Wi-Fi
Обычно скорость интернет-соединения через Wi-Fi уступает проводному варианту. Это снижение часто обусловлено настройками роутера и может быть улучшено путем их корректировки. Также значительную роль играют количество устройств, подключенных к роутеру, и расстояние между маршрутизатором и подключаемым устройством.
Имеется метод увеличения скорости передачи данных в сети Wi-Fi. Давайте разберем его на примере стандартных маршрутизаторов марки TP-Link.
- В настройках роутера нам нужно найти наименее нагруженный канал и переключиться на него. В случае с TP-Link для входа в настройки прописываем в адресной строке браузера 192.168.1.1.
- Далее получаем окно ввода имени и пароля. По умолчанию имя и пароль – это одно и то же слово admin. Вводим его в оба поля и переходим к окну настроек.
- В этом окне выбираем пункт в меню слева Wireless, далее – Wireless Settings, после чего нам потребуется указать регион и выбрать нужный канал.
- Не забываем сохранить настройки при помощи кнопки Save.
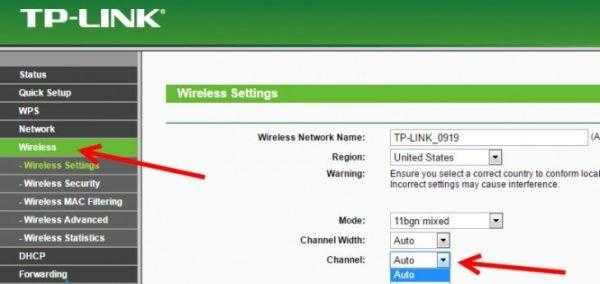
Настройка пропускной способности роутера марки TP-Link для оптимизации интернет-соединения.
Вы также можете перейти на маршрутизатор с частотой 5 гигагерц, функционирующий в двух диапазонах — 5 и 2,4 ГГц. Это позволит минимизировать вероятность наводок и помех, возникающих при пересечении с соседними сетями.
Альтернативный подход заключается в обновлении драйвера самого последнего Wi-Fi адаптера.
- Для выполнения данной задачи следует щелкнуть правой кнопкой мыши на кнопке «Пуск» и из контекстного меню выбрать пункт «Диспетчер устройств».
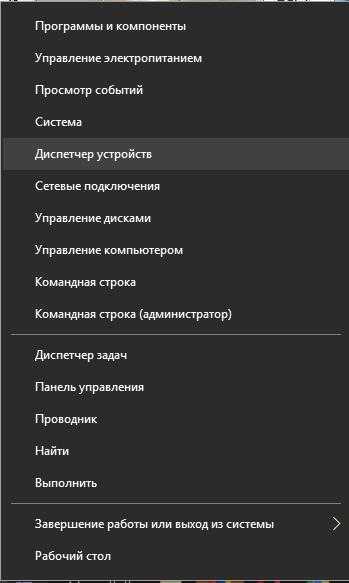
Запускаем диспетчер оборудования через меню «Пуск».
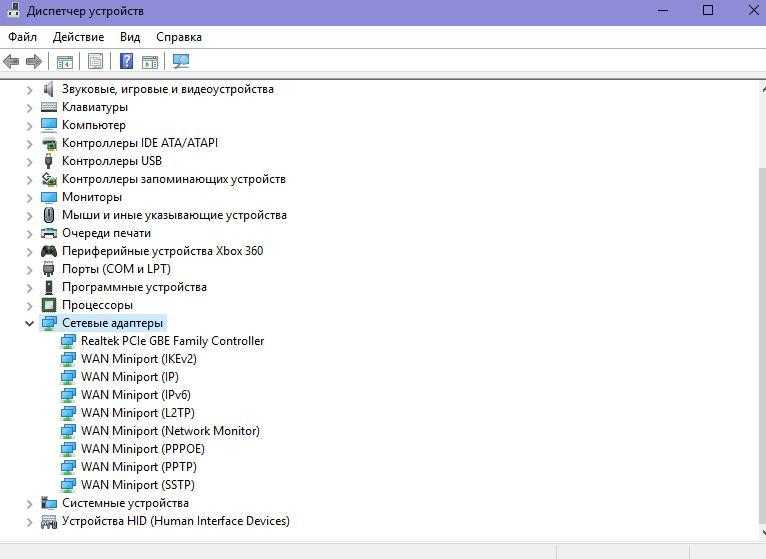
В меню диспетчера устройств раскрываем раздел «Сетевые адаптеры» и выделяем беспроводное сетевое устройство.
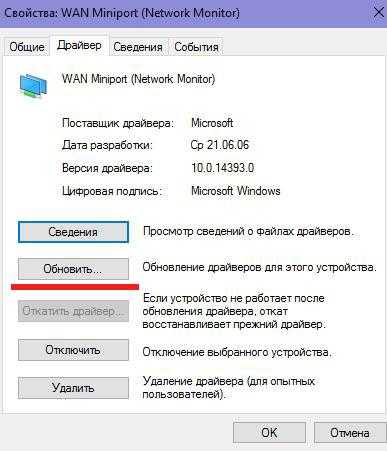
В настройках беспроводного оборудования необходимо выбрать опцию для обновления драйверов.
Использование стороннего софта для ускорения интернет-соединения
Имеется ряд специализированных программных решений, способных повысить скорость интернет-соединения благодаря использованию специфических программных приёмов и других эффективных действий. К наиболее популярным и проверенным в этой области можно отнести следующие:
- CFosSpeed
- NetScream
- Ashampoo Internet Accelerator
- Advanced SystemCare
CFosSpeed
Программное обеспечение способно повысить эффективность передачи данных через канал связи за счет оптимизации приоритетов протоколов и инструментов. После завершения процесса установки, запустите программу и, находясь в системном трее, выберите соответствующую опцию, щелкнув по её иконке.
- В появившемся контекстном меню выбираем «Опции» – «Настройки».
- Нужно проставить галочки возле каждого из трёх вариантов, включая «Расширять окно TCP…», «Автоматически установить высокий приоритет…» и «По возможности использовать UPnP-статистику…».
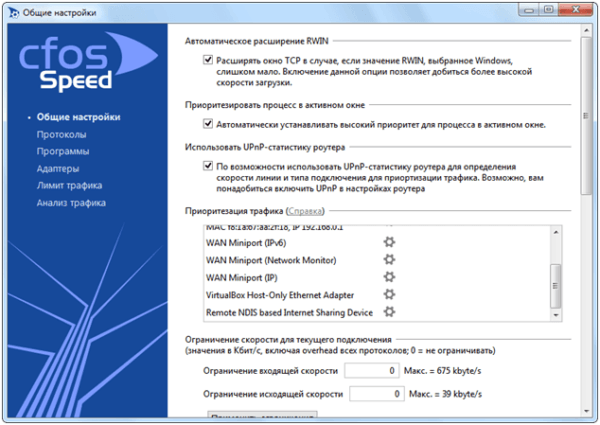
Запускаем приложение CFos и устанавливаем галочки в соответствующих позициях.
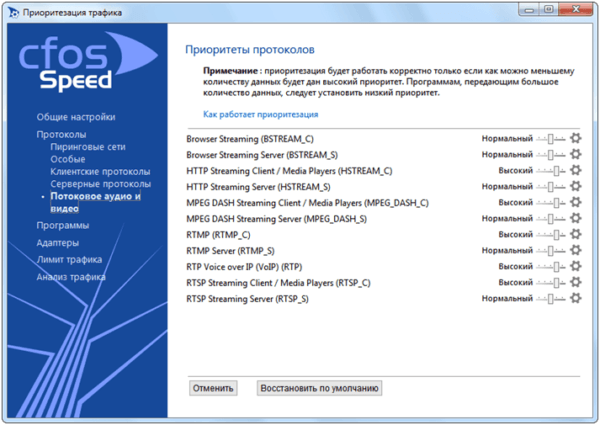
Вносим изменения в остальные разделы приложения.
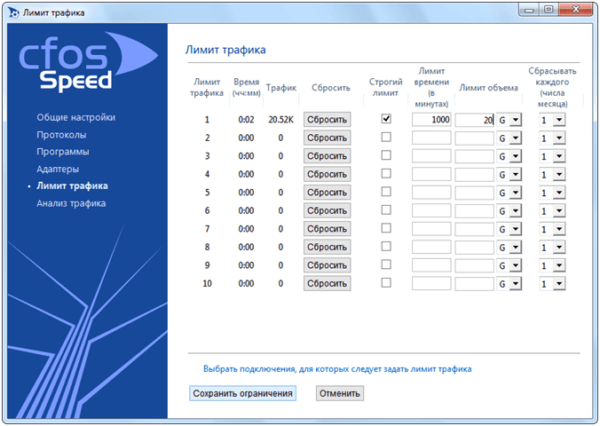
Устанавливаем предельный объем трафика, поддерживаем ограничения и завершаем работу в программе.
Throttle
Представленное программное обеспечение способствует ускорению интернет-соединения за счет корректировки параметров модема и операционной системы. При взаимодействии с данной утилитой пользователю предстоит выполнить ряд настроечных действий.
- Установите ползунок в главном окне приложения в самое правое положение, чтобы включить максимальное усиление (Maximum Boost), и нажмите кнопку «Оптимизировать сейчас». Обратите внимание, что функция Maximum Boost предоставляется только в платной версии программы.
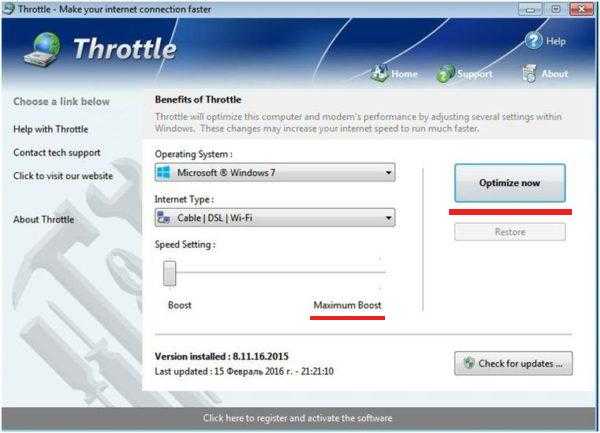
Устанавливаем регулятор скорости на максимальный уровень подъёма и запускаем процесс оптимизации сейчас.
Ashampoo Internet Accelerator
Для повышения эффективности использования интернет-трафика с помощью данной приложения необходимо выполнить следующие действия:
- Запускаем приложение и в главном окне выбираем функцию автоматического настройки параметров.
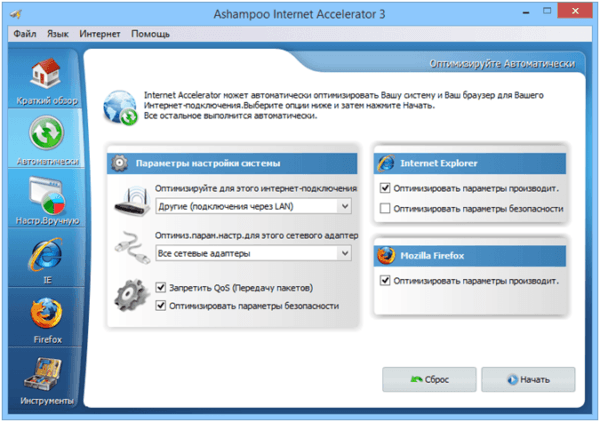
Выбор автонастроек в ускорителе интернет-соединений Ashampoo.
Advanced SystemCare
Программа от разработчиков IObit, базирующихся в Китае, предлагает комплексный набор инструментов для оптимизации компьютера. В числе его обширных возможностей присутствует инструмент, способный улучшить скорость работы интернета. После установки этого программного обеспечения потребуется выполнить следующие действия:
- Удалить отметки в области «Очистка и Оптимизация» главного окна для всех пунктов, за исключением «Интернет, ускорение». Затем нажать круглую кнопку в центре окна с надписью «Запуск». Убираем флажки на всех пунктах, кроме «Интернет, ускорение», и нажимаем кнопку «ЗАПУСК».
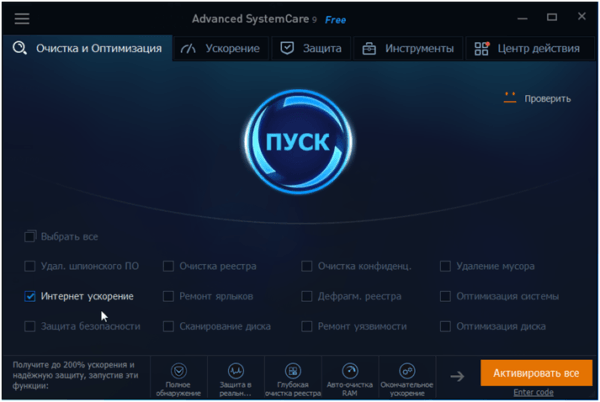
Убираем отметки с каждого пункта, за исключением пункта «Интернет, ускорение», и затем нажимаем кнопку «Запуск».
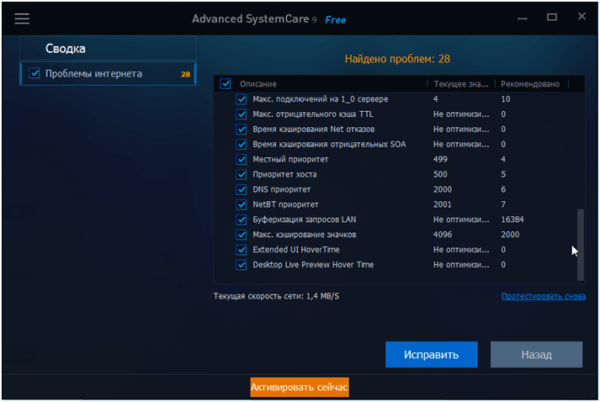
Получаем обзор системных проблем и нажимаем кнопку «Исправление».








