
Проблемы с производительностью на компьютерах Apple неминуемы в какой-то момент их эксплуатации. Макинтоши традиционно известны своей эффективностью и быстротой, опережая системы на базе Windows. Кроме того, операционная система macOS редко нуждается в дополнительных инструментах для повышения скорости. Тем не менее, даже такая надежная система может испытывать замедления и сбои в работе. Чаще всего это происходит с более старыми моделями Mac, которым 5-7 лет и которые обновлены до последней версии операционной системы. Это закономерно, учитывая, что со временем любое устройство начинает работать медленнее. Однако, прежде чем покупать новый компьютер, стоит рассмотреть возможность улучшения производительности с помощью следующих методов.
- 1.Очистите систему от ненужных файлов и мусора
- 2.Снизьте нагрузку на процессор
- 3.Уменьшите прозрачность и анимацию
- 4.Отключите автозапуск некоторых приложений
- 5.Отключите функцию индексации фотографий в галерее
- 6.Освободите пространство на диске
- 7.Проверьте компьютер на вирусы
- 8.Используйте встроенный браузер правильно
- 9.Очистите рабочий стол
- 10.Установите SSD вместо HDD
- 11.Переустановите macOS
- 12.Купите новый Mac
- 13.Произведите чистку компьютера от пыли
1.Очистите систему от ненужных файлов и мусора

С увеличением времени эксплуатации компьютера, его жесткий диск заполняется различным нежелательным содержимым, значительно снижая производительность ПК. Регулярные обновления операционной системы и приложений накапливают устаревшие данные, требующие своевременной очистки. Для поддержания оптимальной работы macOS рекомендуется проводить систематическую чистку. Одним из надежных инструментов для этого является CleanMyMac 3. Эта утилита эффективно очищает систему, удаляя дубликаты файлов, ненужные приложения, кэш и другие виды мусора. В дополнение, программа предлагает ряд дополнительных функций, способствующих улучшению скорости работы компьютера. Цена CleanMyMac 3 составляет €39.95, но она полностью оправдывает себя. Прежде чем приобрести, можно воспользоваться бесплатной пробной версией для оценки её функционала.
2.Снизьте нагрузку на процессор
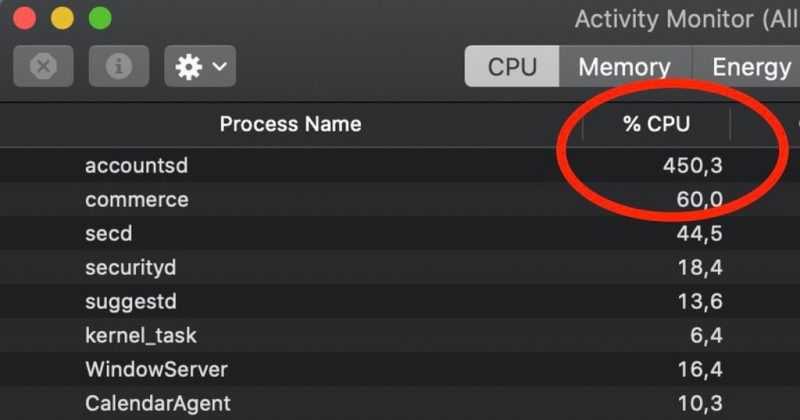
В некоторых случаях компьютер может испытывать замедление из-за чрезмерной нагрузки на процессор, особенно если это касается устаревших моделей, которые не способны эффективно работать с множеством приложений одновременно. Для устранения этой проблемы следует перейти в настройки и выбрать раздел «Мониторинг системы» ( Finder → Программы → Утилиты ). Затем необходимо перейти в раздел CPU, где отображаются все активные процессы. Здесь можно просмотреть уровень нагрузки каждого процесса и закрыть наиболее ресурсоемкие из них. В некоторых ситуациях более рациональным решением может быть удаление ненужного приложения, чтобы избежать постоянного закрытия его через меню процессов.
3.Уменьшите прозрачность и анимацию
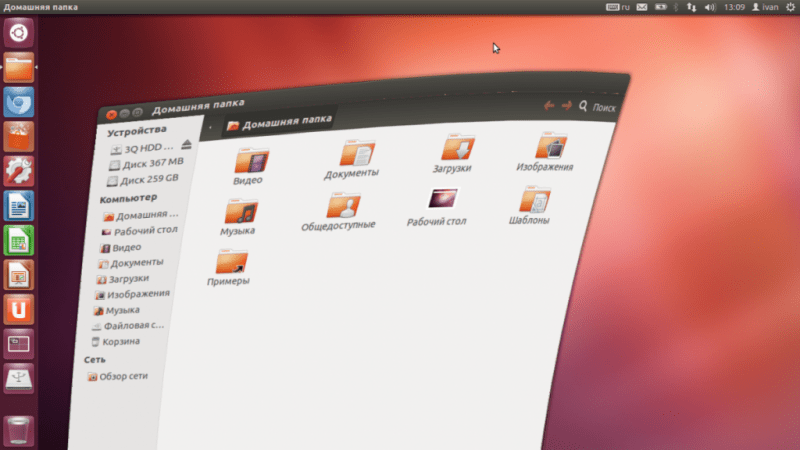
Последние выпуски операционной системы macOS включают обширный набор визуальных эффектов и переходов, которые могут негативно сказываться на внешнем виде и производительности на менее мощных устройствах. Чтобы улучшить работу компьютера, рекомендуется отключить эти эффекты. Хотя интерфейс станет более простым, это значительно ускорит работу системы. Для отключения графических эффектов необходимо перейти в меню и выбрать раздел «Системные настройки». Здесь находим пункт «Универсальный доступ» и кликаем по нему. Затем в боковом меню выбираем раздел «Экран» и ставим галочку рядом с «Уменьшить прозрачность». После этого закрываем настройки и проверяем изменения.
4.Отключите автозапуск некоторых приложений

Наличие большого числа утилит на компьютере значительно влияет на его работоспособность. Даже при выключении, эти приложения продолжают использовать ресурсы системы, функционируя в фоновом режиме. Кроме того, программы с возможностью автозагрузки затрудняют запуск операционной системы, поскольку множество приложений стремятся запуститься одновременно. Тем не менее, отключение автозагрузки является простой процедурой, которую можно выполнить в настройках системы. Хотя это можно сделать и через настройки конкретного приложения, гораздо проще осуществить это через системные настройки. Для этого следует перейти по пути: Системные настройки… → Пользователи и группы, затем выбрать свою учётную запись и переместиться в раздел «Объекты входа». Для изменения параметров нужно кликнуть на значок замка. После этого вы увидите список всех программ, осуществляющих автозагрузку.
Для деактивации этой опции необходимо удалить отметки рядом с соответствующими приложениями. В результате избранные приложения перестанут запускаться вместе с системой, тем самым снижая нагрузку на процессор.
5.Отключите функцию индексации фотографий в галерее
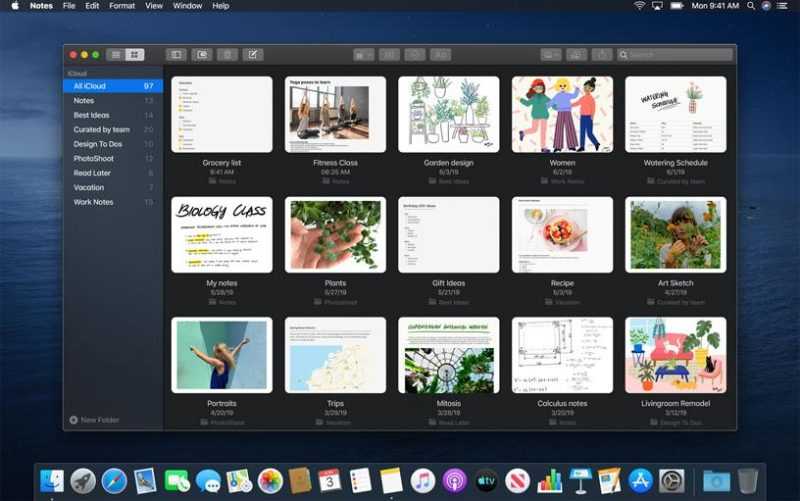
В последнем обновлении системы была интегрирована возможность распознавания лиц, автоматически использующая ИИ для классификации фотографий по различным категориям. Хотя эта опция является весьма полезной, на старых компьютерах она может вызывать перегрузку процессора и снижать производительность. В связи с этим, рекомендуется отключить данную функцию. Несмотря на отсутствие прямой кнопки для отключения индексации изображений, это возможно осуществить через закрытие программы в «Мониторинге системы», используя комбинацию клавиш ⌘Command + Q.
6.Освободите пространство на диске
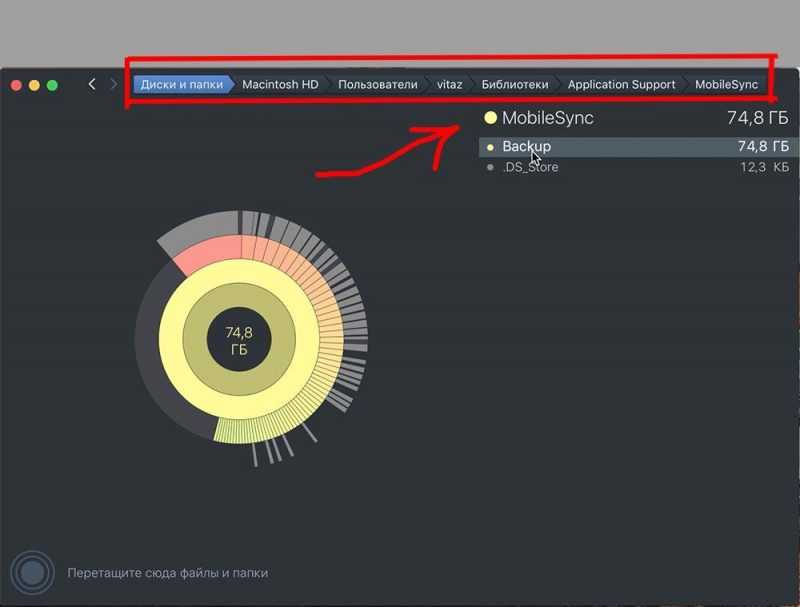
Даже такой компонент компьютера, как жесткий диск, значительно влияет на его производительность. Если диск заполнен на 90-95% ненужными данными и приложениями, Mac не сможет функционировать на максимальной мощности. Для компьютеров Mac с встроенными SSD-накопителями рекомендуется регулярно проводить очистку и поддерживать около 20% свободного пространства для обеспечения стабильной работы системы. В случае наличия на диске важных данных, которые не подлежат удалению, можно воспользоваться облачными хранилищами для их перемещения, тем самым освобождая место на локальном диске.
В последних обновлениях процесс удаления ненужных файлов значительно упростился. Чтобы начать очистку, следует перейти в меню и выполнить следующие шаги: «О системе» → вкладка «Хранилище» → «Управление». В открывшемся окне будут представлены все приложения, документы и изображения, которые можно удалить для освобождения места. Очистка памяти на Mac значительно повысит его быстродействие.
7.Проверьте компьютер на вирусы
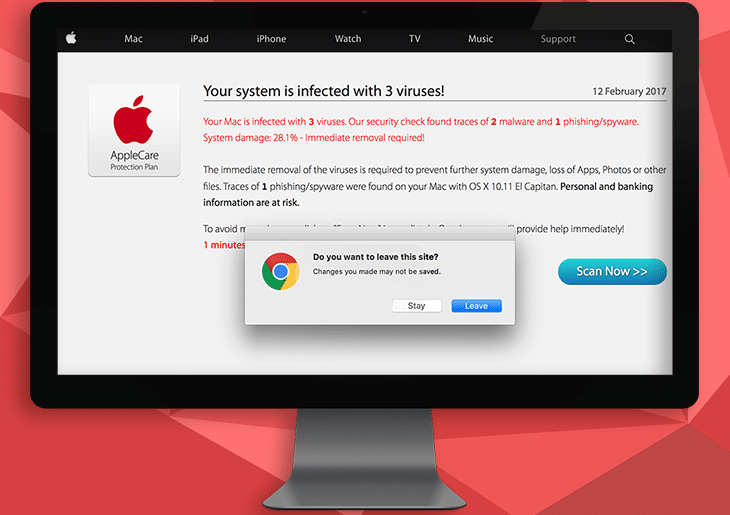
Общепринято считать, что вредоносное программное обеспечение не существует для операционной системы Mac OS. Однако это представление ошибочно, так как вирусы для компьютеров Macintosh действительно имеются, хотя и в меньшем количестве по сравнению с Windows. Системная защита, встроенная в Mac OS, уже не считается надежной, что делает возможным появление проблем, связанных с встроенным программным обеспечением. Чаще всего причиной могут быть майнеры, использующие вычислительные мощности компьютера для добычи криптовалюты, что приводит к значительной нагрузке на систему. Проверка таких нагрузок возможна через функцию «Мониторинг системы». Удаление подобных вирусов непросто, поэтому рекомендуется незамедлительно установить надежный антивирус. После установки необходимо следовать инструкциям, предоставленным антивирусным программным обеспечением. Также рекомендуется ознакомиться с рейтингом лучших антивирусов для macOS.
8.Используйте встроенный браузер правильно
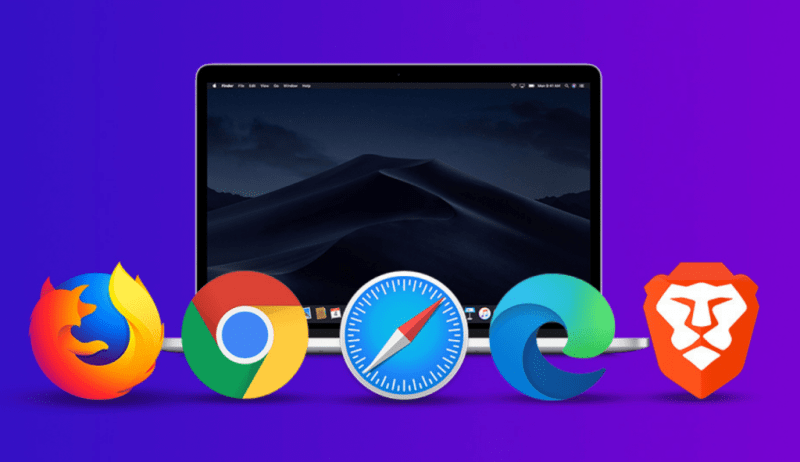
Операционная система Mac OS оснащена собственным браузером Safari, специально разработанным для этой платформы. На устройствах Mac также возможна установка альтернативных браузеров, таких как Chrome или Opera, но на менее мощных устройствах это может привести к значительному напряжению ресурсов системы. Использование сторонних браузеров оправдано в случаях, когда требуется доступ к специфическим расширениям и функциям, предлагаемым браузером от Google. Для улучшения работы рекомендуется отключать автозагрузку в сторонних браузерах. Кроме того, для поддержания производительности не рекомендуется одновременно открывать слишком большое количество вкладок, например, более пяти-восьми.
9.Очистите рабочий стол
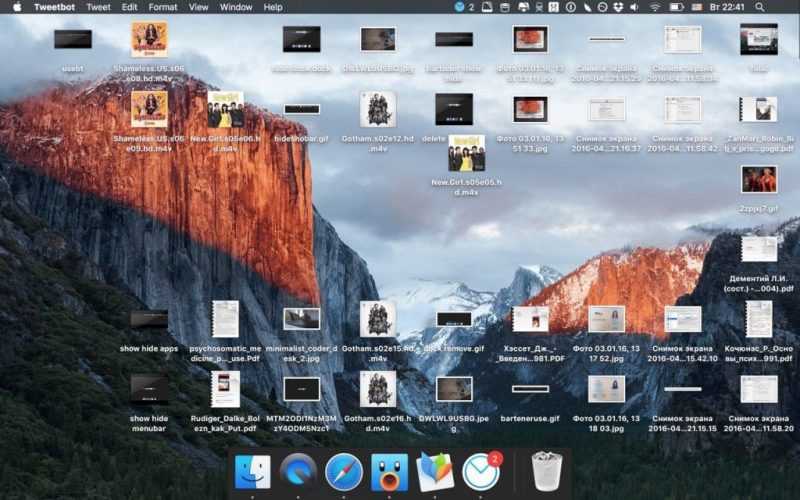
Даже незначительный аспект, такой как настройка рабочего стола, может оказывать влияние на эффективность работы. Каждый файл или изображение, размещенное на рабочем столе, представляет собой графический объект, который требует обработки, даже если это займет всего лишь долю секунды. Такие кратковременные задержки могут проявляться при минимизации окон или переключении на рабочий стол. Поэтому разумно структурировать данные на экране: удалить ненужные изображения или ярлыки, а оставшиеся объединить в логические группы по папкам.
10.Установите SSD вместо HDD

Устаревший MacBook без дисплея Retina оснащен подключаемым жестким диском, который легко заменить. Для улучшения производительности и ускорения загрузки операционной системы рекомендуется заменить HDD на SSD. Второй тип накопителя значительно превосходит по скорости, что позволяет перенести системные файлы на него и повысить эффективность работы системы. При возможности стоит рассмотреть установку дополнительной оперативной памяти, хотя это не всегда возможно вручную на всех моделях. Замена оперативной памяти в моделях MacBook Pro, начиная с 2012 года, может обойтись дороже самого компонента из-за сложности его конструкции. Сравните также: что предпочтительнее – SSD или HDD.
11.Переустановите macOS
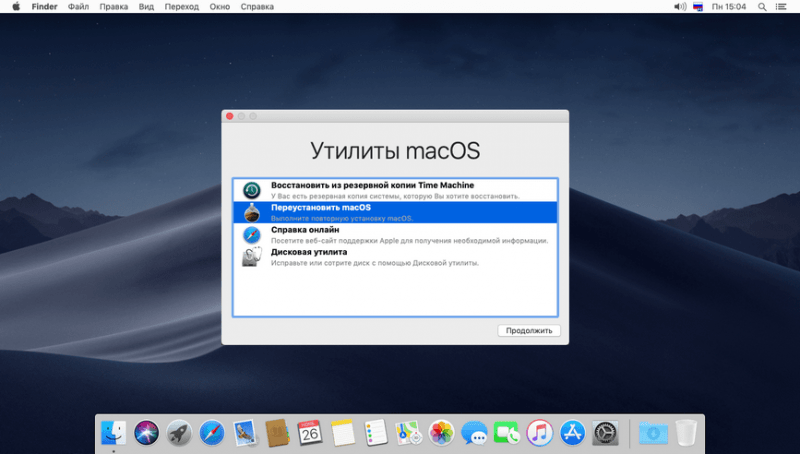
Длительное функционирование операционной системы приводит к накоплению избыточного мусора, что снижает её эффективность. Оптимальным подходом для восстановления производительности является полная переустановка операционной системы с одновременным форматированием жесткого диска и удалением всех данных. В результате такой процедуры компьютер будет оснащен полностью очищенной операционной системой, лишенной ненужных файлов.
Установка операционной системы macOS может быть выполнена путем зажатия клавиш Command (⌘) + R при запуске компьютера, после чего следует выбрать опцию «Переустановить macOS» в отобразившемся меню. Процесс предполагает дальнейшее следование предложенным инструкциям.
12.Купите новый Mac

Самый простой и действенный метод противостояния замедлению работы — это обновление техники. Многие Mac, имеющие возраст от 5 до 7 лет, начинают испытывать затруднения в работе, которые не поддаются устранению. Все технические устройства имеют свой срок службы, и в конце концов они устаревают. В случае, если все предложенные меры не привели к улучшению ситуации, стоит рассмотреть возможность приобретения нового Mac. Конечно, это потребует значительных финансовых вложений, однако за это вы получите компьютер, способный без проблем функционировать еще на протяжении 5-6 лет.
13.Произведите чистку компьютера от пыли

Пыль представляет серьезную проблему для всех видов электронного оборудования, так как ее значительное накопление может существенно нарушать функционирование устройств. В отношении компьютеров Mac, накопление пыли может препятствовать эффективному отведению тепла, что в некоторых ситуациях может привести даже к короткому замыканию. Следовательно, проведение регулярной очистки от пыли и загрязнений каждые 2-3 года является обязательным.








