До официального релиза разработчики Microsoft объявили о том, что новая операционная система Windows 11 демонстрирует более высокую производительность по сравнению с предыдущей версией, даже на компьютерах с аналогичными техническими характеристиками. Я не смог лично проверить это утверждение, поскольку переход на Windows 11 совпал с покупкой нового мощного компьютера. Однако, независимо от характеристик оборудования, с течением времени любая операционная система начинает работать медленнее, особенно если на ней установлено много сторонних приложений. В данной статье мы обсудим способы улучшения производительности Windows 11 без необходимости в физическом обновлении оборудования.
Примечание. В данном контексте речь идет о повышении производительности функционирующей системы, а не о сокращении времени инициализации операционной системы. Несмотря на то, что эти аспекты часто пересекаются, оптимизация работы Windows 11 во время ее использования также может влиять на быстродействие при запуске. Все описанные в руководстве действия должны быть выполнены с привилегиями администратора. Порядок выполнения и выбор конкретных действий не критичны.
- Проверка обновлений Windows 11
- Удаление неиспользуемых программ и приложений
- Дефрагментация жесткого диска
- Переустановка и обновление драйверов
- Оптимизация визуальных эффектов, выбор приоритета быстродействия процессора, файл подкачки
- Отключение работы приложений в фоновом режиме
- Отключение всех фоновых приложений Windows 11
- Средство устранения неполадок
- Удаление ненужных файлов и включение функции «Контроль памяти»
- Изменение схемы энергопотребления
- Отключение уведомлений и советов Виндовс
- Отключаем Режим игры, настраиваем графику
- Убираем эффект прозрачности
- Отключение изоляции ядра
- Дополнительные способы ускорения Windows 11
Проверка обновлений Windows 11
Общепринятой точкой зрения является мнение о том, что автоматические обновления от Microsoft, устанавливаемые системой самостоятельно, могут снижать производительность компьютера, поскольку они выполняются в фоновом режиме, потребляя ресурсы процессора и памяти. Несомненно, этот аргумент имеет под собой почву, однако стоит также учитывать и преимущества, связанные с регулярным обновлением операционной системы. Такие обновления позволяют устранять критические уязвимости, обеспечивая более стабильную и, следовательно, более быструю работу системы. Если вас не беспокоит идеальная автономность и локальная настройка, то рекомендуется хотя бы время от времени проводить установку официальных обновлений, даже если это потребует ручного вмешательства.
- Откройте «Параметры» (меню «Пуск» или «Win + I»), выберите «Центр обновлений Windows» слева или в правом верхнем углу окна.
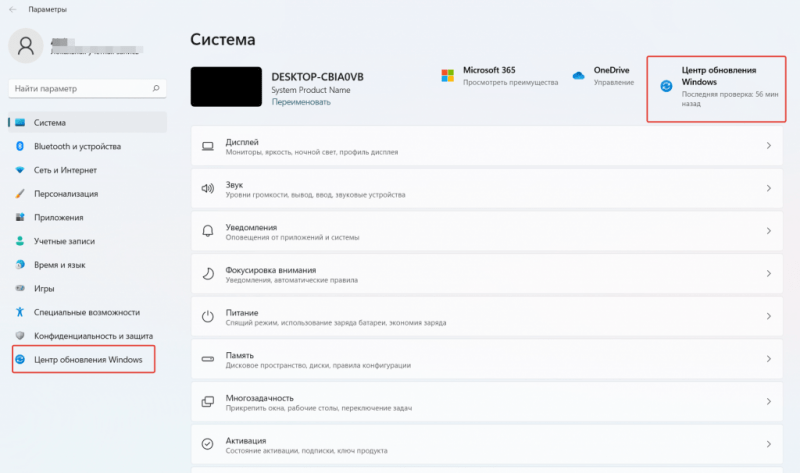
- Если у вас включено автообновление, то, скорее всего, ручной апдейт не понадобится. Об этом говорит соответствующая запись «У вас установлены все последние обновления». Хотя, даже в моем случае система предлагает установить дополнительное накопительное обновление. Я его установил — хуже не стало. Для ручного запуска апдейта нажмите по кнопке «Проверить наличие обновлений».
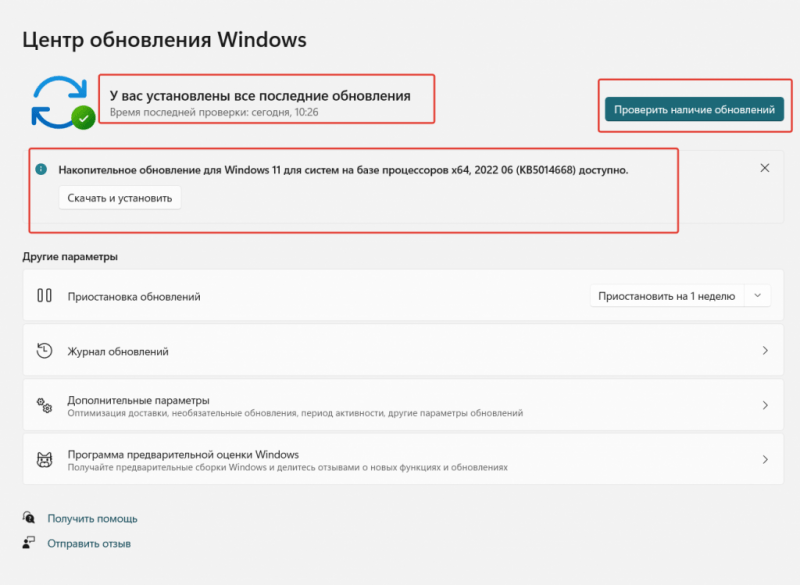
- Виндовс автоматически проверит наличие обновлений (требуется подключение к интернету) и установит последние. После этого рекомендуется перезагрузить компьютер.
Удаление неиспользуемых программ и приложений
После установки чистой версии операционной системы Windows 11 с течением времени в ней может накапливаться множество сторонних программ и приложений, которые потенциально снижают производительность системы, увеличивая нагрузку на процессор и оперативную память, особенно когда работают в фоновом режиме. Также неиспользуемое программное обеспечение занимает полезное место на жестком диске. Для поддержания эффективности системы рекомендуется регулярно проводить проверку и удалять ненужные приложения. Эту процедуру можно выполнить через «Параметры» или традиционную «Панель управления».
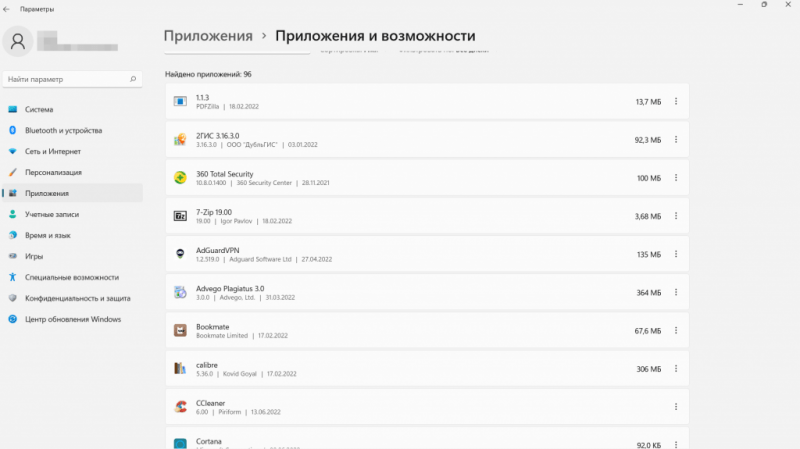
- Откройте окно «Параметры», затем «Приложения» → «Приложения и возможности». Пройдитесь по списку установленных программ и удалите те, которыми не собираетесь пользоваться.
- Нажмите «Win+R», в диалоговом окне введите и запустите команду «appwiz.cpl». Либо в меню «Пуск» в поиске начните вводить «Панель управления», откройте приложение классической панели и перейдите в «Программы» → «Программы и компоненты». Здесь просмотрите список программ, установленных на компьютере, и удалите ненужные.
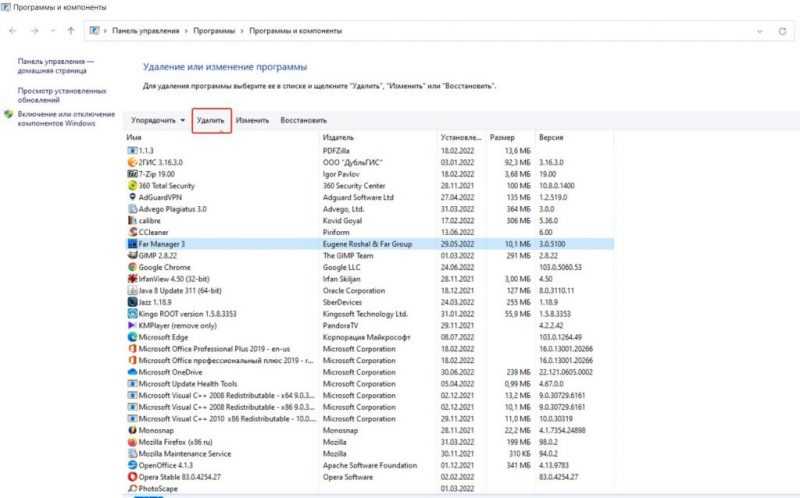
Важно помнить, что при удалении программного обеспечения через стандартные методы могут оставаться некоторые файлы на жестком диске и записи в системном реестре. Для полного удаления следов установленного ПО и очистки реестра рекомендуется использовать специальные сторонние инструменты, такие как бесплатная утилита CCleaner.
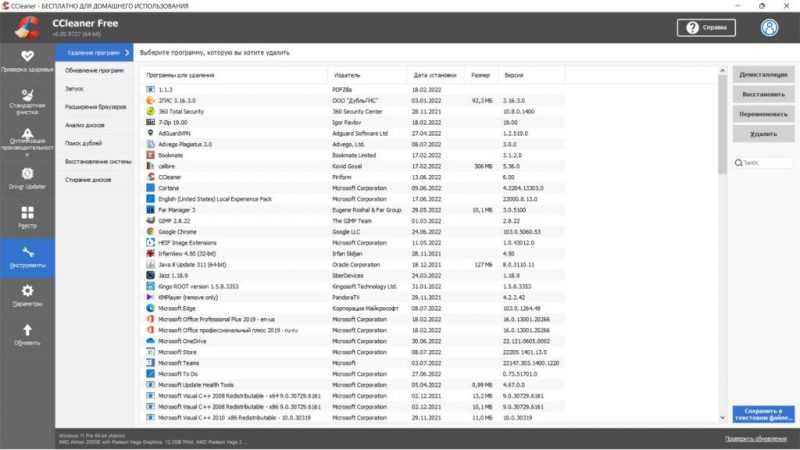
По завершении процесса удаления программного обеспечения и очистки системного реестра, целесообразно выполнить перезагрузку компьютера.
Дефрагментация жесткого диска
Для достижения максимальной производительности в операционной системе Windows 11, предпочтительно использовать твердотельные диски SSD. В случае, если система развернута на традиционном жестком диске HDD, рекомендуется регулярно выполнять процесс дефрагментации для поддержания его эффективности. Однако, дефрагментация SSD-дисков не только не приносит пользы, но и может уменьшить их срок эксплуатации и нарушить стабильность работы. Для эффективной оптимизации твердотельных накопителей следует применять специализированные инструменты и программные решения.
- Откройте «Параметры» → «Система» → «Память» → «Дополнительные параметры хранилища» → «Оптимизация диска».
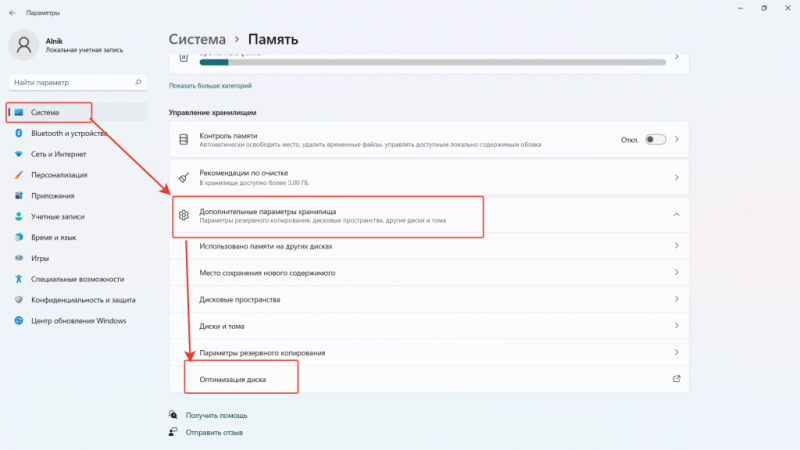
- Откроется окно со списком всех дисков, установленных на компьютере. Выберите нужный и нажмите «Оптимизировать». Начнется дефрагментация диска. Процесс может занять достаточно длительное время, прерывать его не рекомендуется.
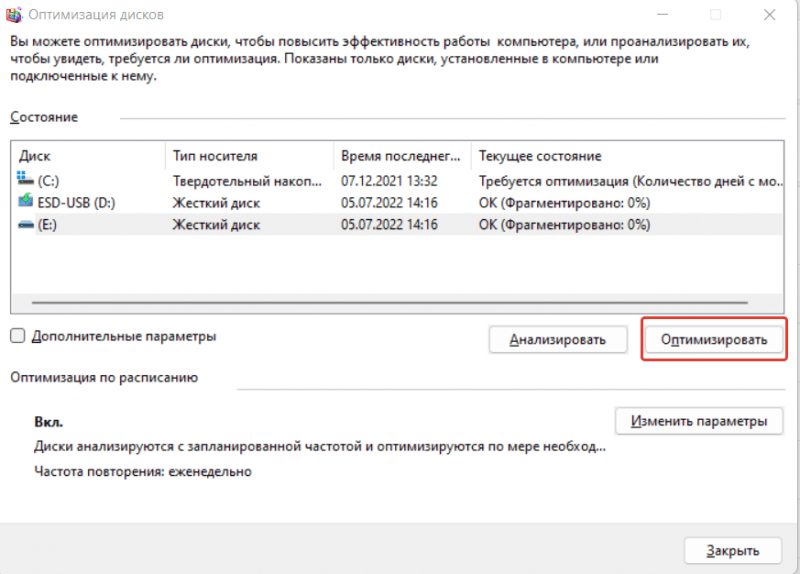
- Здесь же можно настроить автоматическую оптимизацию дисков по расписанию в окне опций «Изменить параметры». Рекомендуется еженедельная проверка.
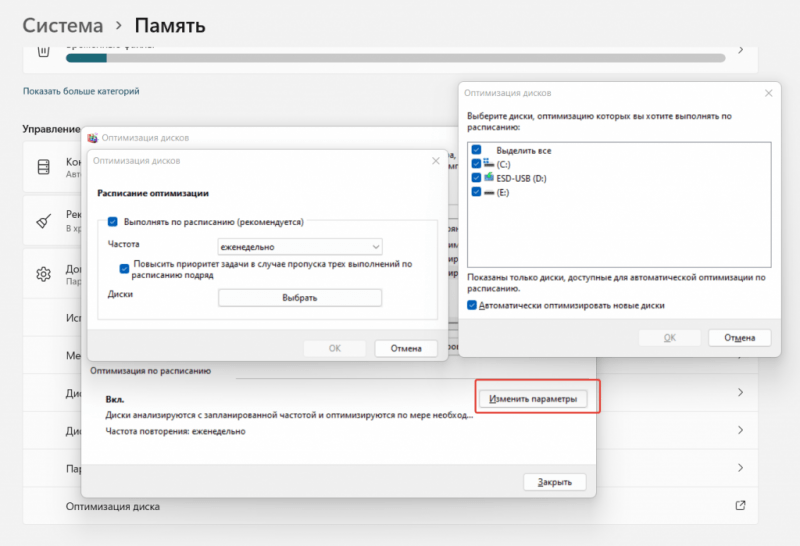
- Дефрагментацию диска также можно провести через Проводник Виндовс. Для этого выберите нужный диск в разделе «Мой компьютер», откройте «Свойства» (ПКМ по диску), затем раздел «Сервис» и нажмите «Оптимизировать».
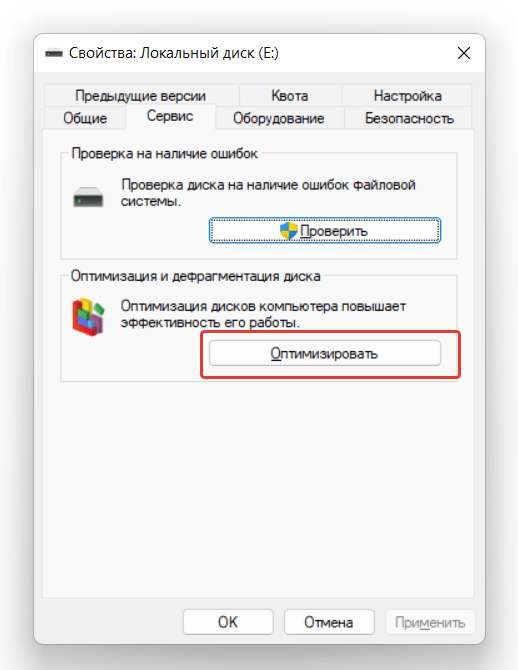
- Откроется диалоговое окно «Оптимизация дисков», далее все как в предыдущих пунктах.
Переустановка и обновление драйверов
Операционная система Windows 11 осуществляет автоматическую установку всех требуемых драйверов для своей работы. Однако не всегда можно быть уверенным, что эти драйверы являются последними версиями или что в базовом наборе драйверов Windows содержатся актуальные обновления для внешних устройств и внутренних компонентов ПК. В связи с этим, для повышения эффективности и скорости работы системы, рекомендуется проводить проверку и устанавливать самые свежие версии драйверов. Стоит отметить, что после обновления Windows, система может заменить актуальную прошивку на более старую.
- Откройте «Диспетчер устройств» чрез меню «Пуск» или с помощью клавиш «Win + R» — запуск команды «devmgmt.msc».
- Щелкните ПКМ по нужному устройству из списка и выберите в меню «Обновить драйвер».
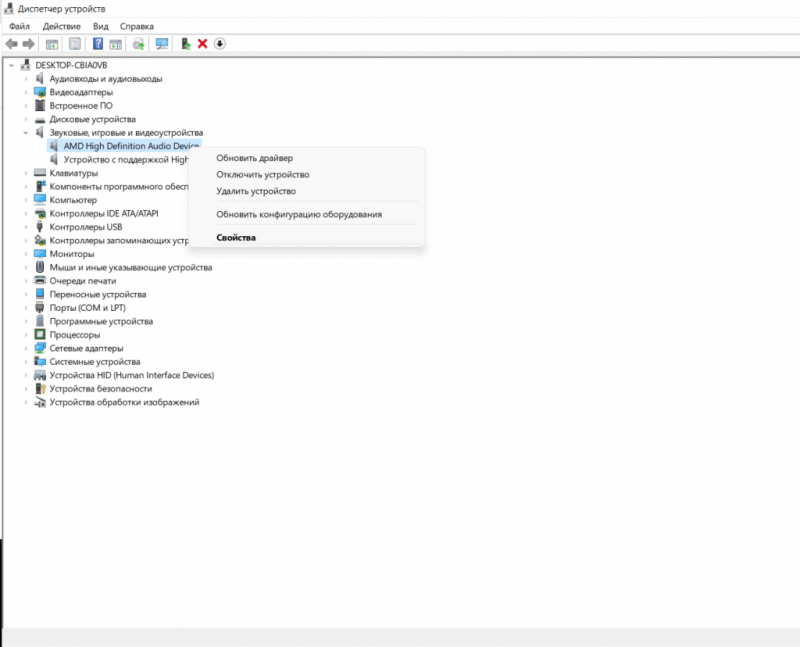
- Выберите вариант «Автоматический поиск драйверов», система произведет поиск актуальной версии прошивки и установит ее с вашего согласия (требуется подключение к интернету).
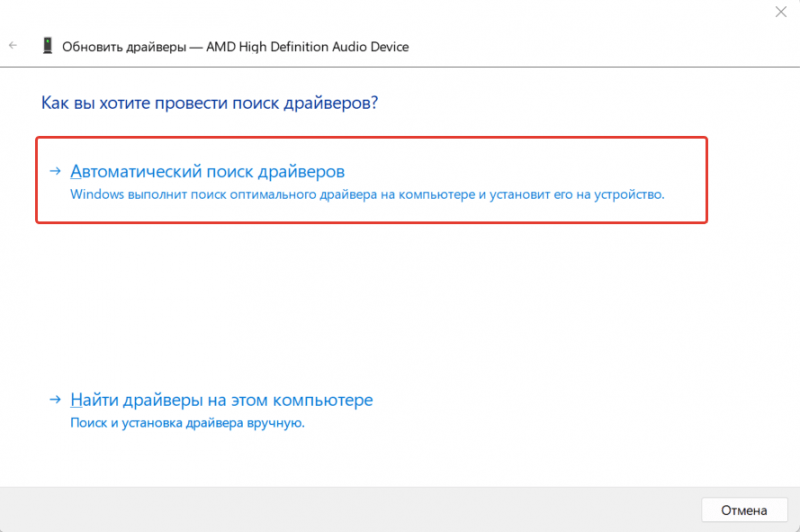
ОС Windows выполняет поиск драйверов в собственной базе данных, которая не всегда содержит последние версии необходимых программных компонентов. Предлагается обратиться на официальный веб-ресурс производителя соответствующего компонента или периферийного устройства для загрузки актуального драйвера с этого сайта. В случае проблем с функционированием устройства рекомендуется удалить существующий драйвер и затем самостоятельно установить новую программную прошивку. Есть специализированные программы, способные проверить актуальность всех драйверов и обновить их в автоматическом режиме. Однако, большинство надежных из таких приложений являются платными.
Оптимизация визуальных эффектов, выбор приоритета быстродействия процессора, файл подкачки
Принимая во внимание сложность выбора, стоит рассмотреть, что является более важным: эстетика визуальных эффектов, предлагаемых Windows 11, или скорость работы. Для менее мощных компьютеров предпочтение следует отдать быстродействию.
Перейдите в меню «Параметры», затем выберите раздел «Система», далее нажмите на пункт «О системе» и, наконец, откройте подраздел «Дополнительные параметры системы».
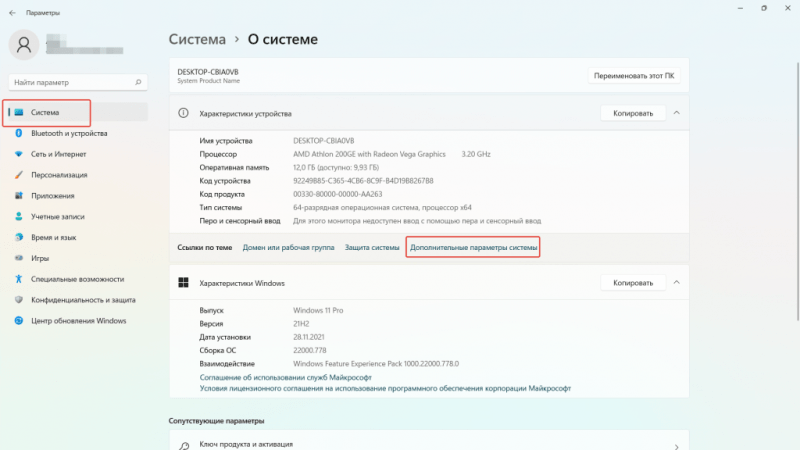
На вкладке «Дополнительно» в секции «Быстродействие» нажмите кнопку «Настройки».
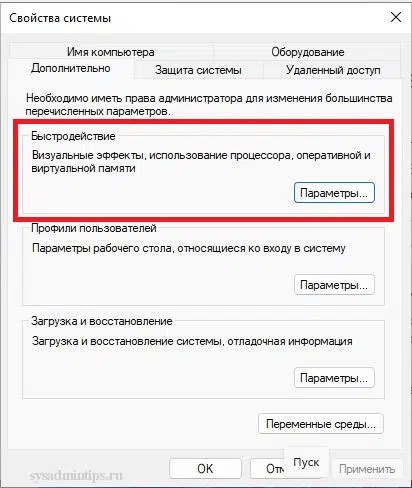
В этом разделе вы можете самостоятельно установить приоритеты, решая, следует ли предпочесть визуальные эффекты или скорость работы системы, и выбрать, какие эффекты оставить или вернуться к стандартным настройкам. Выбрав опцию «Максимальная производительность», вы сможете облегчить нагрузку на оперативную память и центральный процессор, что ускорит работу компьютера.
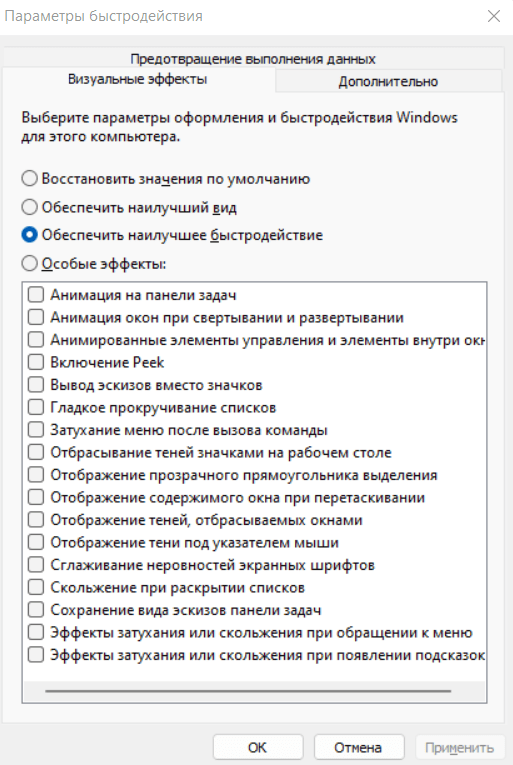
Перейдите в раздел «Дополнительно» на вкладке «Параметры быстродействия» и, при необходимости, установите приоритет для приложений над службами в фоновом режиме. Таким образом, система будет приостанавливать некритичные процессы при высокой нагрузке на процессор и память, что улучшит производительность активных программ. Для того чтобы новые настройки заработали, потребуется перезагрузка компьютера.
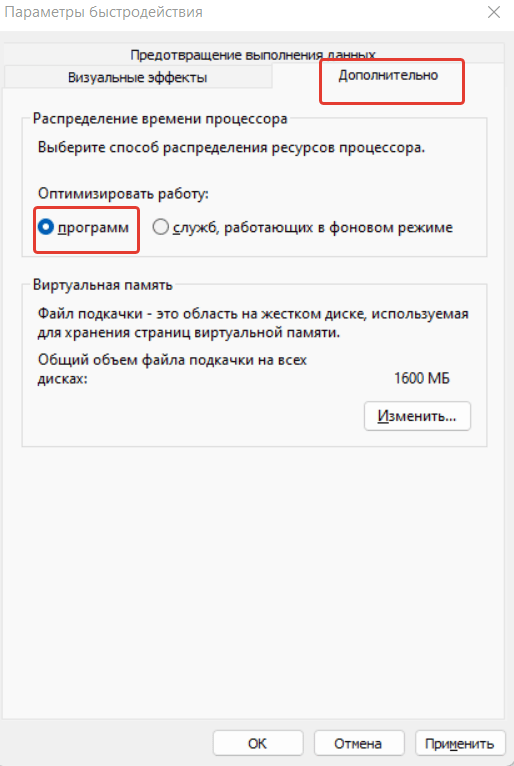
Файл подкачки используется, когда компьютер испытывает недостаток физической оперативной памяти. Однако при этом процессы переносятся на жесткий диск, что значительно снижает скорость их выполнения. Если объем оперативной памяти достаточен, рекомендуется либо отключить файл подкачки, либо уменьшить его размер до минимума. На различных интернет-ресурсах доступны подробные рекомендации по настройке размера файла виртуальной памяти.
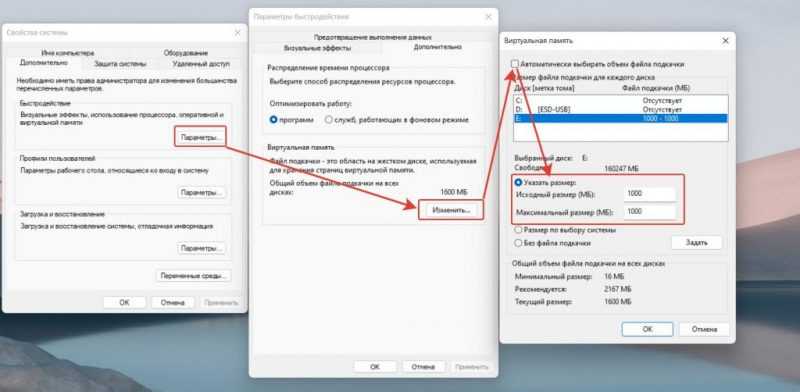
Отключение работы приложений в фоновом режиме
Множество встроенных и сторонних приложений, а также служб Windows могут функционировать в фоновом режиме, постоянно или периодически, даже если вы их не запускали самостоятельно. Когда таких скрытых процессов накапливается много, они значительно нагружают ресурсы компьютера. Для проверки, какие службы и программы работают без вашего прямого участия в данный момент, достаточно запустить «Диспетчер задач», который можно вызвать комбинацией клавиш Ctrl+Alt+Del или через меню «Пуск».
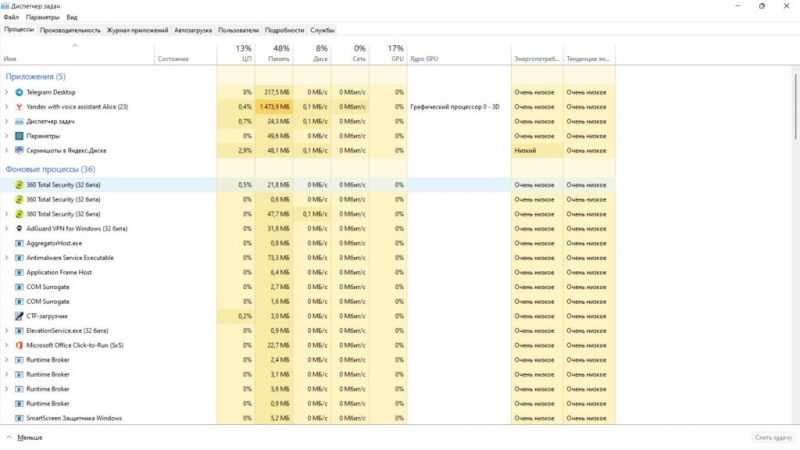
Для того чтобы предотвратить автоматическое запускание приложений в фоновом режиме при каждом входе в систему, необходимо выполнить ряд действий. Некоторые из этих приложений можно временно приостановить через Диспетчер задач, однако они возобновят свою работу при следующем запуске компьютера. Для постоянного отключения таких программ следует провести определенные настройки.
Откройте в системе Windows раздел «Приложения и функции».
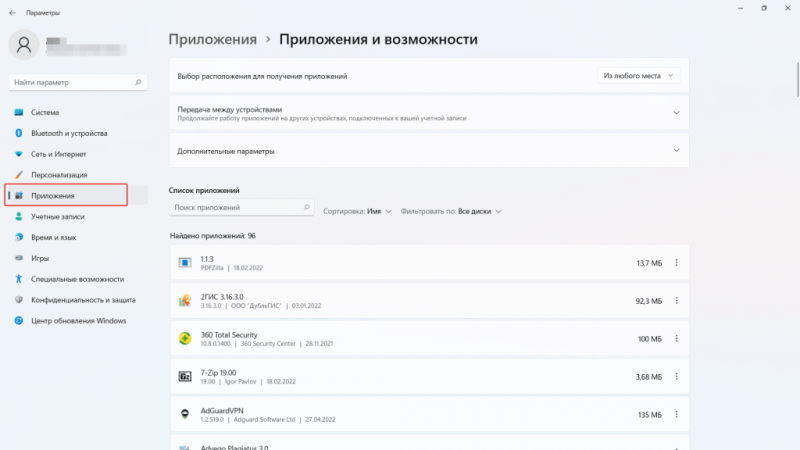
Нажмите на значок из трех точек рядом с выбранным приложением, затем перейдите в раздел «Дополнительные настройки». В настройках найдите пункт «Разрешения для приложений, работающих в фоновом режиме» и установите значение «Никогда не разрешать».
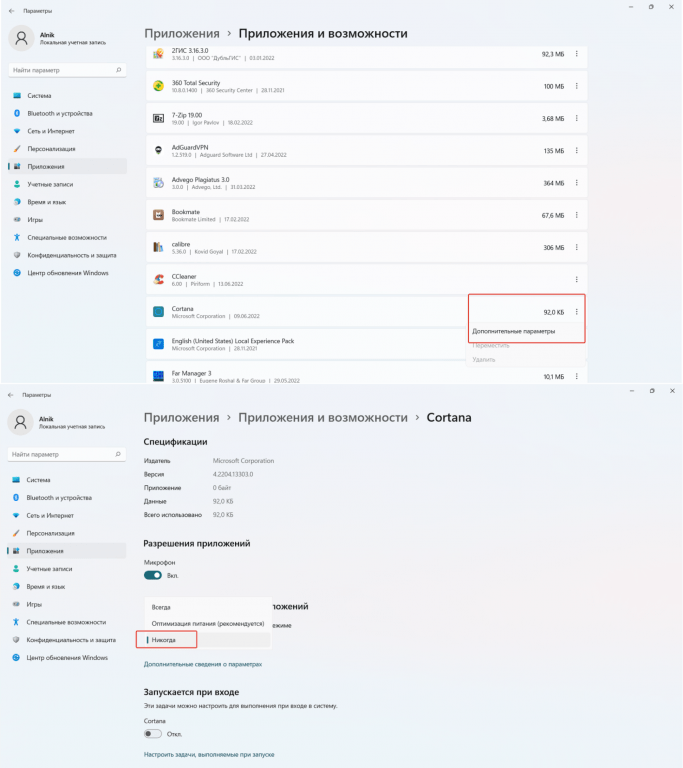
Отключение всех фоновых приложений Windows 11
В дополнение к стандартным и индивидуальным программам, функционирование операционной системы дополнительно загружают встроенные службы, работающие в фоновом режиме. В Windows 11 их можно отключить посредством редактирования реестра или использования редактора групповых политик.
- Откройте окно «Выполнить» (Win + R) и запустите команду «cmd». Введите следующий код, исполните его и перезагрузите компьютер:
Добавьте запись в реестр HKCUSoftwareMicrosoftWindowsCurrentVersionBackgroundAccessApplications, установив значение GlobalUserDisabled в 1 типа REG_DWORD с флагом принудительного применения.
Добавить ключ реестра HKCUSoftwareMicrosoftWindowsCurrentVersionSearch и установить значение BackgroundAppGlobalToggle в 0 типа REG_DWORD с флагом принудительного применения.
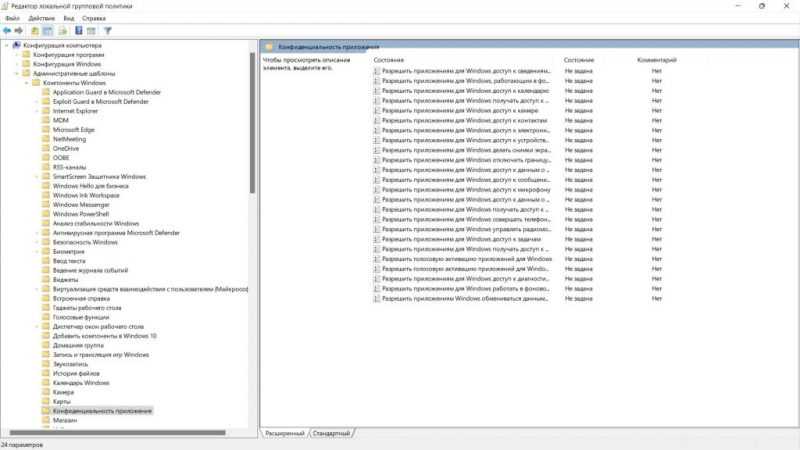
- Второй способ. Откройте редактор групповых политик: «Win + R → gpedit.msc → ОК».
- Перейдите в подпапку по следующей ветке: «Административные шаблоны — Компоненты Windows — Конфиденциальность приложения».
- Откройте параметр «Разрешить приложениям для Windows работать в фоновом режиме». Активируйте опцию «Включено», в окне «По умолчанию для всех приложений» в выпадающем списке выберите «Запретить принудительно», нажмите «ОК» и перезагрузите компьютер.
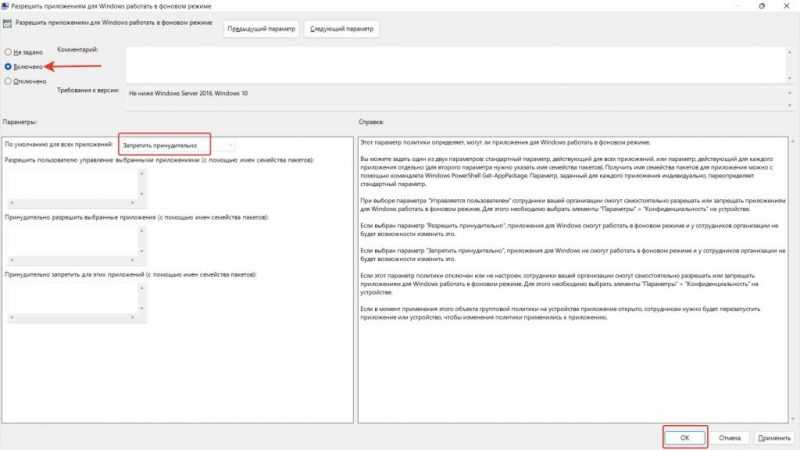
Средство устранения неполадок
Иногда скорость работы компьютера снижается из-за возникновения сбоев в системе. Для их устранения можно использовать встроенные инструменты Windows, включая утилиту, предназначенную для проверки и повышения эффективности работы операционной системы.
- Откройте «Выполнить» и запустите следующую команду:
Для запуска диагностического инструмента по обслуживанию системы следует использовать команду: `%systemroot%system32msdt.exe -id MaintenanceDiagnostic`.
- Запустится мастер настроек, чтобы начать тестирование, после нажмите «Далее».
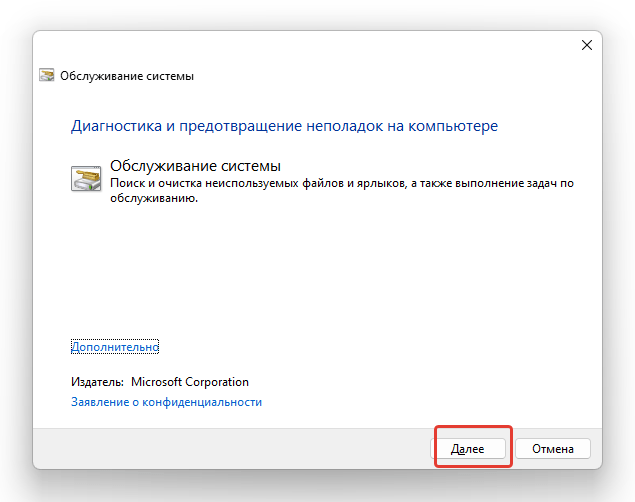
- В следующем окне выберите вариант «Попробуйте выполнить устранение неполадок от имени администратора».
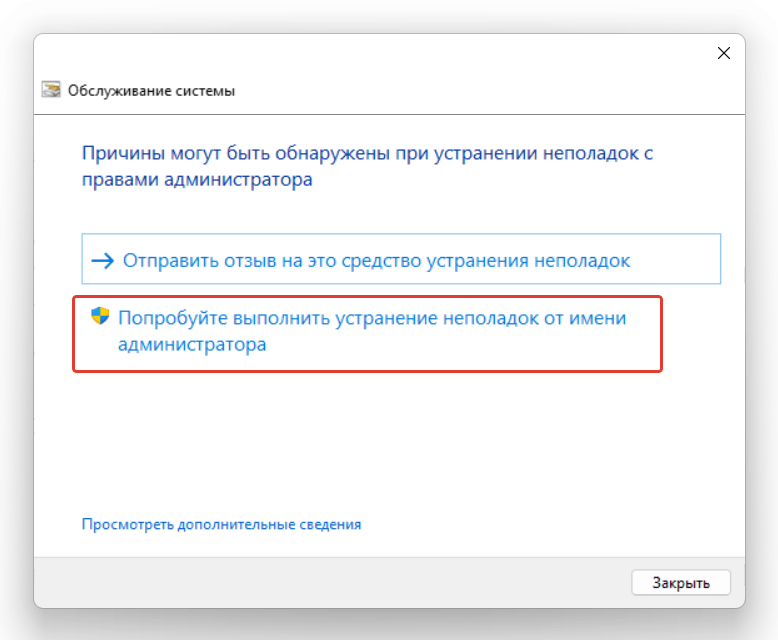
- После завершения тестирования мастер устранения неполадок выдаст отчет об обнаруженных и исправленных проблемах или их отсутствии. В случае наличия неполадок в системе завершите работу мастера и перезагрузите компьютер.
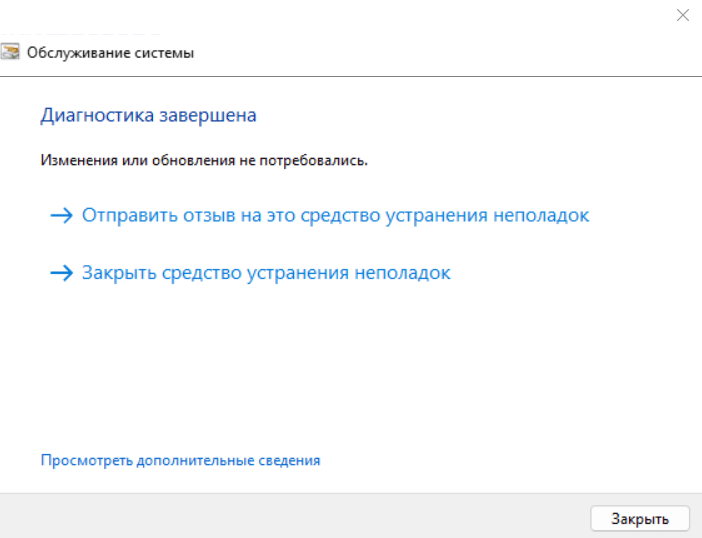
Удаление ненужных файлов и включение функции «Контроль памяти»
Скорость работы компьютера напрямую зависит от баланса между свободным и занятым дисковым пространством. Особое внимание следует уделять разделу, где размещена операционная система, где рекомендуется поддерживать минимум 20% свободного места. В случае критического недостатка места, необходимо удалить излишние файлы, переместить их на внешние устройства или в облачные хранилища. Это можно выполнить с помощью встроенного файлового менеджера Windows или использовать альтернативные средства управления файлами.
В первую очередь, освободите место на жестком диске, удалив временные файлы и дубликаты, а также очистив кэш.
- Откройте «Параметры», далее разделы «Система» → «Память» → «Временные файлы». Выберите типы файлов, которые хотите удалить.
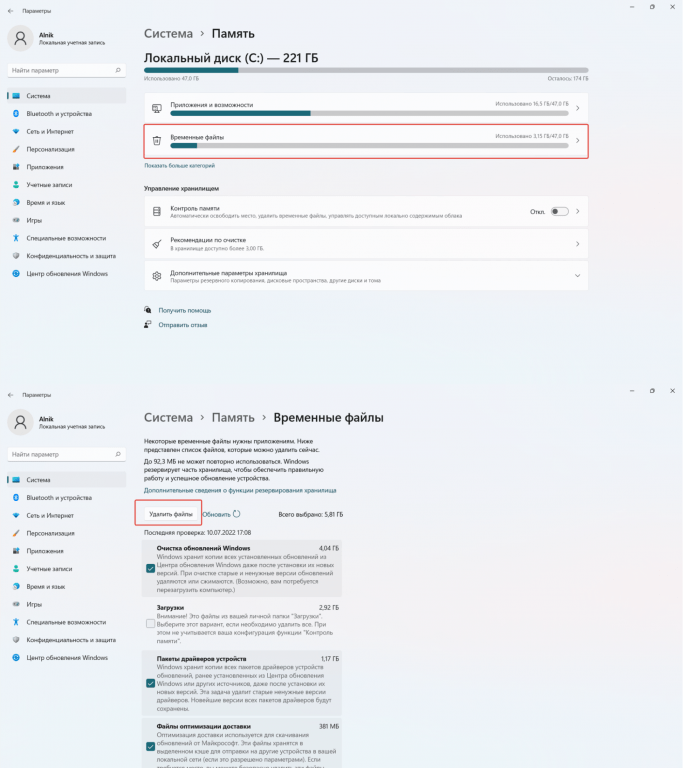
- В Windows 11 можно включить функцию «Контроль памяти», которая будет автоматически удалять ненужные файлы с диска. В разделе «Память» включите опцию «Контроль памяти».
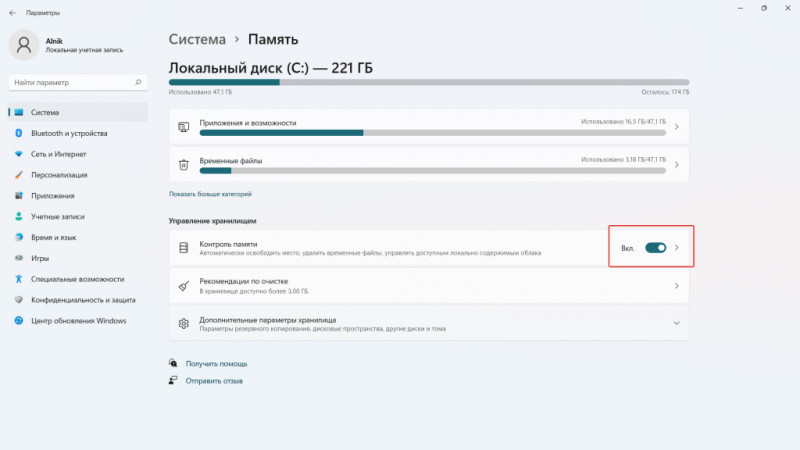
- Перейдите в раздел «Контроль памяти» и настройте вручную параметры очистки диска — типы файлов, расписание. После этого система будет автоматически удалять ненужные данные с диска согласно заданным параметрам.
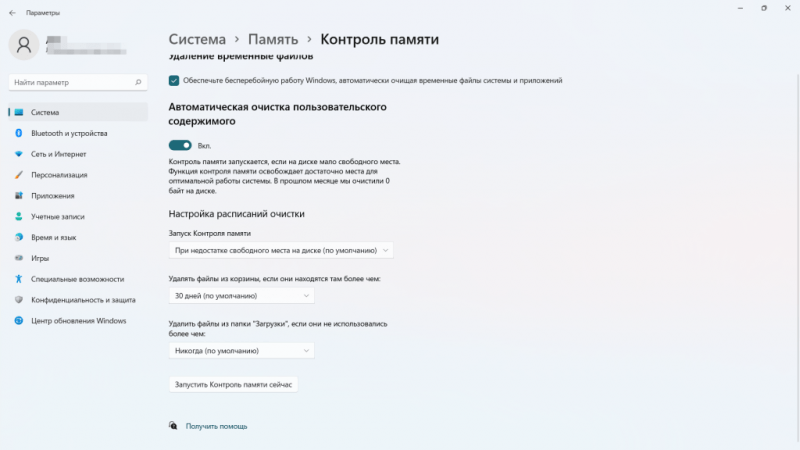
Изменение схемы энергопотребления
По умолчанию в операционной системе Windows 11 установлена энергопотребления схема «Сбалансированный». Переключение на режим «Производительный» повышает приоритет работы приложений, однако при этом увеличивается скорость разрядки аккумулятора на портативных устройствах. Для настольных ПК данный параметр не является критическим, но может привести к небольшому увеличению потребления электроэнергии.
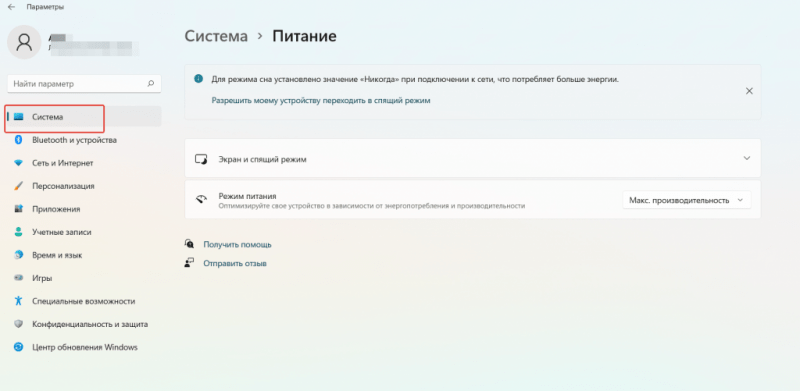
- Кликните правой кнопкой мыши по меню «Пуск» и откройте настройки «Управление электропитанием». Либо в «Параметрах» перейдите в «Система» → «Питание».
- Разверните всплывающее меню напротив пункта «Режим питания» и установите параметр «Макс. производительность».
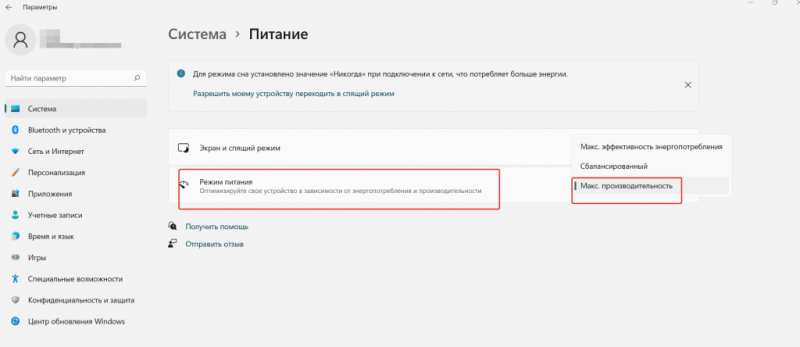
- Изменить режим энергопотребления можно также в «Панели управления» в разделе «Электропитание».
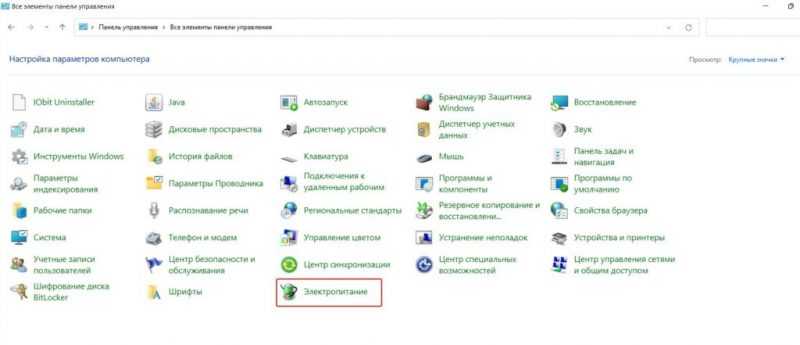
- Для этого откройте настройки «Показать дополнительные схемы» и выберите режим «Высокая производительность». Изменения вступают в силу сразу, перезагружать компьютер не требуется.
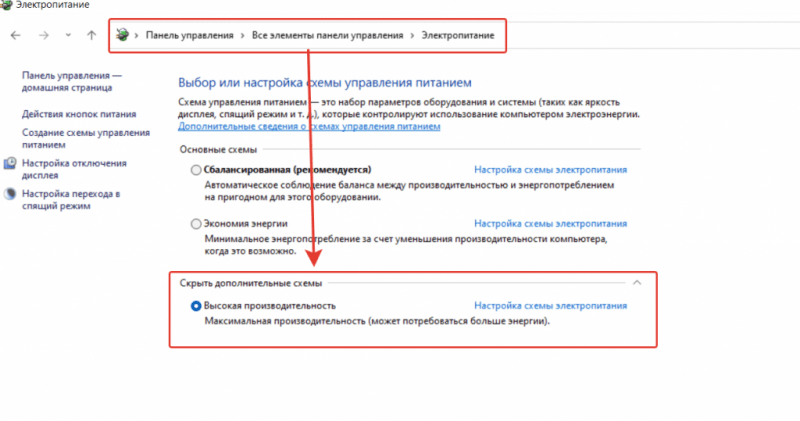
Отключение уведомлений и советов Виндовс
Уведомления, генерируемые как стандартными, так и настроенными вручную программами, лишь минимально сказываются на производительности системы.
- Чтобы отключить их полностью или выборочно для отдельных программ, откройте «Параметры» → «Система» → «Уведомления» и передвиньте ползунок в состояние «Откл.». Таким образом вы отключите автоматические сообщения от всех установленных приложений. Сделать это можно выборочно для отдельных программ.
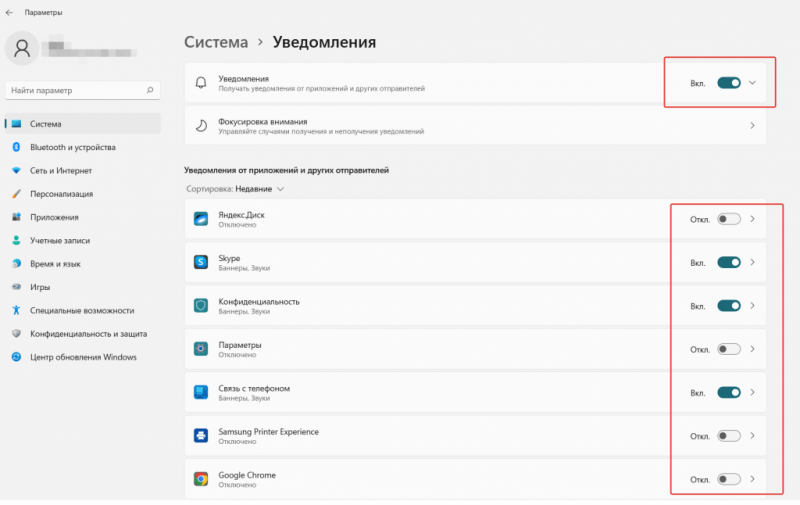
- Здесь же внизу можно отключить получение советов и предложений от Windows, а также другие системные сообщения.
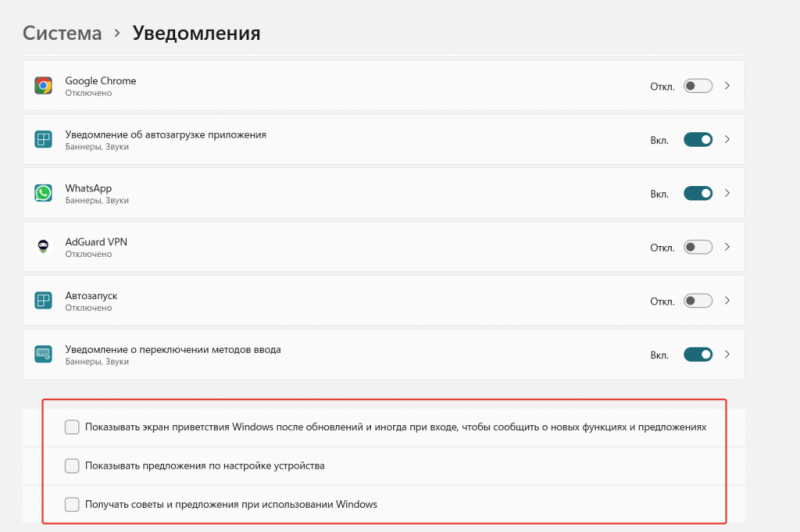
Отключаем Режим игры, настраиваем графику
Этот режим усиливает игровые ощущения, однако при этом уменьшает скорость работы системы. В случае использования компьютера с ограниченными ресурсами жесткого диска, рекомендуется выключить данную функцию.
- Как обычно, откройте окно «Параметры» → «Игры» → «Игровой режим».
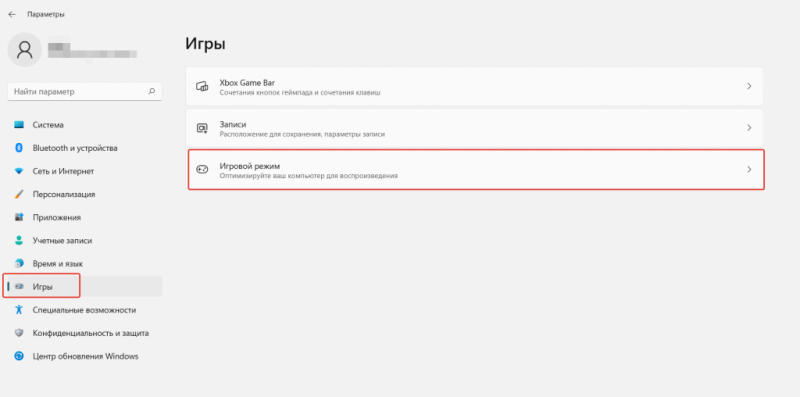
- Переведите тумблер напротив пункта «Режим игры» в положение «Откл.».
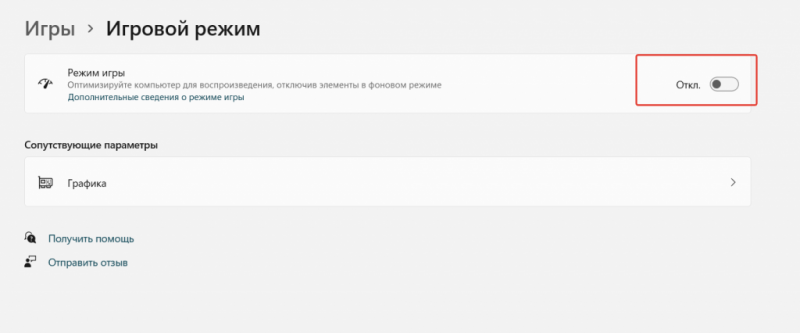
- В этом же разделе откройте «Сопутствующие параметры» — «Графика».
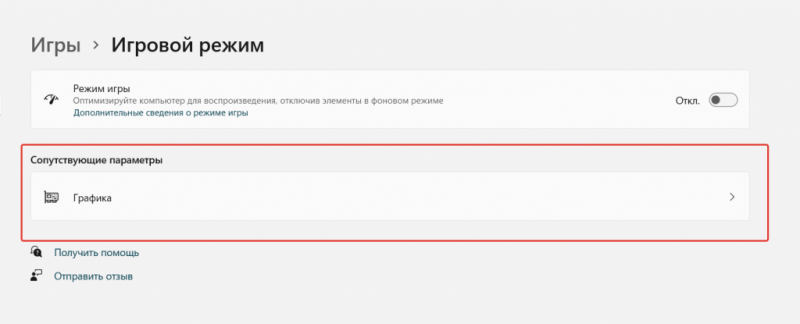
- Здесь будет список приложений, которые задействуют дополнительные графические ресурсы, что также влияет на производительность Виндовс. Откройте те, у которых хотите изменить настройки графики («Параметр»), и выберите опцию «Высокая производительность», сохраните настройку.
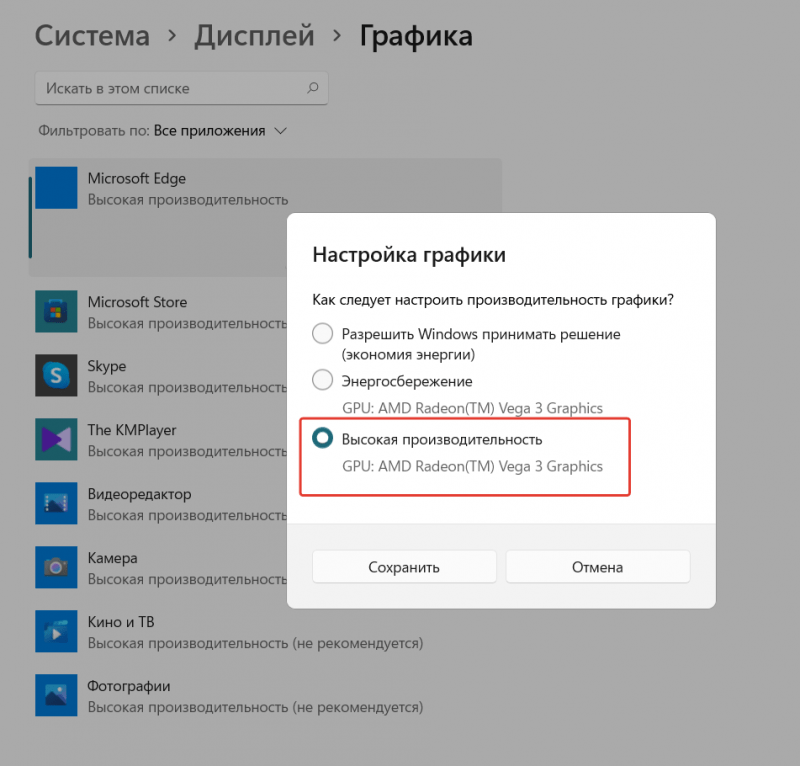
- Перейдите в настройки Xbox Game Bar и отключите его.
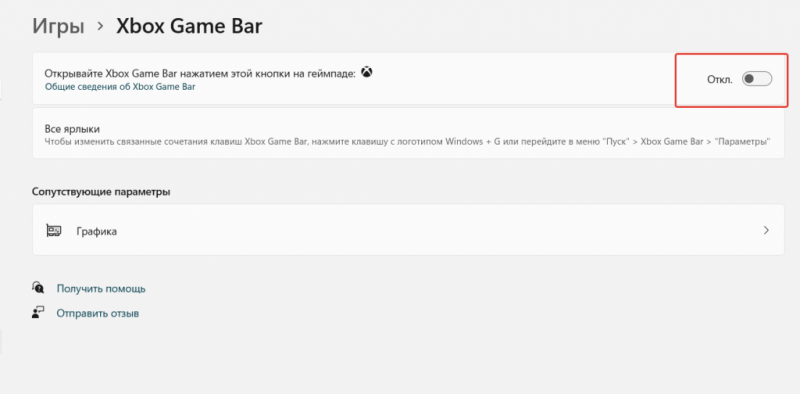
Убираем эффект прозрачности
Данная функция, улучшающая качество изображения, одновременно увеличивает нагрузку на процессы системы. Для повышения эффективности работы Windows 11 рекомендуется отключить эту опцию. Процедура отключения является простой и быстрой.
Откройте раздел «Персонализация» в настройках, затем перейдите в подраздел «Цвета» и установите ползунок «Эффекты прозрачности» в режим «Отключено».
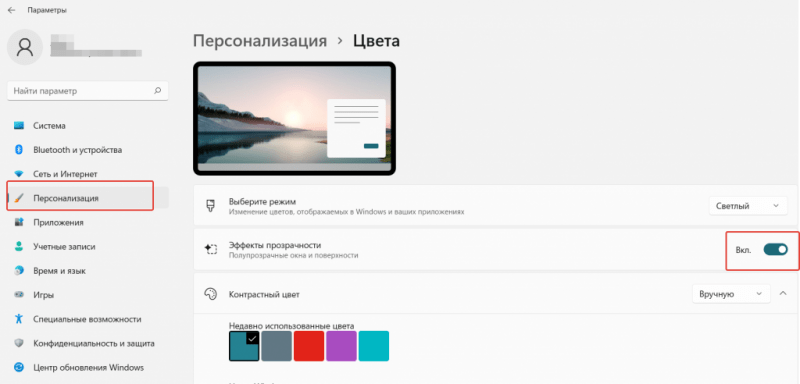
Отключение изоляции ядра
Отключение виртуальной защиты (VBS) может снизить нагрузку на ресурсы вашего компьютера, особенно при игре, однако это повышает риск попадания вредоносных программ. Перед изменением этого параметра, убедитесь, что вы оценили все риски и выбрали оптимальный подход.
- Откройте «Параметры» и введите в строке поиска «VBS».
- В настройках «Безопасность устройства» в разделе «Изоляция ядра» — «Сведения об изоляции ядра» отключите параметр «Целостность памяти» и перезагрузите компьютер.
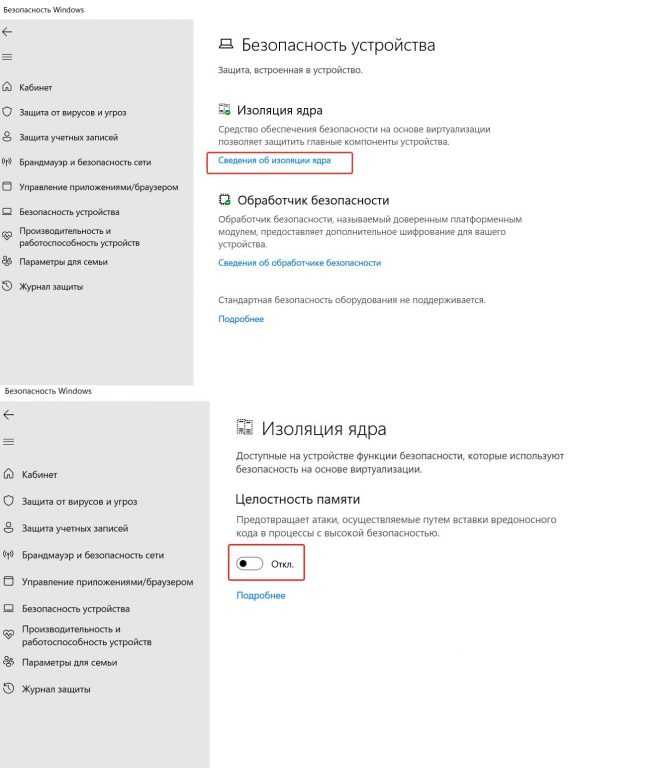
Дополнительные способы ускорения Windows 11
Существуют альтернативные подходы к повышению производительности внутренних элементов компьютера, способные значительно улучшить его быстродействие. К таким методам относятся увеличение частоты работы процессора и видеокарты, а также повышение производительности оперативной памяти посредством оверклокинга. Эти техники программной оптимизации требуют особой аккуратности при их применении.
Иногда компьютерная система функционирует с задержками и непредсказуемо из-за присутствия вредоносных программ или шпионского софта, которые установлены незаметно для пользователя. Для предотвращения подобных проблем не рекомендуется отключать встроенный защитный механизм Microsoft Defender. Некоторые пользователи высказывают мнение, что антивирусная функция Windows 11 может сама по себе вызывать снижение производительности системы. Важно также установить надежный антивирус и периодически проводить проверку компьютера на предмет заражения вредоносными приложениями.
Ситуация с антивирусом имеет свою особенность: если настроить программу типа «Касперский» на постоянное и интенсивное сканирование, это может привести к значительному расходу ресурсов системы. В таком случае предпочтительнее искать баланс, обеспечивающий достаточную защиту без чрезмерного нагружения компьютера.
Рекомендации для улучшения производительности Windows 11:
- не запускайте сразу много программ, закрывайте приложения, которыми не пользуетесь в моменте;
- если компьютер притормаживает, то откройте «Диспетчер задач» и остановите работу ресурсоемких служб и приложений;
- следите за температурой внутренних компонентов компьютера, не допускайте перегрева;
- при использовании гибридной системы дисковых хранилищ (SSD + HDD) установите операционную систему на твердотельный накопитель, а рабочие файлы храните на жестком диске.
При значительном замедлении работы, частом зависании или непреднамеренных перезагрузках компьютера или ноутбука, стандартные методы ускорения Windows 11 могут оказаться неэффективными. В таких ситуациях рекомендуется провести переустановку операционной системы. Этот процесс не является сложным или рискованным, если выполнять его корректно: данные и приложения останутся нетронутыми, а потерянными окажутся лишь персональные настройки. После восстановления Windows 11 обеспечит более стабильную и быструю работу, хотя и в течение ограниченного периода времени.








