
После установки Windows 10 ощущается чистая эффективность. Однако для поддержания постоянной быстродействия стоит рассмотреть вопрос об оптимизации системы для достижения максимальной производительности. Это можно осуществить с использованием встроенных инструментов операционной системы и дополнительного программного обеспечения от сторонних разработчиков. В сегодняшнем материале мы расскажем о простых шагах по настройке Windows.
- Модернизация компонентов компьютера
- Установка обновлений
- Использование файла подкачки и ReadyBoost
- Освобождение дискового пространства
- Проверка на наличие повреждённых файлов
- Настройка автозагрузки
- Отключение ненужных служб
- Отказ от визуальных эффектов
- Отключение или приостановка синхронизации с OneDrive
- Настройка параметров питания
- Дефрагментация диска (только для HDD)
- Использование программы CCleaner для оптимизации системы
- Итоги
Модернизация компонентов компьютера
Не следует полагать, что простой настройкой некоторых параметров можно добиться выдающихся результатов от системы. Каждое устройство имеет свои технические пределы, обусловленные его характеристиками. Для достижения максимальной эффективности работы Windows 10 необходимо обеспечить ей адекватные ресурсы, что подразумевает модернизацию компьютера. Минимальные требования включают:
- Установка твердотельного накопителя (SSD) вместо жёсткого диска (HDD).
- Расширение до 8 Гб оперативной памяти, а лучше 16 Гб. Я обычно беру две планки, чтобы оборудование работало в двухканальном режиме. Прирост производительности не очень большой, хотя эффект в первую очередь зависит от того, какие задачи предстоит решать: игры, графические редакторы, фильмы в 4К или просто интернет.
Операционная система Windows 10 предъявляет определенные требования к объему оперативной памяти. Для 32-битной версии достаточно иметь 1 Гб ОЗУ, однако рекомендуется использовать не менее 3 Гб. В случае 64-битной версии минимально необходимый объем составляет 2 Гб, средний рекомендуемый — 4 Гб, а оптимальный — от 6 Гб и выше. В идеале стоит рассмотреть установку двух модулей по 8 Гб. В настоящее время такого количества памяти достаточно для выполнения большинства задач. Обычным пользователям, как правило, не требуется более 16 Гб ОЗУ.
Состояние процессора и материнской платы также оказывает влияние на эффективность работы. Важно, чтобы компьютерное оборудование было полностью совместимым, а не только современным и мощным. Некоторые могут утверждать: «После модернизации компьютера нет необходимости в дальнейшей оптимизации, так как система будет работать на высшем уровне!». Это может быть правдой в краткосрочной перспективе. Однако даже 16 Гб оперативной памяти и SSD могут быть заполнены ненужными данными до такой степени, что запуск браузера станет мучительным ожиданием. Таким образом, модернизация — это хороший шаг, но оптимизация системы также не должна быть забыта.
Если улучшение характеристик системы невозможно, то оптимизация становится идеальным решением для пользователей ПК или ноутбуков под управлением Windows 10. Благодаря определенным приемам, я успешно использую устаревший ноутбук, способный даже запускать графические редакторы. Как достичь подобного уровня производительности? Давайте рассмотрим этот вопрос. См. также: Оптимизация Windows 10 для маломощных компьютеров.
Установка обновлений
Первый рекомендуемый Microsoft совет по увеличению эффективности работы — это регулярная проверка обновлений операционной системы. Для того чтобы Windows 10 функционировала на полную мощность, необходимо обеспечить ее современность.
- Открываем «Параметры».
- Переходим в раздел «Обновление и безопасность».
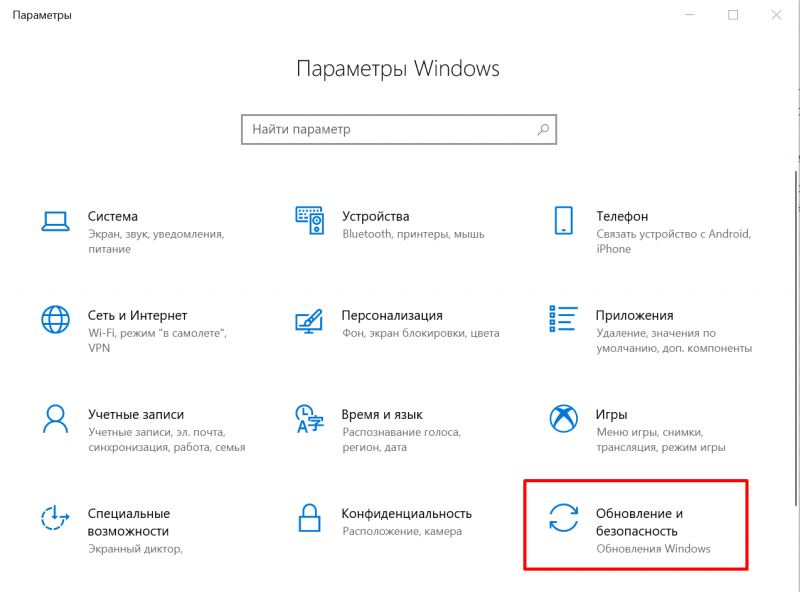
Усовершенствование и защита
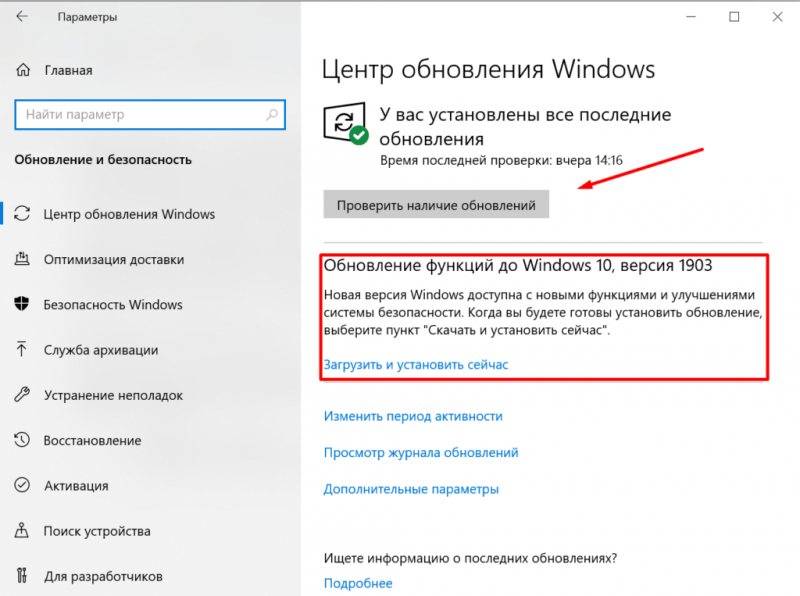
Необходимо провести проверку.
В процессе установки последней версии системы также будет проведена проверка и, при необходимости, обновление драйверов устройств. Преимущество такого подхода заключается в том, что вы сами выбираете время для установки обновлений, избегая непрошеных сообщений о задержке из-за установки обновлений.
Использование файла подкачки и ReadyBoost
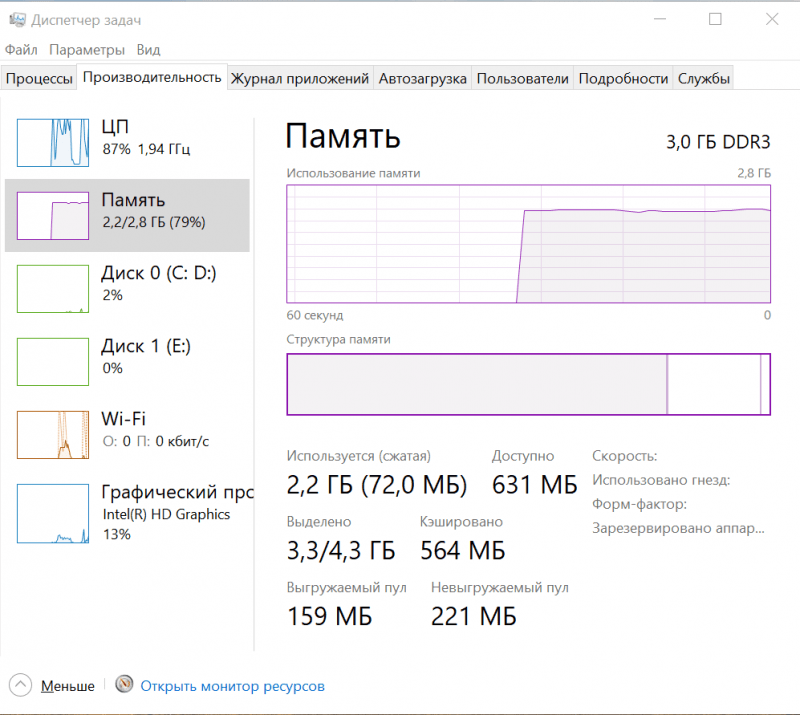
Увеличенное потребление, что можно отметить
Определить недостаток оперативной памяти можно легко: если система медленно выполняет задачи, это явный признак. Для более наглядного подтверждения можно воспользоваться «Диспетчером задач». Открыть его можно, нажав комбинацию клавиш Ctrl+Shift+Esc, а затем перейти на вкладку «Производительность».
Мы наблюдаем, что объем памяти в 3 Гб уже недостаточен, так как заполнена на 79%. Запуск дополнительных ресурсоемких программ может привести к значительному замедлению работы системы. В случае, если расширение оперативной памяти новыми планками в настоящее время невозможно, можно попытаться улучшить производительность с помощью программных оптимизаций.
Универсальный метод заключается в настройке файла подкачки, который представляет собой область на жестком диске, используемую системой в качестве дополнительной оперативной памяти. Для его настройки необходимо:
- Используем встроенный инструмент для поиска, который называется «Просмотр расширенных параметров системы».
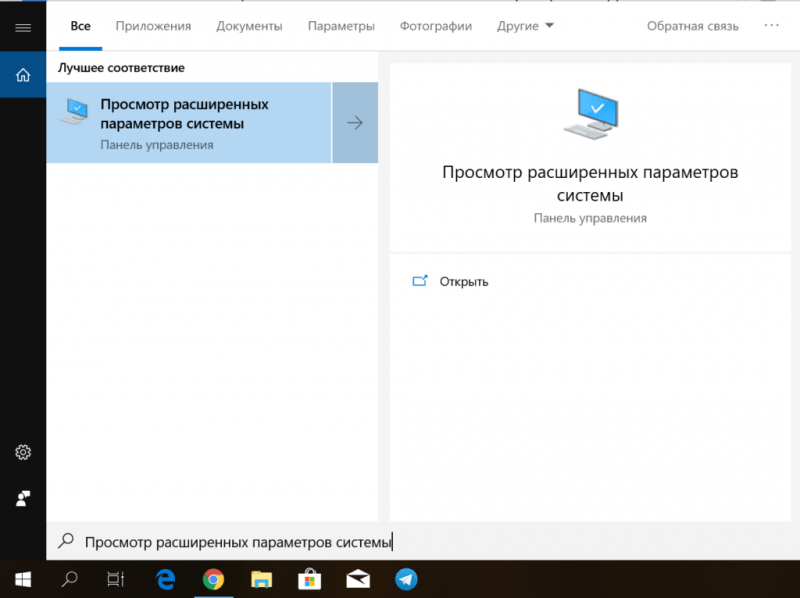
Усовершенствованные настройки
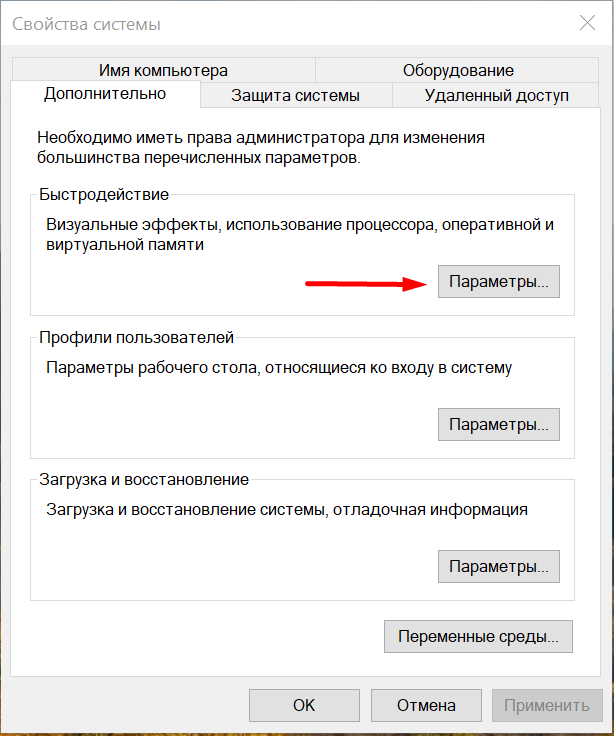
Характеристики скорости реакции
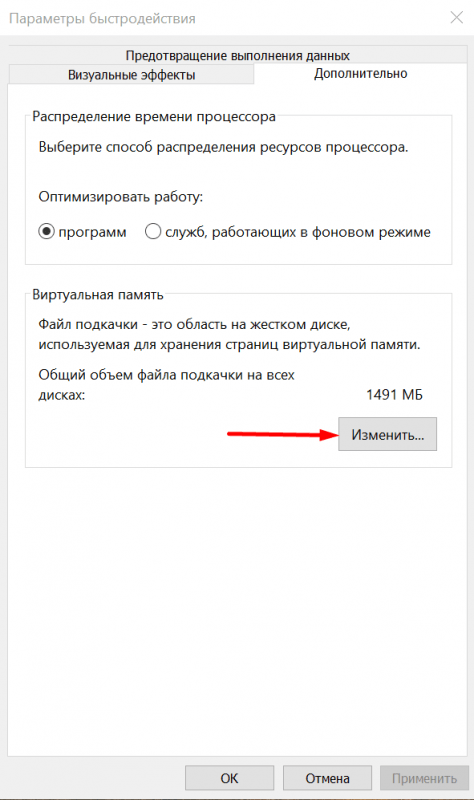
Здесь имеется возможность настроить размер файла подкачки.
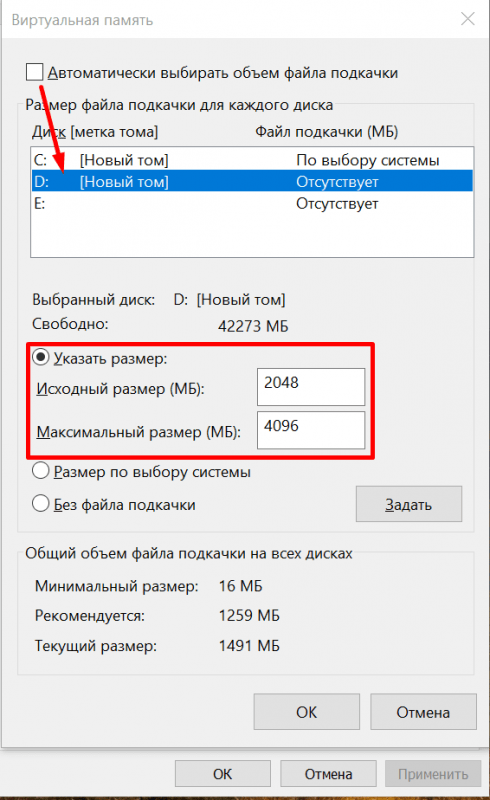
Значение можно определить самостоятельно.
По умолчанию система самостоятельно определяет объем для выбора. Однако, мы можем отключить эту функцию, выбрать несистемный раздел и указать желаемый объем дискового пространства для файла подкачки. Для применения изменений необходимо подтвердить выбор кнопкой «Ок» и выполнить перезагрузку компьютера.
Если операционная система Windows размещена на жестком диске, доступен еще один метод улучшения производительности — применение технологии ReadyBoost. В данном случае, для доступа к дополнительным ресурсам памяти используется неиспользуемая флешка. Для реализации этого подхода необходим флеш-носитель.
- Подключаем флеш-накопитель к USB-порту.
- Находим его в проводнике «Этот компьютер» и открываем свойства.
- Переходим на вкладку ReadyBoost и нажимаем «Использовать это устройство».

Размер хранилища информации можно установить.
Метод ReadyBoost не приносит пользы для SSD, поскольку твердотельные накопители уже обладают высокой скоростью работы, и эта технология не способствует дальнейшему улучшению их производительности.
Освобождение дискового пространства
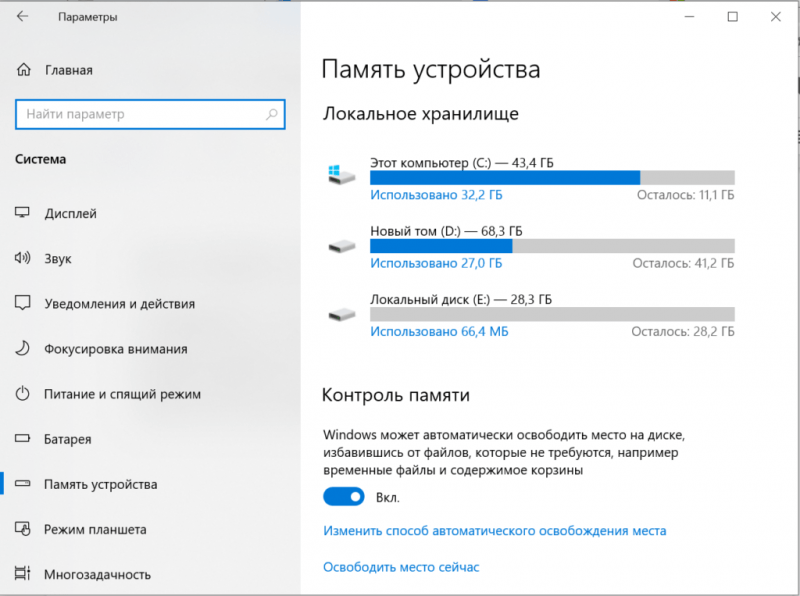
Системный раздел, заполненный данными, является еще одной причиной, по которой Windows 10 не демонстрирует предельную производительность. Для проверки объема хранилища следует открыть меню «Параметры», перейти в подраздел «Система» и выбрать раздел «Память устройства». Здесь будут представлены все диски и тома.
Прежде всего, следует уделить внимание разделу, где установлена операционная система Windows 10. Моя общая рекомендация заключается в том, что на системном диске должно оставаться свободным не менее 15% от его общего объема. Для хранения пользовательских файлов я рекомендую создавать отдельные разделы, которые можно использовать полностью. Если на системном диске места осталось мало, стоит попробовать следующие способы:
- очистку корзины и удаление временных файлов,
- удаление неиспользуемых приложений,
- перемещение файлов на другой диск.
Удаление временных файлов возможно посредством настроек системы или использованием функции «Очистка диска».
- Открываем «Этот компьютер».
- Кликаем правой кнопкой по системному разделу и переходим в его свойства.
- На вкладке «Общие» нажимаем «Очистка диска».
- Ждём, когда система соберёт данные, которые можно удалить.
- Нажимаем «Ок» для освобождения места на диске.
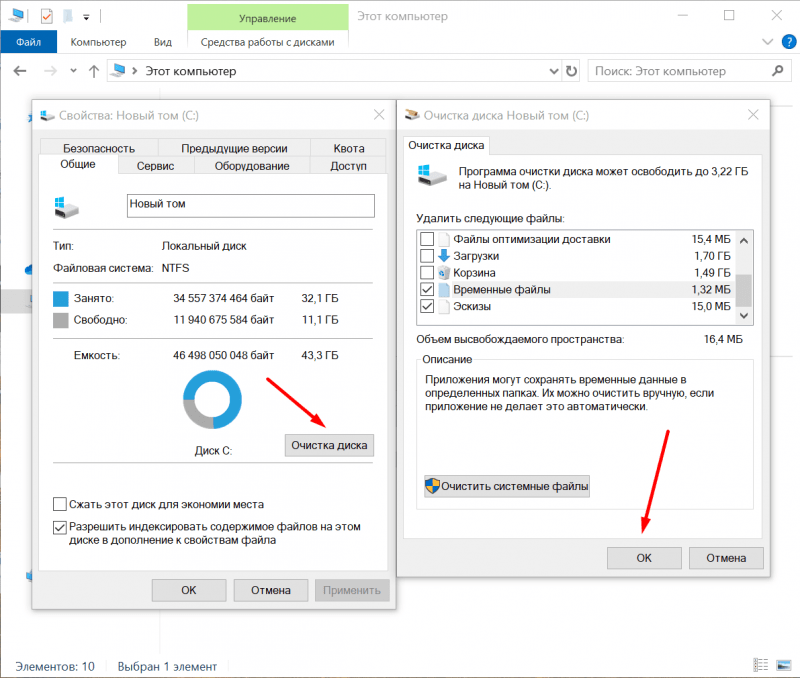
Иногда необходимо проводить очистку диска.
При удалении временных файлов следует проявлять особую осмотрительность, так как они служат для повышения эффективности работы конкретных программ. Полное удаление таких файлов может негативно сказаться на скорости работы системы. С другой стороны, удаление неиспользуемых программ всегда является полезным действием.
- Открываем «Параметры».
- Переходим в раздел «Приложения».
- На вкладке «Приложения и возможности» выбираем ненужную программу и нажимаем «Удалить».
- Повторяем то же самое для остальных ненужных программ.
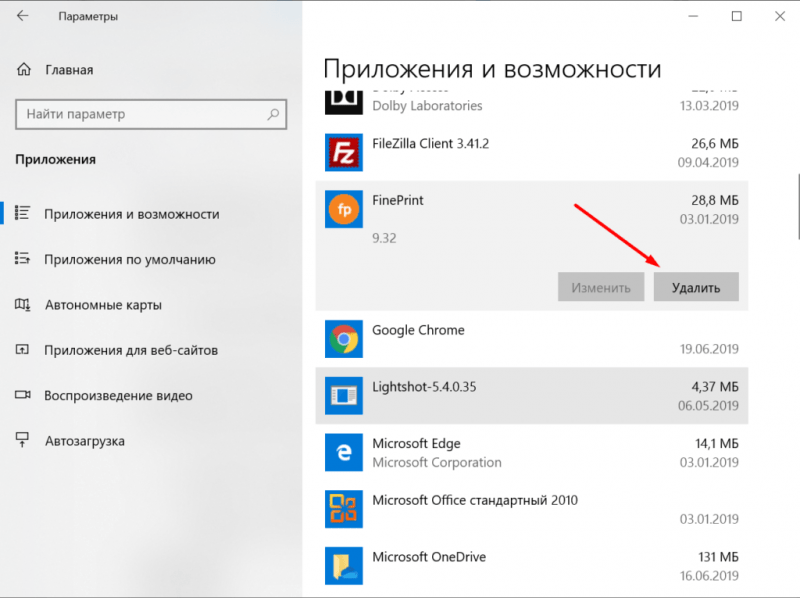
Очищаю от всего избыточного.
При перемещении файлов также не возникает сложностей. Важно лишь избегать вмешательства в системные данные, сосредоточившись на хранении пользовательской информации. К примеру, я храню свои фотографии, видео и отдельные документы на диске D. Такой подход не только освобождает место на системном диске, но и повышает безопасность моих данных: в случае необходимости переустановки Windows 10, мои файлы останутся на своем разделе, не подвергаясь риску потери.
Проверка на наличие повреждённых файлов
Для обеспечения максимальной производительности Windows 10, крайне важно обнаружить и восстановить поврежденные файлы. Это позволит системе функционировать более эффективно.
- Запускаем Windows PowerShell с административными привилегиями, используя контекстное меню «Пуск» правой кнопкой мыши.
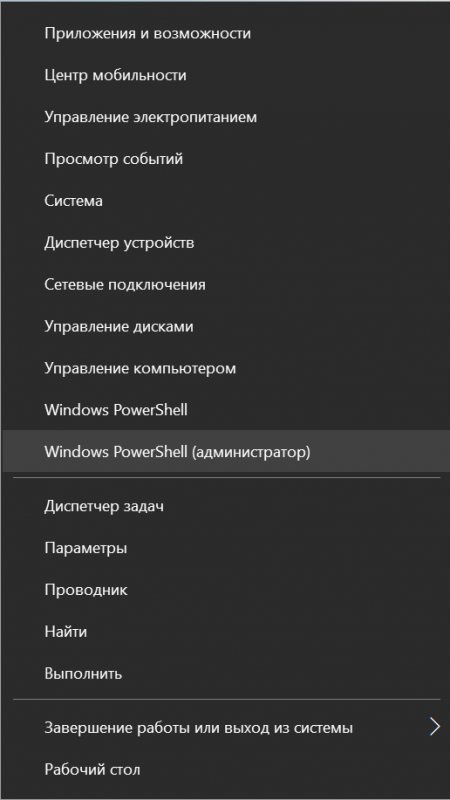
Администратор просит перефразировать текст, создав уникальное выражение, используя русский язык, без упоминания себя или промта, и предоставляет только конечный результат.
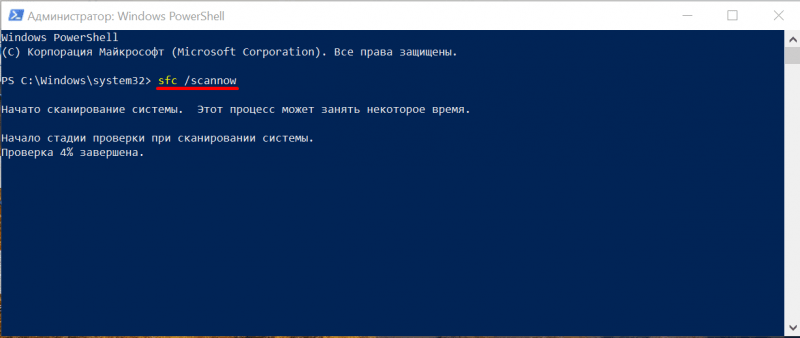
Запуск процедуры проверки
После выполнения операции поиска и замены поврежденных файлов с помощью средства проверки, необходимо перезагрузить компьютер. В случае, если не выявлено проблем, рекомендуется использовать дополнительный инструмент DISM. Запуск этого инструмента осуществляется через команду dism.exe /Online /Cleanup-image /Restorehealth, при этом требуется наличие подключения к сети Интернет.
Настройка автозагрузки
Для ускорения загрузки Windows 10 рекомендуется удалять ненужные приложения из списка программ, запускающихся вместе с системой. Один из эффективных методов — это проверка и корректировка списка автозагрузки.
- Запускаем «Диспетчер задач» сочетанием клавиш Ctrl+Shift+Esc.
- Переходим на вкладку «Автозагрузка».
- Выбираем ненужное приложение и нажимаем «Отключить».
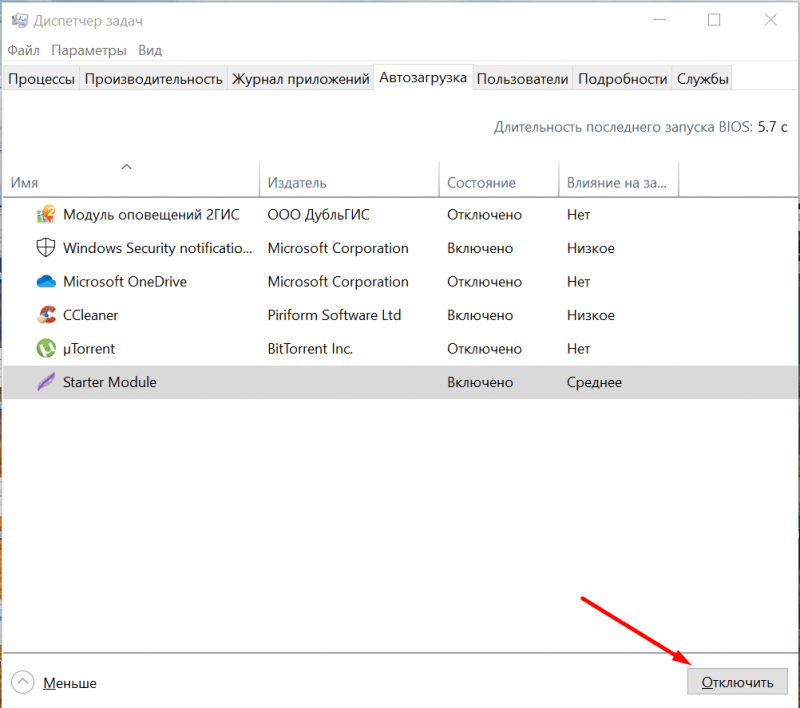
Уровень необходимости каждый человек устанавливает на свое усмотрение. К примеру, для меня важно, чтобы программа для создания скриншотов работала постоянно, поэтому я добавил ее в автозагрузку. В то же время, для запуска торрент-клиента я предпочитаю использовать ручной режим, поэтому его автозагрузка отключена.
Microsoft предлагает альтернативный метод управления автозагрузкой программ: через меню «Параметры» перейдите в раздел «Приложения», затем выберите «Автозагрузка» (или «Запуск») и деактивируйте ненужные приложения.
Отключение ненужных служб
Приложения-службы представляют собой стандартные программные компоненты, которые обеспечивают взаимодействие операционной системы с различными её элементами. Эти службы функционируют в фоновом режиме, выполняя критически важные задачи. Однако, в некоторых случаях некоторые из этих служб могут оказаться излишними, если нет соответствующих компонентов, с которыми они должны взаимодействовать. Например, служба факсимильной связи может быть ненужной, если у пользователя нет факса, подключенного к компьютеру, что делает нецелесообразным наличие соответствующего программного обеспечения.
- Запускаем функцию поиска в системе Windows 10, вводим слово «Службы» и затем запускаем соответствующее приложение.
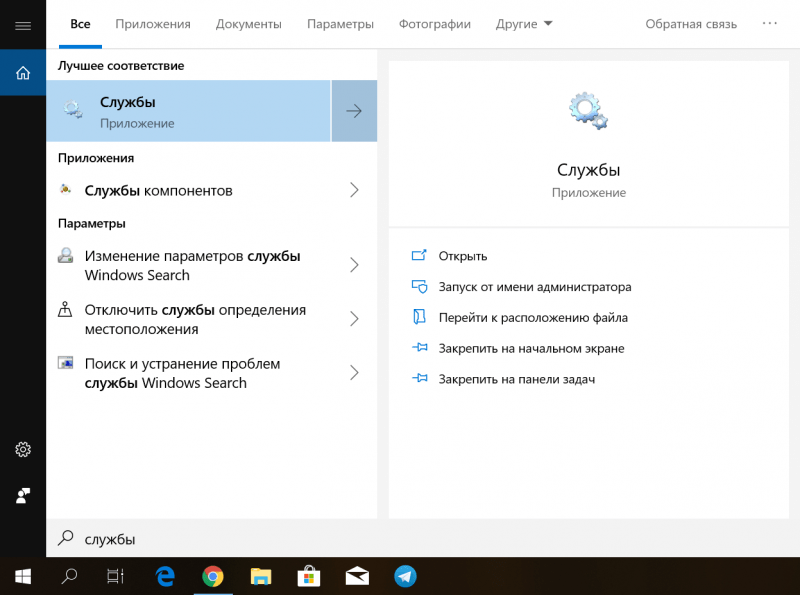
Службы
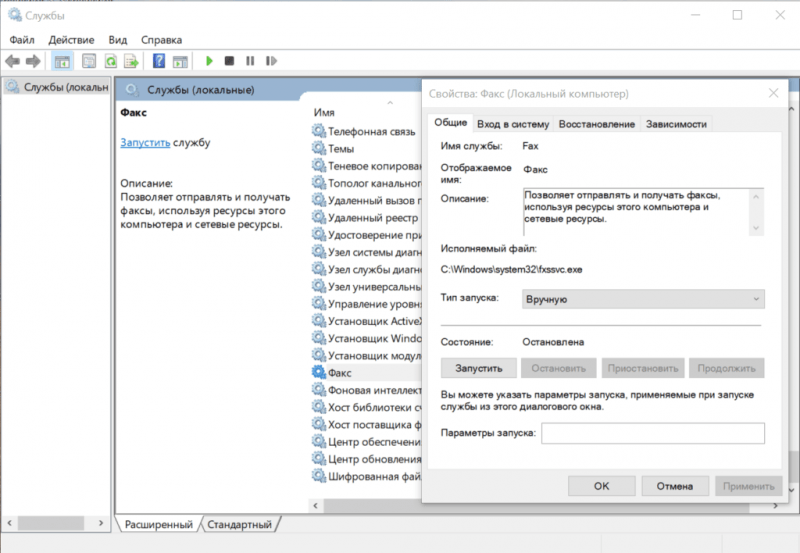
Настройка параметров каждого сервиса
Честно признаться, я не часто пользуюсь методом отключения служб, хотя время от времени сталкиваюсь с дискуссиями о том, сколько излишеств работает в фоновом режиме Windows 10 и потребляет ценные ресурсы. Меня останавливает неопределенность в том, какую реальную функцию выполняет данная служба. Возможно, она играет ключевую роль в решении некоторых важных задач. Прочитать описание каждой службы для меня является слишком утомительным занятием, хотя при желании можно найти всю необходимую информацию, отключить все лишнее и оставить только самые важные приложения.
Отказ от визуальных эффектов
Для увеличения скорости работы рекомендует даже официальная документация Microsoft отключить визуальные эффекты. Это приведет к упрощению и ухудшению внешнего вида интерфейса, однако значительно ускорит выполнение операций.
- Открываем поиск Windows 10.
- Вводим ключевое слово «Производительность» и запускаем приложение «Настройка представления и производительности Windows».
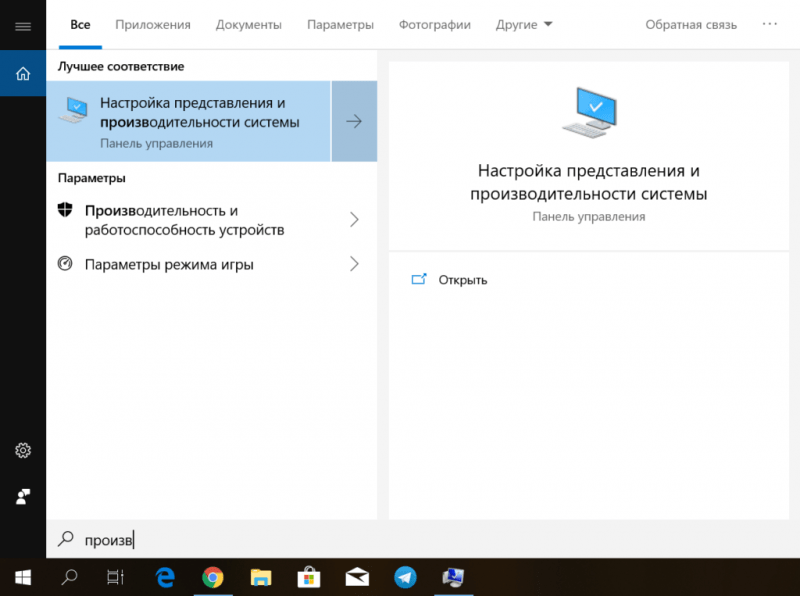
Настройка отображения и эффективности работы
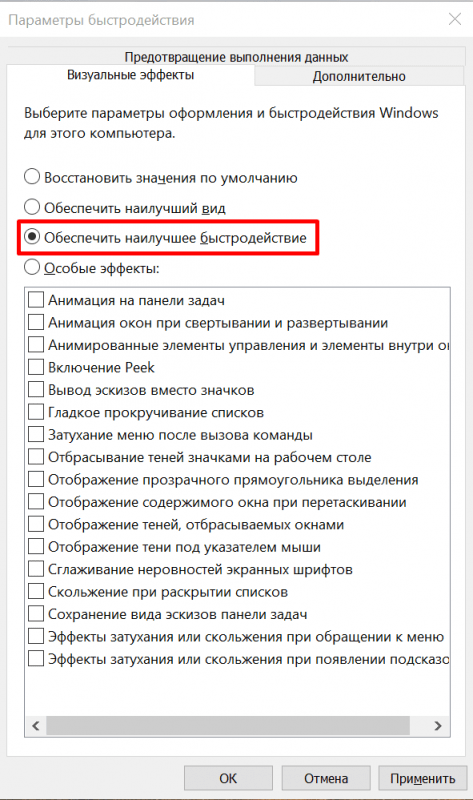
К несчастью, в данной системе анимация утратит свою прежнюю привлекательность.
Если предпочтения склоняются к более нарядному интерфейсу, можно перейти в панель настроек, активировать режим «Дополнительные эффекты» и испробовать различные комбинации, такие как применение сглаживания для улучшения читаемости текста на экране.
Отключение или приостановка синхронизации с OneDrive
По умолчанию система сохраняет файлы на локальном устройстве и автоматически синхронизирует их с OneDrive при наличии учетной записи Microsoft. Однако, я предпочитаю использовать облачные сервисы Яндекса для хранения и обмена документами. В связи с этим, я отключаю функцию синхронизации с OneDrive сразу же после установки Windows 10. Для получения информации о том, как отключить OneDrive в Windows 10, рекомендую обратиться к соответствующей инструкции.
- Находим значок OneDrive на панели уведомлений.
- Нажимаем на него правой кнопкой и выбираем «Параметры» в появившемся окне.
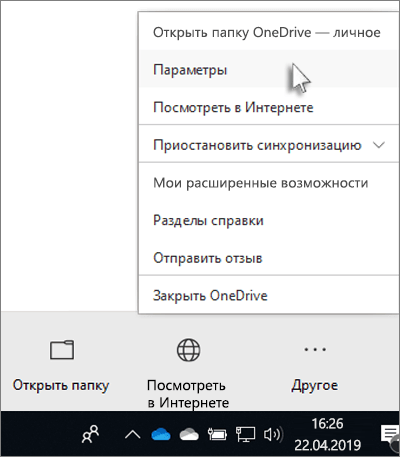
Мы перемещаемся в эту область.
Если вы предпочитаете использовать OneDrive, вы можете сохранить доступ к своему хранилищу, регулярно приостанавливая процесс синхронизации.
- Находим на панели уведомлений значок OneDrive.
- Кликаем правой кнопкой, выбираем «Ещё» и «Приостановить синхронизацию».
- Указываем время, на которое синхронизация будет приостановлена.
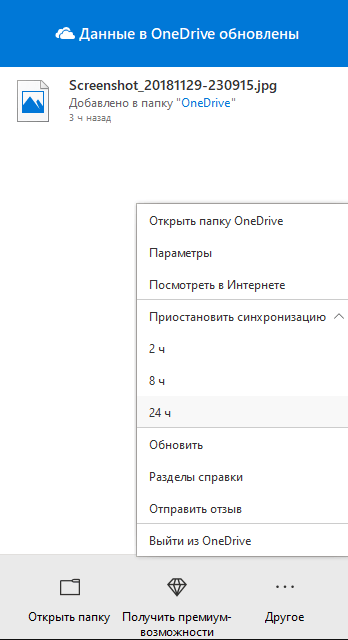
Разрешите отключить её полностью.
Для начала процесса синхронизации требуется выполнить ту же процедуру и из контекстного меню выбрать опцию «Продолжить».
Настройка параметров питания
Я в основном выполняю работу на ноутбуке и использую дополнительные настройки электропитания для оптимизации производительности операционной системы.
- Нажимаем левой кнопкой на значок аккумулятора на панели уведомлений.
- Переводим ползунок режима питания на значение «Максимальная производительность».
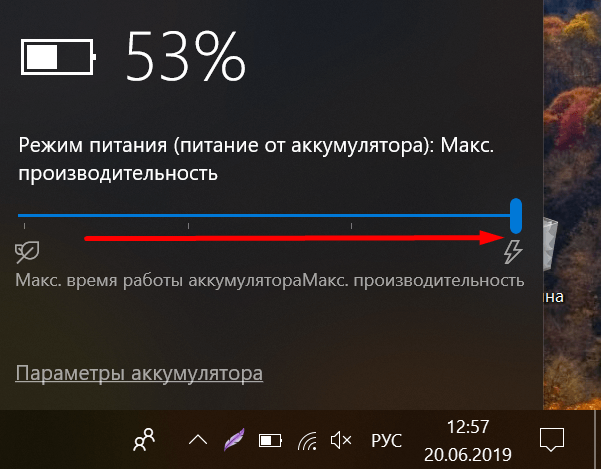
Давайте стремимся к пределу!
Аккумулятор разряжается быстрее, однако при использовании адаптера доступно значительно больше энергии по сравнению с обычным функционированием.
Дефрагментация диска (только для HDD)
При сохранении данных на жёсткий диск (HDD) система разделяет их на сегменты, которые могут быть разбросаны по различным участкам диска. Во время чтения это требует дополнительных ресурсов для объединения этих сегментов. В случае с твердотельными накопителями (SSD) подобная проблема отсутствует, что является ещё одним аргументом в пользу их использования. В случае с HDD необходимо время от времени проводить процесс дефрагментации, который заключается в перезаписи фрагментов файлов в сектора, расположенные близко друг к другу. Дополнительную информацию о процессе дефрагментации диска в Windows 10 можно найти в соответствующих источниках.
- Открываем «Этот компьютер», находим системный диск.
- Переходим в его свойства и открываем вкладку «Сервис».
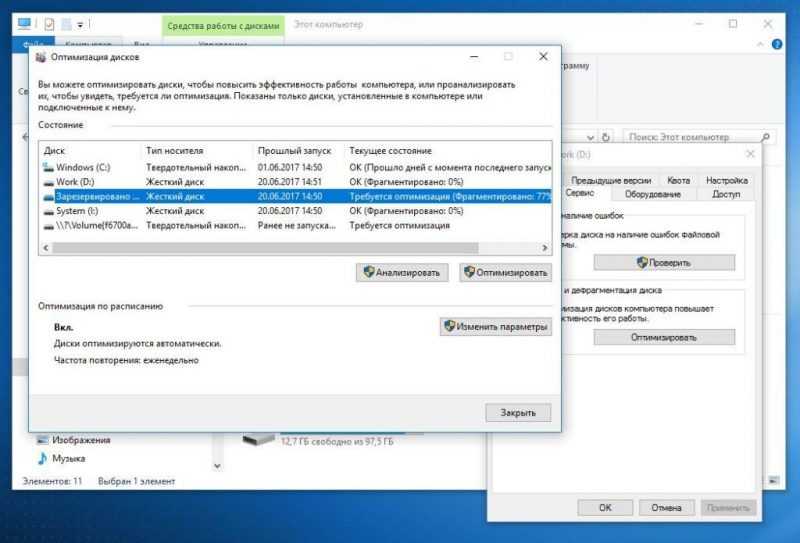
Вначале необходимо провести проверку жесткого диска, после чего следует провести процесс дефрагментации. Эту операцию можно запрограммировать на автоматическое выполнение в установленное время.
После процедуры дефрагментации, компьютерная система оптимизирует использование ресурсов, уменьшая время, необходимое для обнаружения компонентов файлов, и начинает более эффективно выполнять назначенные задачи.
Использование программы CCleaner для оптимизации системы
Оптимизация вручную представляет собой сложный процесс. Отключение визуальных эффектов, ненужных служб или синхронизации с OneDrive может быть выполнено единожды и навсегда. Однако такие действия, как очистка диска, управление автозагрузкой, удаление неиспользуемых приложений и исправление ошибок, требуют регулярного выполнения.
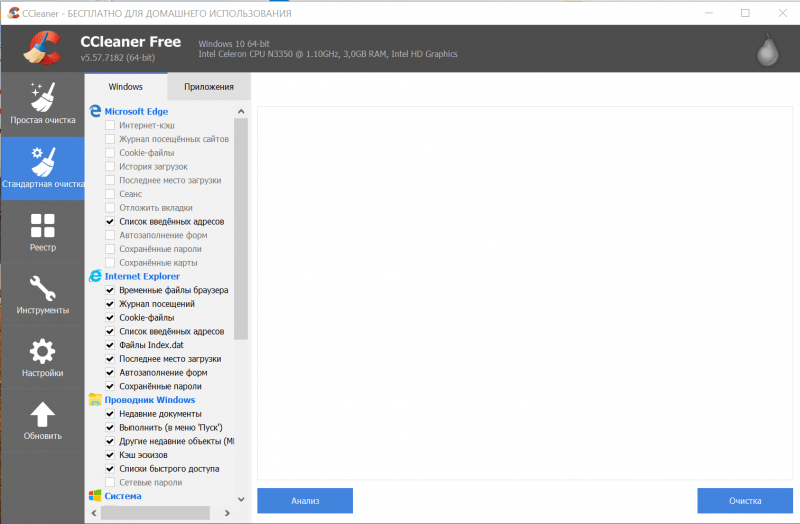
В прошлом я использовал исключительно встроенные инструменты операционной системы Windows, однако впоследствии обнаружил бесплатную программу CCleaner, которая предоставляет возможность через единый интерфейс выполнять широкий спектр действий, направленных на поддержание чистоты и организованности в работе системы.
В программе CCleaner доступен базовый режим очистки, предназначенный для оценки состояния компьютера и выявления возможных путей повышения его эффективности. Однако, этот режим не несет в себе значительной пользы. По завершении анализа он предоставляет лишь информацию о размере ненужных файлов, которые потенциально могут быть удалены. Для достижения реального улучшения производительности рекомендуется использовать более эффективные средства.
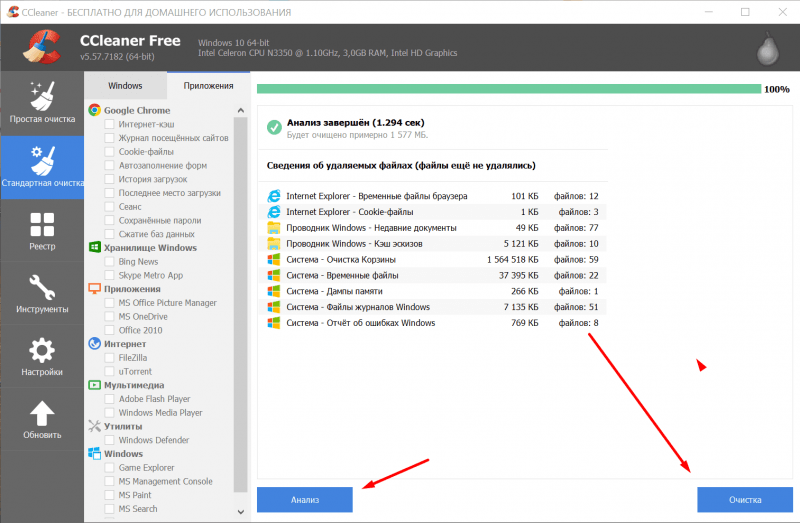
Базовая чистка включает в себя поиск и удаление временных данных, ненужных файлов и пустых каталогов. Для начала оптимизации доступного дискового пространства, выберем программы, файлы которых подлежат проверке и удалению. Я останусь при значениях по умолчанию, но убеждаюсь, что в разделе «Приложения» не выбран Google Chrome. Это мой главный браузер, и я не хочу терять его настройки, пароли, автозаполнение и историю загрузок. Остальное можно безопасно удалять: запускаем «Анализ», ожидаем завершения сканирования, затем проводим «Очистку».
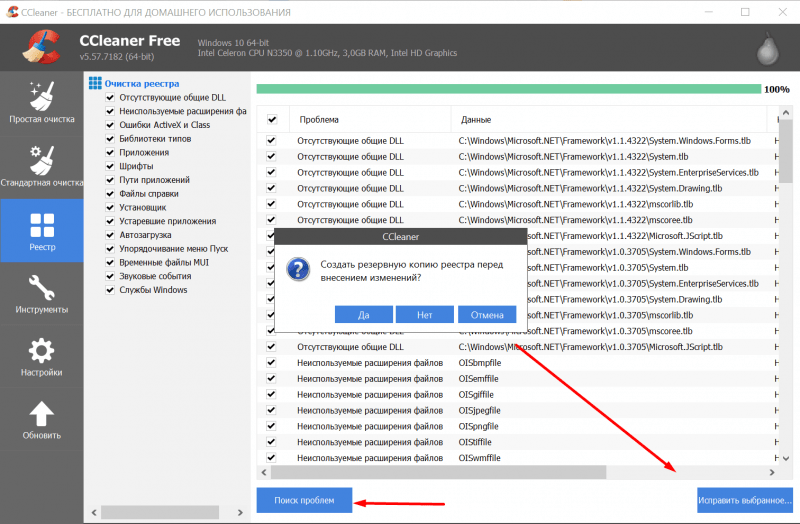
Предпочтительно, ведь иначе могут возникнуть неожиданные обстоятельства.
Очистка системного реестра включает в себя процесс обнаружения и исправления неисправностей в системном реестре Windows 10. Для начала необходимо нажать на кнопку «Обнаружение проблем», после чего дождаться окончания сканирования. В целях предосторожности рекомендуется создать резервную копию реестра, а затем приступить к устранению всех обнаруженных неполадок.
На вкладке «Инструменты» обнаруживаются дополнительные возможности для повышения эффективности. В этом разделе доступны следующие функции:
- Удалять и обновлять программы.
- Настраивать список автозагрузки.
- Управлять расширениями браузеров.
- Проводить анализ дисков для определения того, сколько места занимают файлы разных типов: изображения, музыка, документы, видео, архивы, Email.
- Находить и удалять дубли файлов.
- Управлять точками восстановления системы.
- Стирать данные с дисков (от простой перезаписи с 1 проходом до полного уничтожения за 35 проходов).
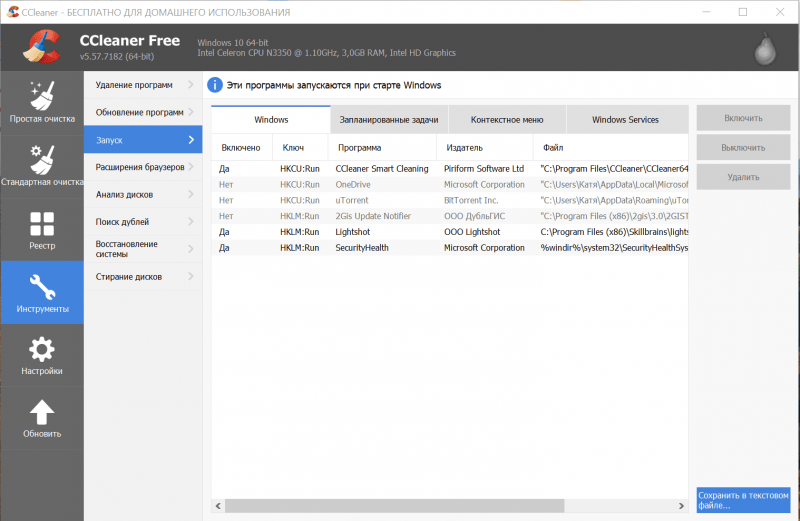
Улучшение загрузки системы при старте
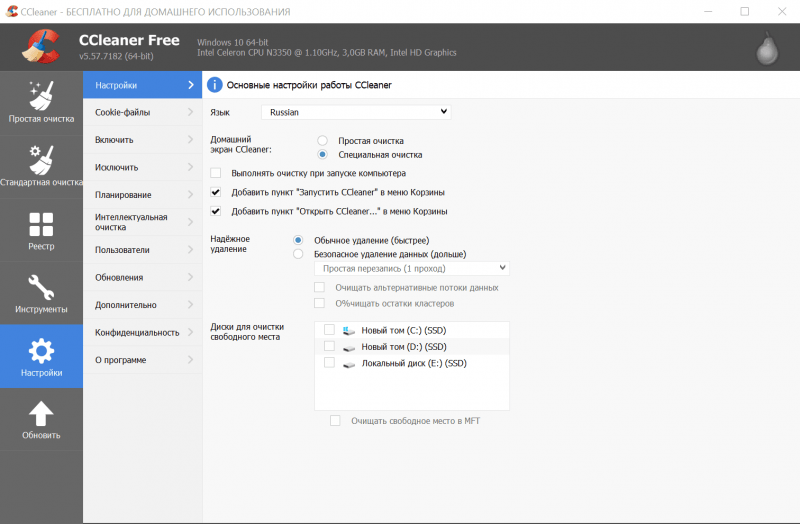
Настройка параметров самого инструмента
В настройках приложения доступны различные параметры для улучшения эффективности работы. К примеру, возможна автоматическая очистка при запуске операционной системы или установка программы на регулярный график.
Утилита CCleaner служит для очистки компьютера, ускоряя его работу за счет удаления ненужных файлов. В дополнение к этому, существуют программы-оптимизаторы, которые обеспечивают автоматическое повышение эффективности работы Windows 10. Однако, я не прибегаю к использованию подобных приложений, так как не имею доверия к их методам работы. По сути, они выполняют те же действия, что и описанные выше: отключают ненужные службы, удаляют излишки данных, настраивают параметры файла подкачки. Но лично мне важно контролировать процесс оптимизации системы, чтобы иметь понимание того, что именно я изменил, какие изменения произошли, и как можно устранить возможные проблемы в работе, если они возникнут.
Итоги
Для обеспечения быстрого функционирования Windows 10 и поддержания доброжелательного настроения, рекомендуется выполнить следующие действия:
- Регулярно устанавливать обновления системы.
- Использовать файл подкачки или увеличить объём ОЗУ с помощью дополнительных (новых) планок.
- Очищать диск от файлового мусора.
- Проверять системные файлы на наличие ошибок.
- Удалять из автозагрузки лишние программы.
- Отключать ненужные службы.
- Убирать визуальные эффекты или хотя бы минимизировать их количество.
- Отключить или приостанавить синхронизацию с хранилищем OneDrive.
- Настроить параметры питания на максимальную производительность.
- Дефрагментировать диск, если используется HDD. SSD дефрагментировать не надо.
Для повышения удобства работы рекомендуется применять чистящие программы, такие как CCleaner, однако автоматические оптимизаторы следует избегать. Чаще всего они представляют собой больше вреда, чем полезного решения.








