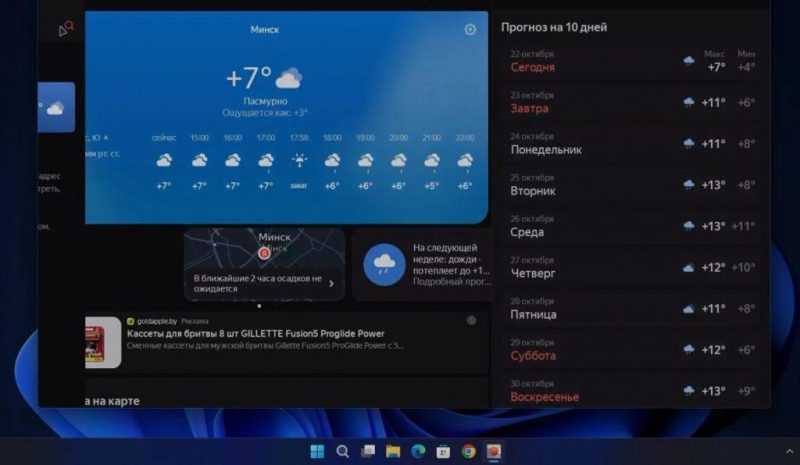
Microsoft активно занимается интеграцией приложений Android в Windows 11 уже на протяжении некоторого времени. В июне 2021 года была представлена Windows 11, но функционал поддержки Android-приложений был временно отложен, не позволив пользователям полностью оценить его преимущества. В данной статье мы рассмотрим как официальный подход, который в ближайшее время должен стать стандартным, так и текущие альтернативные методы, включая виртуализацию.
- Установка приложения Android в Windows 11 (пока только в регионе США — пользуйтесь VPN)
- Первый способ наиболее простой. Для этого нам понадобится приложение microsoft store .
- Второй способ. Установка Windows Subsystem for Android .
- Как настроить Windows 11 для запуска Android -приложений
- Третий способ. Установка Android -приложений с помощью специальной утилиты
Установка приложения Android в Windows 11 (пока только в регионе США — пользуйтесь VPN)
В марте 2022 года корпорация Microsoft представила подсистему Windows для Android (WSA), позволяющую запускать приложения Android на операционной системе Windows 11. Для использования этой функции необходимо наличие на компьютере Windows 11 версии Build 22000.526 или выше, относящейся к стабильным выпускам.
- Загружаем подсистему Windows для Android ™ с Amazon Appstore из магазина Microsoft .
- Нажимаем на кнопку «установить» и следуем указаниям на экране.
- Когда установили подсистему необходимо установить Amazon AppStore также из магазина Microsoft .
- После установки заходим в приложение и входим в систему, чтобы иметь возможность загружать A ndroid -приложения. Обращаю внимание, что для этого понадобится учетная запись на Amazon в регионе США.
- После входа в систему предоставляется возможность установки Android -приложений.
Давайте теперь изучим возможности установки приложений Android в различных регионах без официального одобрения.
Первый способ наиболее простой. Для этого нам понадобится приложение microsoft store .
1) В панели управления отыскиваем приложение Microsoft Store.
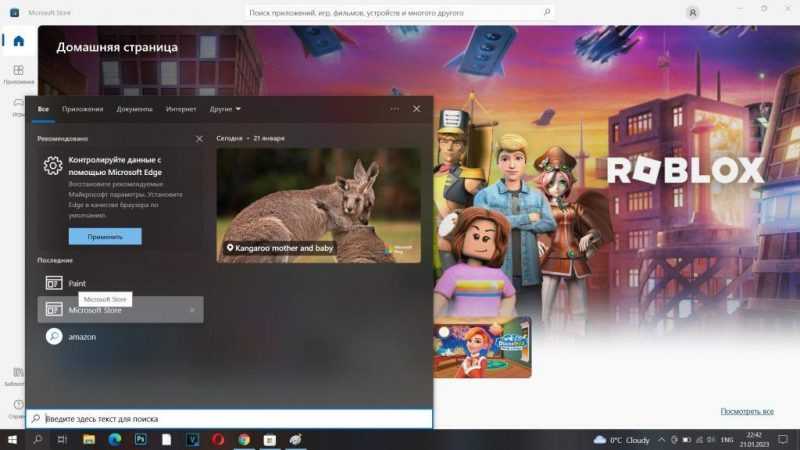
Запускаем программу и выбираем нужное приложение, например, WhatsApp. Далее нажимаем на кнопку «Скачать» и ожидаем завершения процесса.
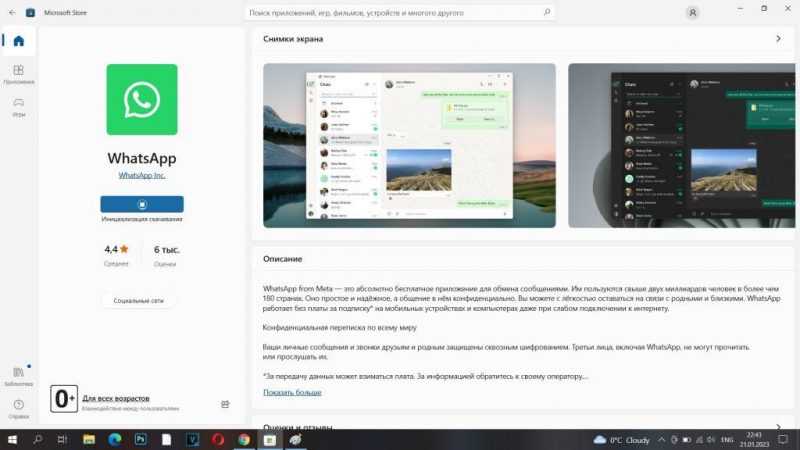
3) Нажимаем кнопку для разблокировки доступа.
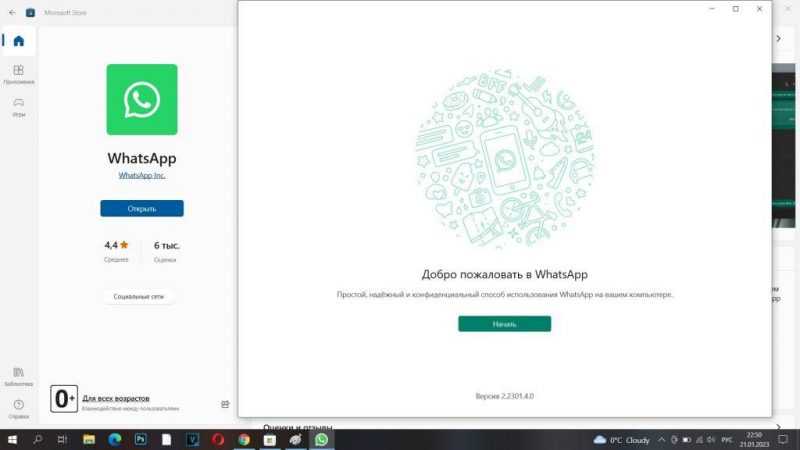
Второй способ. Установка Windows Subsystem for Android .
Прежде чем начать, рассмотрим процесс проверки компьютера на совместимость с запуском приложений Android.
Как настроить Windows 11 для запуска Android -приложений
Прежде чем продолжить, необходимо проверить, активирована ли виртуализация на вашем компьютере. Для этого проверьте статус в Диспетчере задач на вкладке «Производительность». Открыть Диспетчер задач можно, нажав комбинацию клавиш Control + Alt + Del.
- Включаем виртуализацию на уровне BIOS , гуглим модель своей материнской платы или ищем нужный переключатель самостоятельно. Если подобная технология компьютером не поддерживается, дальнейшие манипуляции можно не делать, запустить Android -приложения у нас не получится.
- Если предыдущая проверка пройдена вашим компьютером успешно, то тогда можно продолжать дальше. Для этого переходим в параметры системы и вбиваем в поиск «Включение и отключение компонентов Windows» . Нажимаем на соответствующий пункт в поисковом окне.
- В открывшемся списке компонентов Windows 11 находим пункт «Платформа виртуальной машины» и устанавливаем галочку возле него. Нажимаем OK, дожидаемся загрузки и устанавливаем нужный компонент из сети, а затем перезагружаем компьютер.
Инструмент «Подсистема Windows для Android» предоставляет возможность запуска приложений Android на компьютерах с Windows 11. В стабильных выпусках этой операционной системы данная функция отсутствует, поэтому далее будет рассмотрена методика установки нестандартного способа её включения и процесс загрузки файлов APK для функционирования мобильных приложений в полном объеме.
Уточняю, что на данный момент отсутствует четкая информация о реакции операционной системы на предстоящие обновления. Возможны технические проблемы в результате установки неофициальной версии Windows Subsystem for Android. Учитывайте этот факт и проводите указанные манипуляции на собственное усмотрение и риск.
Перейдите по адресу https://store.rg-adguard.net/. После перехода, в поле поиска вставьте ссылку https://www.microsoft.com/en-us/p/windows-subsystem-for-android/9p3395vx91nr. Затем установите режим «slow» и нажмите кнопку поиска. В результате должен отобразиться список файлов для установки.
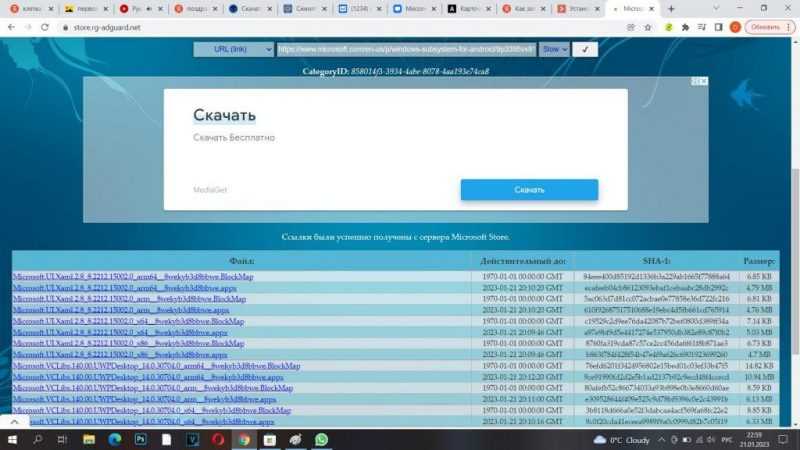
Затем отыскиваем в нижней части списка файл, размер которого превышает 1 Гб, при этом он должен располагаться в самом конце и иметь расширение .msixbundle. Для загрузки данного файла необходимо перейти по предоставленной ссылке на соответствующей странице.
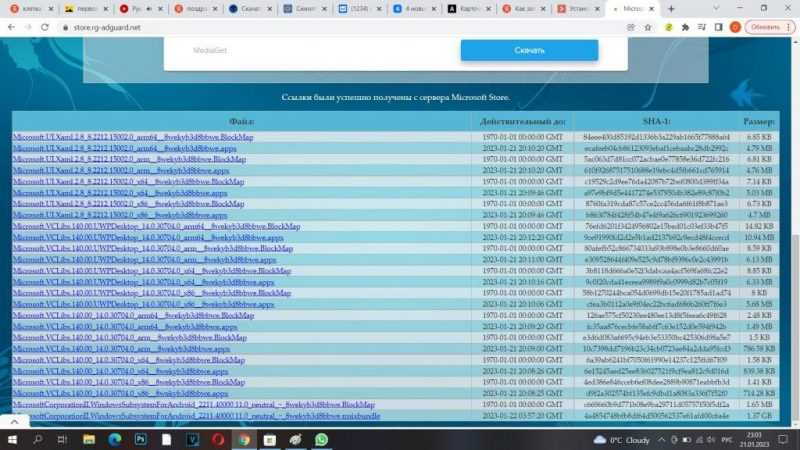
3) Приступаем к процессу установки. Используем правую кнопку мыши для выбора «Пуск» и запускаем «Терминал Windows» с правами администратора. Вводим команду Add-AppxPackage -Path, затем в кавычках указываем полный путь к скачанному файлу, включая его название. Нажимаем Enter для начала распаковки и следим за ходом выполнения операции до её завершения.
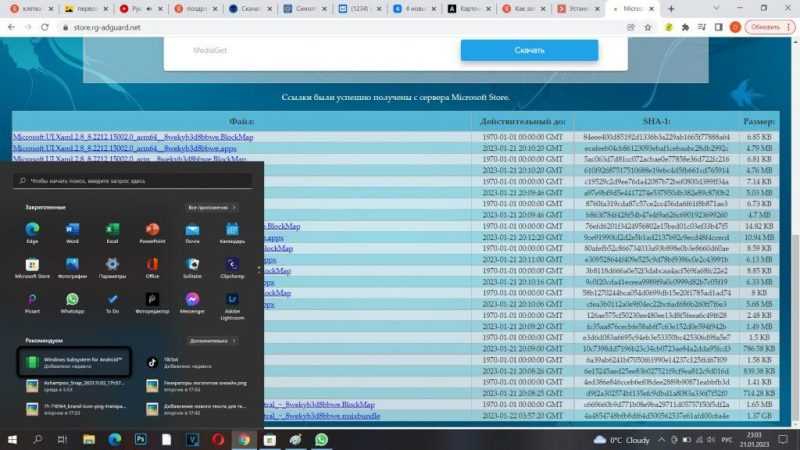
4) Запускаем панель управления, где обнаруживаем значок Windows Subsystem for Android. Затем запускаем данное приложение и включаем режим для разработчиков, а также запоминаем IP-адрес.
Ввести IP-адрес в терминале вместе с командой `adb connect` позволяет установить новое подключение.
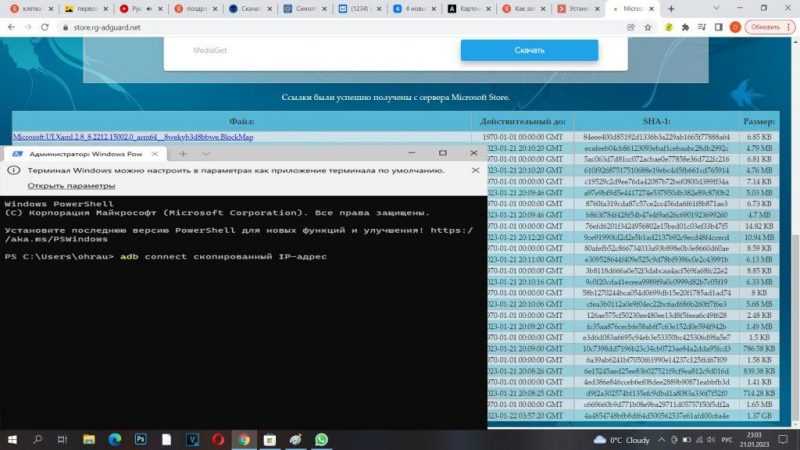
После запуска процесса активации, необходимо ввести команду adb install, за которой следует полное имя файла APK вместе с его расположением и расширением.
После завершения процесса установится ярлык запуска приложения в каталоге программ. Также возможна установка любого приложения для Android.
Третий способ. Установка Android -приложений с помощью специальной утилиты
Перемещаемся в Microsoft Store и выбираем для загрузки инструмент WSATools, доступный в каталоге приложений.
Начинаем процесс установки указанного инструмента и выполняем инструкции, предоставленные мастером установки.
Если процесс установки прерывается или завершается аварийно, необходимо перезапустить его через магазин. Во время повторного запуска следует указать путь к папке, где находится инструмент WSATools для распаковки.
Для просмотра содержимого папки «WindowsApps» в директории «C:Program Files»необходимо предварительно настроить систему так








