Для обеспечения корректной работы подключаемого оборудования с компьютерной системой необходимы драйверы. Обычно их установка происходит автоматически при запуске системы впервые или после подключения нового устройства. Тем не менее, иногда возникает необходимость в ручной установке или обновлении драйверов. Разберемся, как это осуществить.
Автоматический поиск через «Диспетчер устройств»
Информация о подключенном оборудовании находится в разделе «Диспетчер устройств». Для его быстрого запуска в Windows 10 можно воспользоваться контекстным меню кнопки «Пуск»: правой кнопкой мыши кликнуть по ней и выбрать соответствующий пункт. Альтернативный метод вызова — комбинация клавиш Win+X.
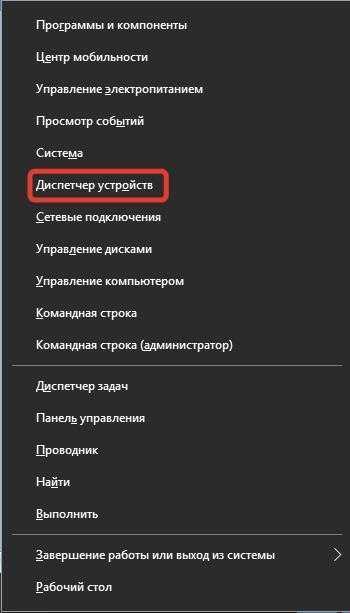
Запускаем «Диспетчер устройств» в Windows 10 посредством контекстного меню.
В интерфейсе утилиты отображаются все обнаруженные системой устройства. При наличии проблем с драйверами у определенного оборудования, рядом с ним появляется восклицательный знак, сигнализирующий о необходимости установки или переустановки соответствующего программного обеспечения.
Для начала мы предпримем попытку обнаружить драйверы в режиме автоматического поиска.
- Кликаем правой кнопкой по устройству, программное обеспечение которого отсутствует или работает с ошибками.
- Выбираем опцию «Обновить драйверы».
- Нажимаем на пункт «Автоматический поиск обновлённых драйверов».
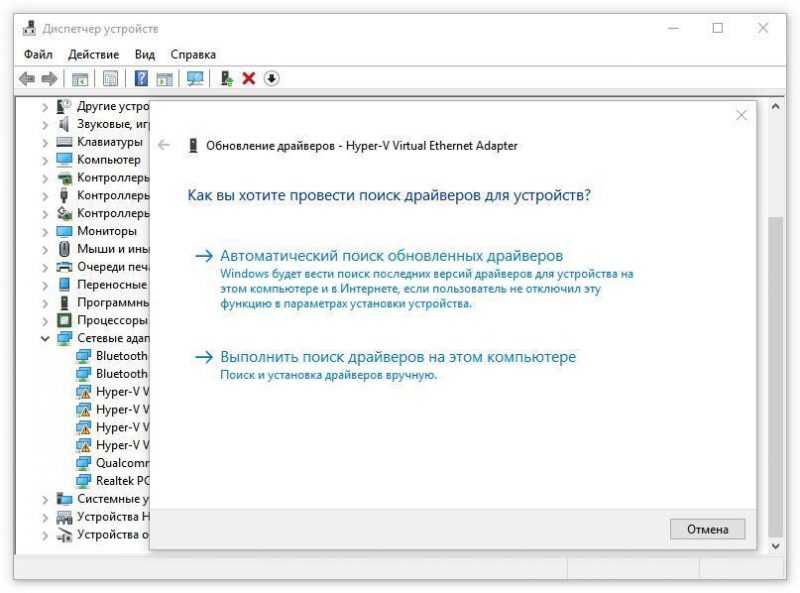
Система проведет автоматический обзор, нацеленный на обнаружение драйверов как на самом компьютере, так и в глобальной сети.
Если поиск не дал результатов, может отобразиться уведомление о том, что драйверы отсутствуют или у вас уже установлена последняя версия. Однако это не всегда является правдой, поэтому необходимо продолжать попытки и переходить к установке программного обеспечения вручную.
Ручная инсталляция драйверов
Производители техники размещают программные продукты на своих официальных ресурсах. У пользователей ноутбуков часто всё основное доступно на соответствующей странице модели. В случае с персональным компьютером, собранным из отдельных компонентов, поиск нужного программного обеспечения может потребовать посещения нескольких веб-порталов. Однако, как правило, отсутствует лишь несколько драйверов, поэтому процесс установки не потребует значительных временных затрат.
Для осуществления поиска вручную требуется доступ в интернет. В случае, если драйверы для сетевого адаптера или модуля Wi-Fi не были установлены автоматически, потребуется загрузить их с помощью другого компьютера, а затем переместить на USB-накопитель. В любом случае, первоначально необходимо отыскать соответствующее программное обеспечение, что может быть выполнено посредством различных методов.
- Зайти на страницу производителя, найти модель оборудования и скачать драйверы.
- Набрать в поисковых запросах фразы типа «драйверы на видеокарту NVIDIA модель».
- Открыть через «Диспетчер устройств» свойства оборудования, перейти на вкладку «Сведения», выбрать значение «ИД оборудования», скопировать и вставить в поисковую строку со словами «драйверы скачать».
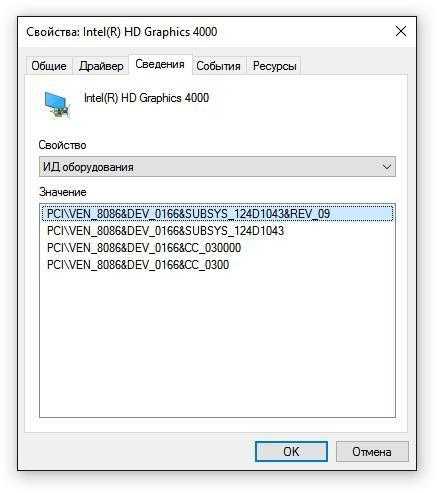
Используя идентификаторы оборудования, вы сможете точно определить и выбрать соответствующее программное обеспечение, которое отвечает вашим требованиям.
Первый метод считается наиболее надежным и поэтому является предпочтительным выбором. Однако возникает сложность, если на официальных сайтах производителей отсутствует требуемое программное обеспечение, особенно для устаревших моделей. В таких случаях приходится обращаться к сторонним ресурсам, предлагающим драйверы. Во всех ситуациях пользователь находит архив с установщиком, который необходимо загрузить и извлечь. Иногда доступ в интернет не требуется вовсе, так как программное обеспечение поставляется на компакт-дисках в комплекте с аппаратным обеспечением.
Установить загруженный драйвер можно посредством одного из двух методов. Вариант первый — использование самого установочного файла, находящегося в архиве. Установка драйверов происходит аналогично установке программных приложений, с помощью мастера установки.
Альтернативный метод заключается в настройке вручную через «Диспетчер устройств». Помните, когда мы выбирали «Обновить драйвер», появилось меню с двумя вариантами: «Искать автоматически» и «Искать драйверы на данном компьютере»? В прошлый раз мы выбрали первый вариант, но сейчас необходимо использовать второй.
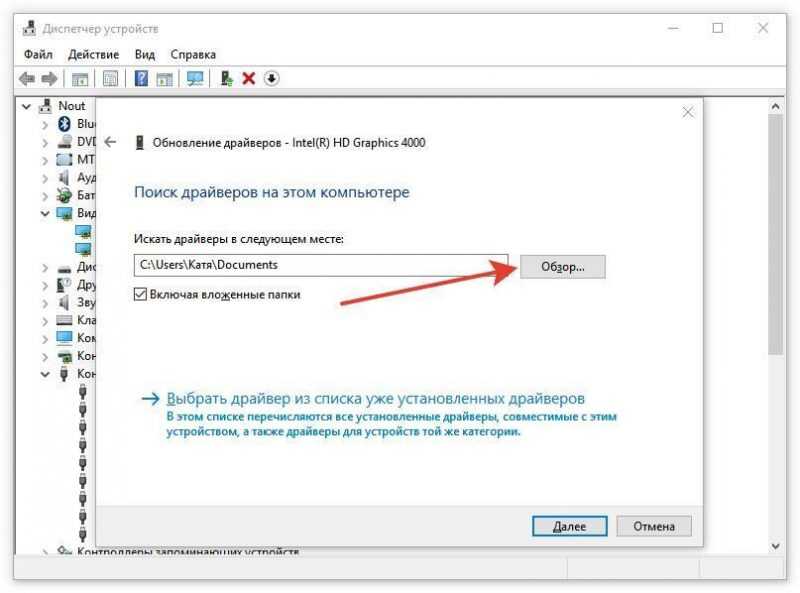
Если нам доступны установочные файлы драйверов, достаточно указать их расположение.
Всё становится ясно:
- Нажимаем на кнопку «Обзор».
- Выбираем в проводнике папку, в которой лежит установочный файл.
- Нажимаем «Далее» и ждём, пока завершится инсталляция драйвера.
- Перезагружаем компьютер.
После перезапуска системы необходимо войти в меню «Диспетчер устройств» и проверить, что программное обеспечение установлено правильно, без восклицательных знаков, и оборудование функционирует без сбоев.
Если вы обладаете диском с необходимым драйвером, вместо использования кнопки «Обзор» для указания пути к соответствующей папке, воспользуйтесь опцией «Выбрать драйвер из существующих на компьютере». Далее в открывшемся меню найдите и нажмите кнопку «Установить с диска», что позволит вам выбрать нужную букву диска.
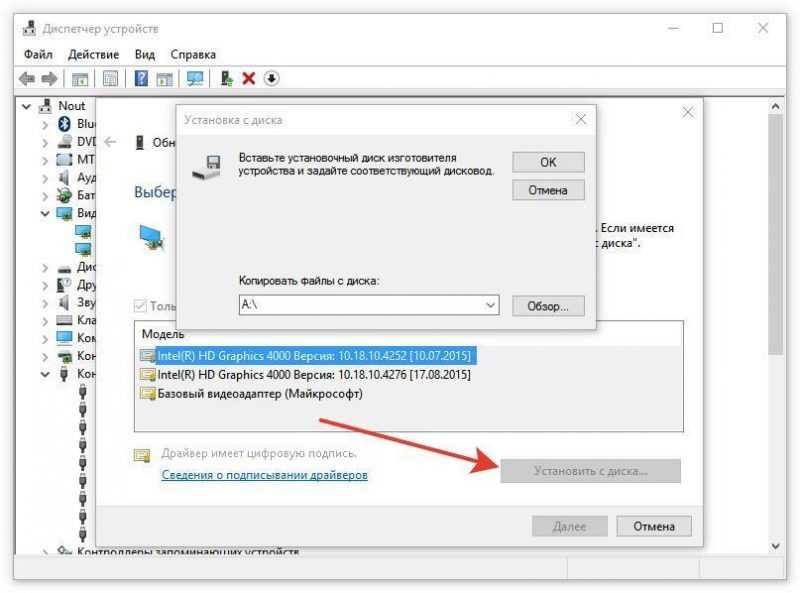
Если в комплекте с оборудованием предусмотрен диск с драйверами, рекомендуется применять его для процесса установки.
Выбор драйвера из имеющегося списка позволяет также осуществлять переустановку программных компонентов. Во время процесса установки, мастер предложит перечень совместимых драйверов, включая текущие версии и более старые выпуски. Ваша задача — определиться с подходящим вариантом, нажать кнопку «Продолжить» и дождаться окончания процесса установки.
Мастер установки оборудования
Windows не может распознать устаревшие устройства, не совместимые с технологией Plug-and-Play. Для установки драйверов на такие устройства следует воспользоваться встроенной программой под названием «Мастер установки оборудования».
- Открываем «Диспетчер устройств».
- Раскрываем раздел «Действие».
- Выбираем опцию «Установить старое устройство».
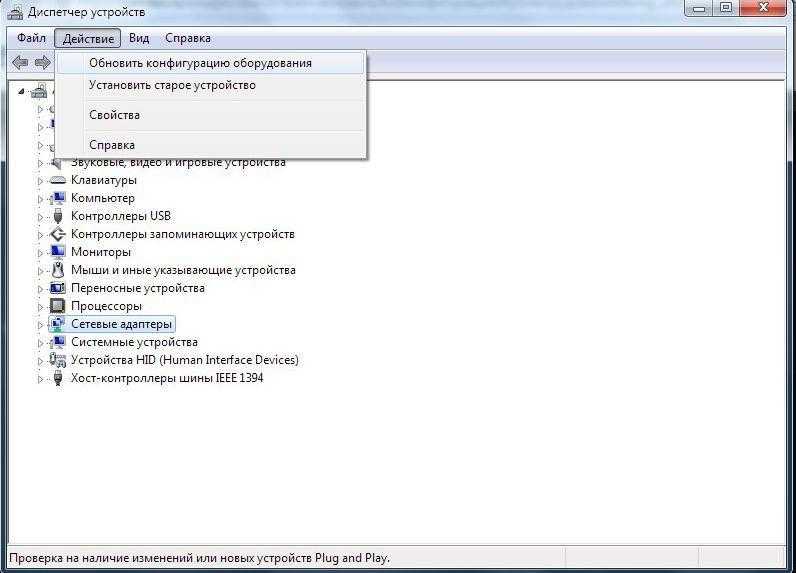
Запускаем программу для взаимодействия с устаревшим оборудованием.
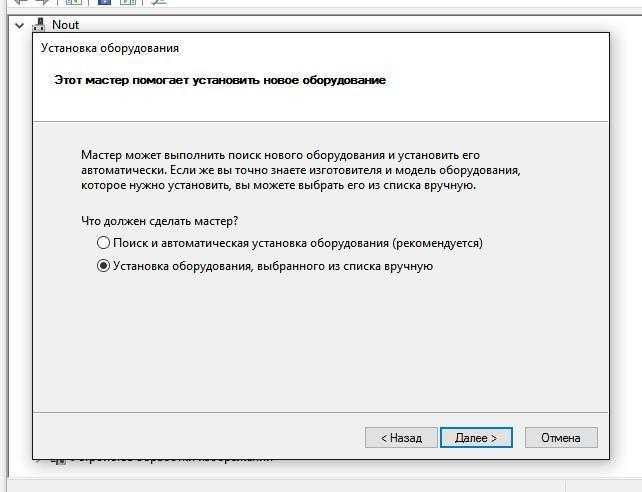
При проведении поиска вручную мы сами определим маршрут для установки драйвера.
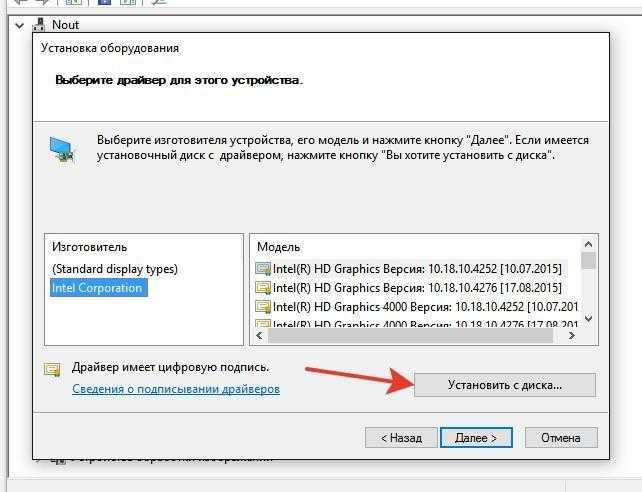
Можно указать не только диск, но и любую папку на компьютере.
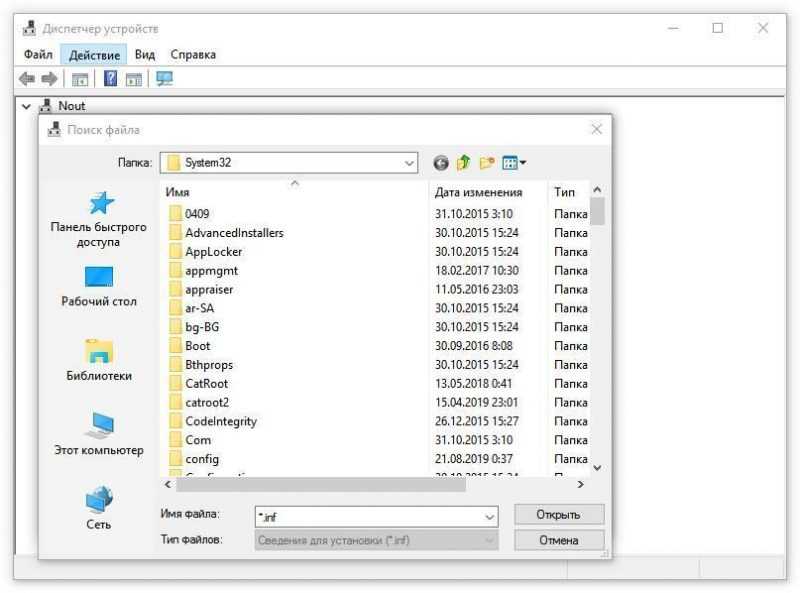
После загрузки драйвера необходимо выполнить его распаковку.
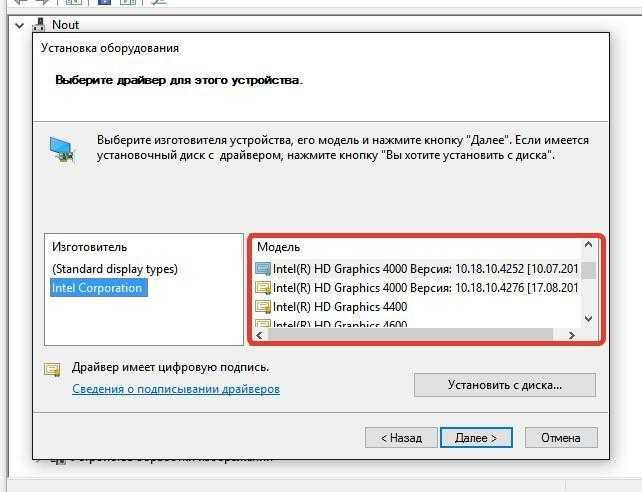
Драйвер, совместимый с различными моделями устройств, может быть универсальным, однако для правильной работы вам следует определить и выбрать подходящий именно для вашего устройства.
После завершения процесса установки драйвера, следует произвести перезагрузку компьютера и проверить, функционирует ли оборудование корректно, без каких-либо сбоев.
Программы для автоматической установки драйверов
Я предпочитаю устанавливать драйверы в систему самостоятельно, без использования автоматизированных программ. Этот подход позволяет лучше контролировать процесс и гарантирует, что в систему не будет установлено ненужное программное обеспечение. Тем не менее, многие находят удобным использование пакетов драйверов, поэтому имеет смысл рассмотреть и этот вариант. Вот некоторые из широко используемых утилит для автоматической установки драйверов.
- DriverPack Solution.
- Driver Booster.
- DriverHub.
Они функционируют по единой схеме: вначале проводят анализ системы, после чего предоставляют перечень драйверов, требующих обновления. Процесс полностью автоматизирован, позволяя с минимальными усилиями установить необходимые программные компоненты на оборудование, тем самым избавляя пользователя от необходимости самостоятельного поиска совместимых версий.
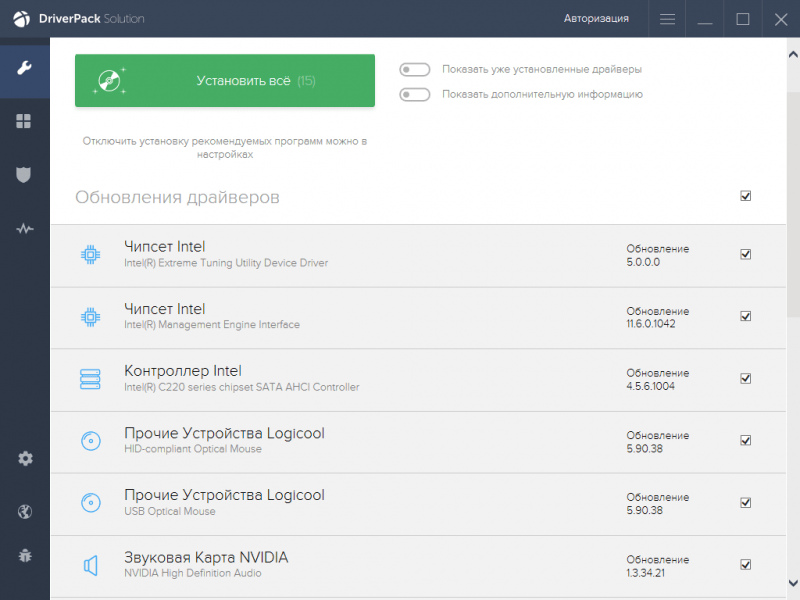
Программа выполнит проверку всего подключённого аппаратного обеспечения и определит последние актуальные версии драйверов.
Крупные производители компьютерных компонентов, такие как Intel, AMD и NVIDIA, предлагают собственные инструменты для обновления и установки драйверов. Эти официальные утилиты пользуются большим доверием, так как обеспечивают удобство, исключая необходимость поиска драйверов вручную. Однако, лично мне этот процесс никогда не вызывал затруднений, поскольку большинство программных компонентов устанавливаются автоматически при первом запуске операционной системы.








