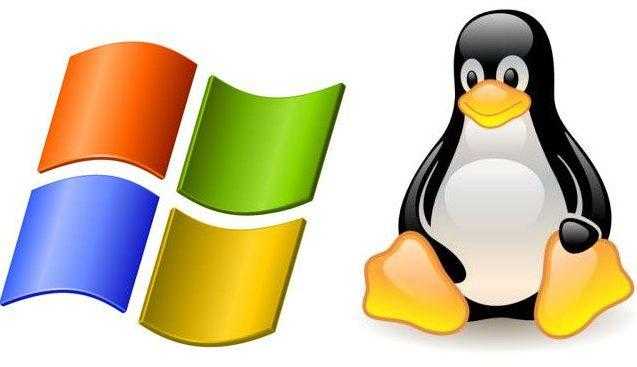
Установка двух операционных систем на один компьютер – это нестандартная, но иногда неизбежная практика. Чаще всего это требуется, когда пользователь нуждается в программах, недоступных в среде Windows. В то же время, пользователь не стремится к постоянному использованию Linux, поскольку эта система не обладает универсальностью.
Также несложно представить ситуацию, где несколько пользователей используют один компьютер, и каждому из них нужна повышенная конфиденциальность на этом устройстве.
Подготовка
На начальном этапе подготовки следует выполнить наиболее базовые процедуры. Прежде всего, необходимо проверить, соответствуют ли системные требования вашего оборудования минимальным требованиям. Информацию по этому вопросу следует искать на официальном сайте соответствующей операционной системы.
Для установки данных систем требуется перенести их на компьютер и подготовить USB-накопитель. Рекомендуем использовать носитель объёмом не менее 8 ГБ, а для Windows 11 – 16 ГБ. Прежде чем превратить флешку в загрузочную, необходимо выполнить её форматирование.
Куда ставится вторая OS
Существует несколько подходов, однако наиболее простой и эффективный заключается в установке второй операционной системы на отдельный жесткий диск. Этот метод позволяет избежать необходимости вникать в основные технические аспекты. Однако такой вариант не всегда доступен для всех пользователей.
Установка на другой раздел на одном жестком диске, хотя и не лишена некоторых неудобств, не вызывает значительных осложнений. Достаточно использовать встроенные или специальные программы для разделения памяти на сектора. Этот подход является вполне разумным и эффективным.
Наиболее нетривиальным подходом является монтирование новой системы на тот же раздел, где расположена первая. Такой метод значительно увеличивает сложность задачи. Если у вас отсутствуют специфические навыки или вы не очень стремитесь к этому, более разумным решением будет инвестировать в дополнительный жесткий диск, особенно если свободного пространства на текущем диске недостаточно.
Для стабильной работы операционной системы рекомендуется иметь не менее 50 ГБ свободного пространства на жестком диске. Однако, требования могут значительно варьироваться в зависимости от потребностей пользователя. В современном мире, где активность заполнения памяти очень высока, даже 256 ГБ могут оказаться недостаточными для операционной системы и установленного программного обеспечения. Если жесткому диску предстоит также содержать кэш приложений, игры и другие подобные данные, потребности в объеме памяти могут достигать и терабайтов.
Очерёдность установки операционных систем
При установке двух различных версий Windows важно учитывать порядок их установки. Рекомендуется установить более новую версию после более старой. В результате будет создан загрузчик, позволяющий выбирать нужную версию системы на старте. Например, если Windows XP установлена после более новой версии, она может не распознавать последующие версии из-за своей ограниченной совместимости.
При планировании установки как Windows, так и Linux, система от Microsoft должна быть установлена первой. Операционная система Linux включает в себя загрузочный менеджер, способный обнаружить обе системы. Если поменять порядок установки, Windows загрузится, а доступ к Linux будет заблокирован. Для корректировки такой ситуации существует специальное программное обеспечение, однако его применение оправдано только в случае, когда Linux уже была установлена первой, и изменить этот порядок не представляется возможным.
Гайд по установке
Windows и Windows
Давайте рассмотрим пошаговый процесс установки Windows 11. Первым делом необходимо получить образ операционной системы. Самый простой способ — это загрузка с официального сайта Microsoft. В случае наличия коробочной лицензии, у вас уже должна быть загрузочная флешка. Однако мы рассмотрим вариант с загрузкой образа. Далее, необходимо создать загрузочную флешку. Рекомендуется использовать программу Rufus, которую можно скачать с её официального сайта.
Запускаем уже установленное программное обеспечение и нажимаем кнопку «Выбрать», чтобы указать путь к образам операционной системы.
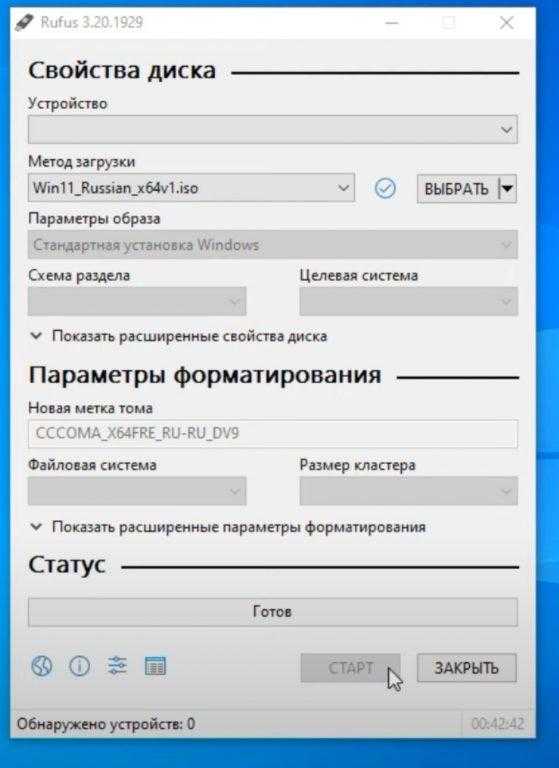
Для выбора схемы раздела диска, если вы не уверены в своем выборе, следует щелкнуть правой кнопкой мыши на «Пуск» и выбрать «Управление дисками». Затем щелкните правой кнопкой мыши по основному диску и перейдите в меню «Свойства», «Тома». Поле «Стиль раздела» покажет, какой формат используется: если там указано GUID, значит, это формат GPT; в противном случае будет обозначено как MBR.
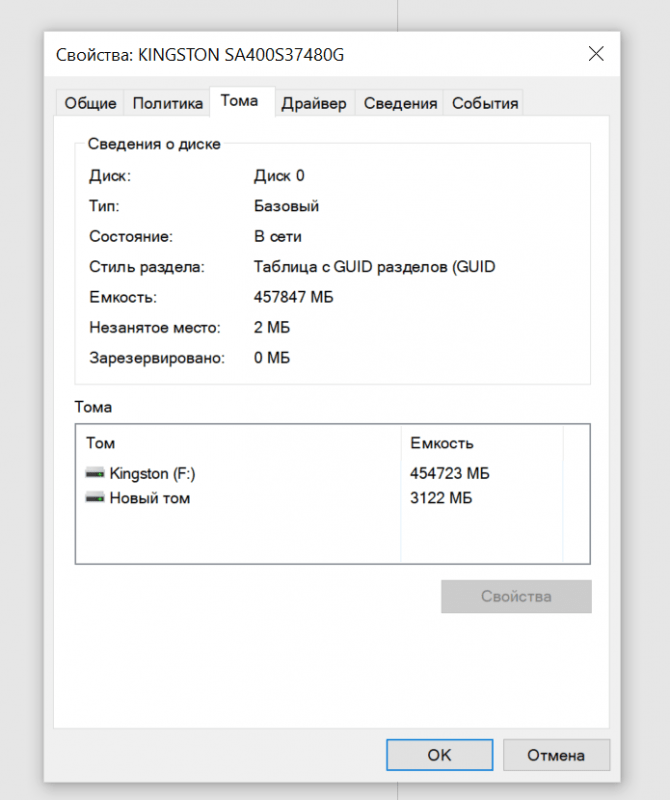
Установите метку тома и затем нажмите кнопку «Пуск».
Появилось окошко с четырьмя флажками. Вот их значение:
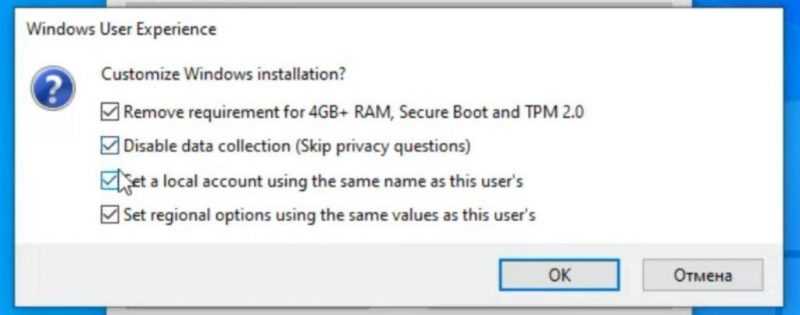
- Первый пункт обозначает, что можно будет устанавливать операционную систему, даже если «железо» не соответствует минимальным требованиям. Если у вас компьютер соответствует, галочку снимайте;
- Вторая настройка даёт возможность отключить сбор данных при установке. Непринципиально, но можно активировать пункт, так установка пройдёт быстрее и без лишних вопросов;
- Очередная настройка позволяет при установке OS установить локальную учётную запись с тем же именем, что и у пользователя, где создаётся загрузочная флешка. Соответственно, если вы делаете загрузочную флешку для себя, включайте. Если не для себя, то, вероятнее, не стоит. Тогда пользователь сам создаст учётную запись;
- И, наконец, активация последнего пункта означает, что региональные параметры будет установлены такие же, как на текущем компьютере.
Итак, настало время начать процесс установки операционной системы Windows.
- Выключаем компьютер;
- Включаем компьютер, постоянно нажимая на F12 или Delete, чтобы войти в BIOS. Какую клавишу нажимать, обычно указывает надпись при запуске устройства;
- В BIOS нужно отдать приоритет загрузочному накопителю в UEFI Boot. Версий «Биоса» очень много, поэтому универсальной инструкции нет, но обычно соответствующие настройки на виду;
- Теперь началась непосредственная установка «Виндовс». Выбираем нужный язык;
- Жмём установить, ставим галочку и выбираем «Далее»;
- Нужно кликнуть на выборочную установку и указать, куда хотите установить операционную систему.
Установка системы подходит к концу. В данный момент компьютер предлагает выбор операционной системы для загрузки. Следует выбрать только что установленную систему и нажать клавишу Enter. Затем система предложит подключение к сети, после чего начнется загрузка рабочего стола. Все шаги выполнены. Стоит отметить, что если в течение 30 секунд не выполнено никаких действий, компьютер автоматически загрузит вторую по счету установленную систему.
Для изменения таймера или очереди запуска системы, необходимо открыть меню «Пуск» и выбрать пункт «Параметры». Затем, в меню слева выберите «О программе», а в правой части – «Дополнительные параметры системы». Нажмите на кнопку «Параметры…», расположенную в самом низу среди трех схожих кнопок. В открывшемся окне можно выбрать операционную систему, которая будет загружаться по умолчанию, и произвести настройку таймера.
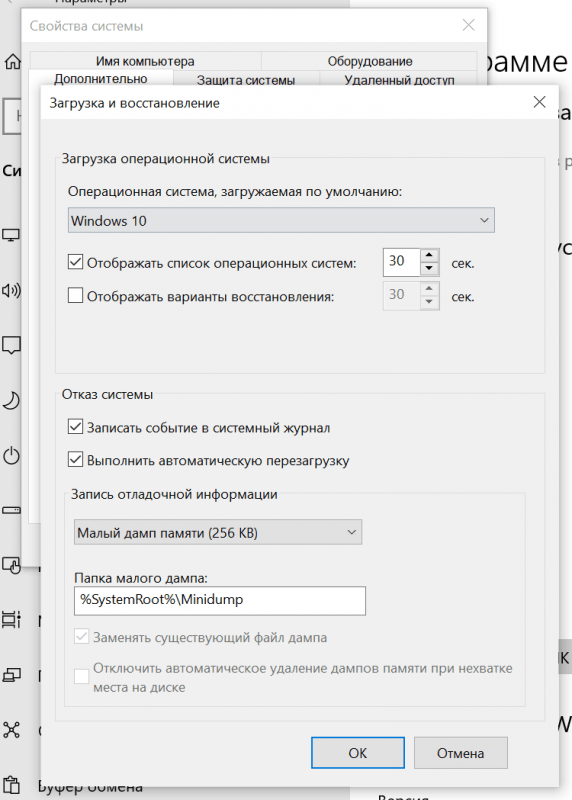
Windows и Linux
Мы разберем процесс установки Linux, используя дистрибутив Ubuntu в качестве примера. Вначале необходимо загрузить его с веб-сайта официального источника, после чего применить программу Rufus, следуя уже описанной процедуре, для создания загрузочной флешки.
После перезагрузки устройства, в BIOS следует выбрать флеш-карту для загрузки. Затем в загрузочном меню необходимо выбрать Ubuntu.
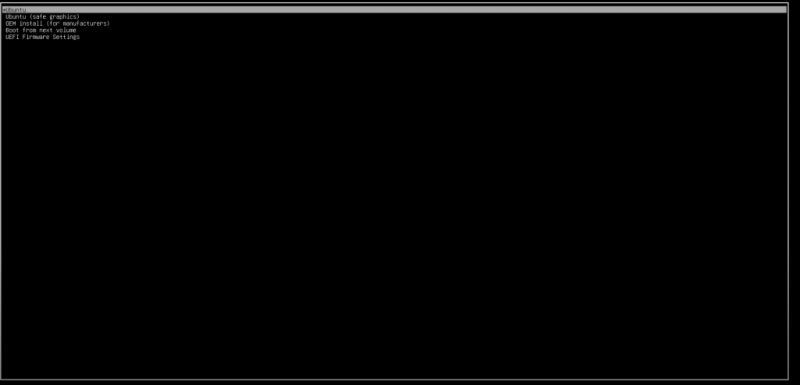
Затем мы выбираем русский или любой другой язык и нажимаем кнопку «Установить Ubuntu».
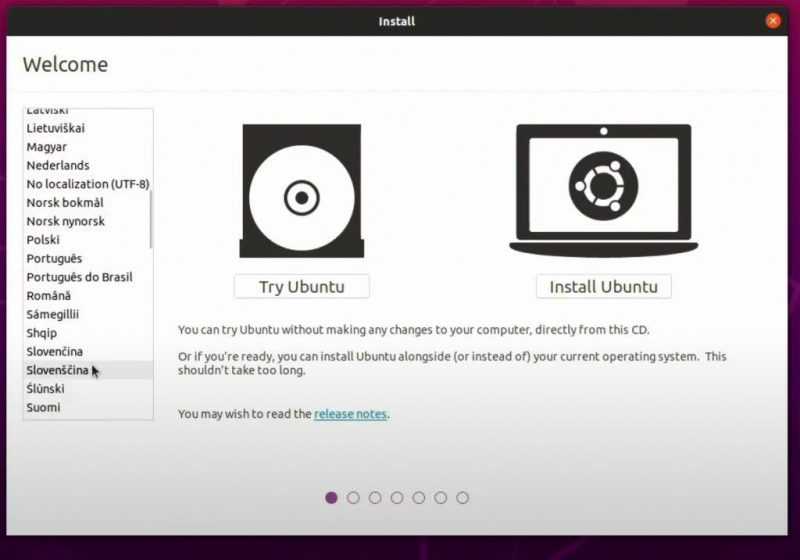
Система предложит выбрать раскладку клавиатуры и ответить на вопрос о доступности обновлений. Выберите наиболее удобную для вас раскладку и нажмите «Продолжить». Далее предоставлен выбор: либо полностью очистить диск и установить новую операционную систему, либо выбрать опцию «Другой вариант».
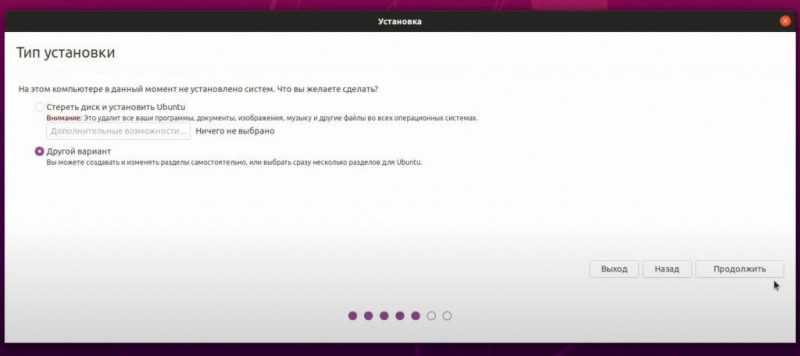
На следующем шаге следует выделить пункт «Свободное место» и нажать значок с плюсом. Создание трех разделов осуществляется в соответствии с инструкциями, представленными на скриншотах.
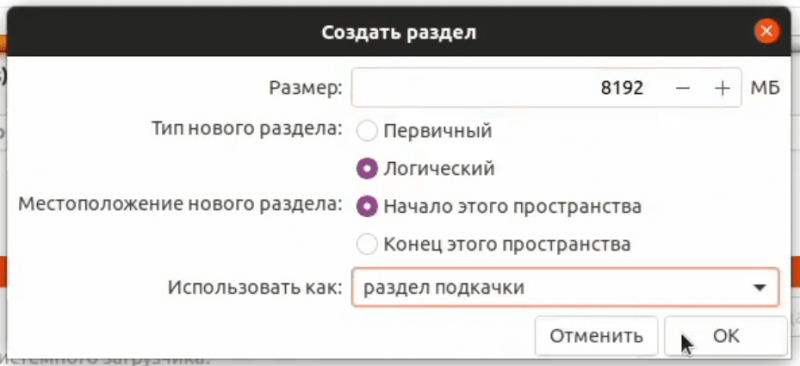
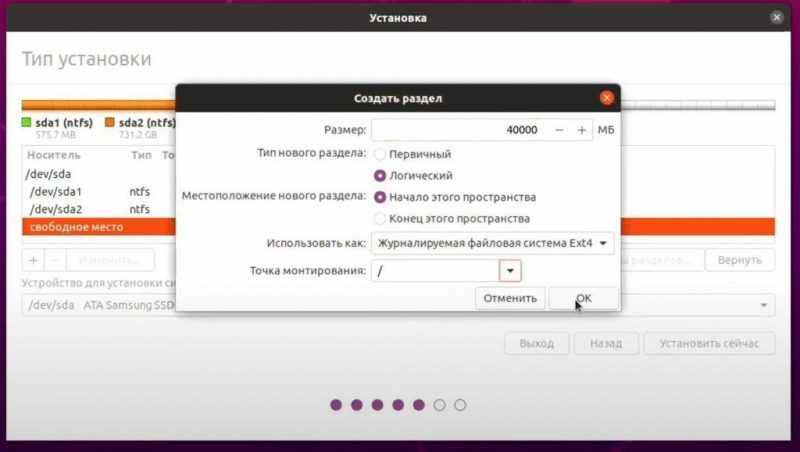
Нажмите кнопку «Установить сейчас». Выберите местоположение, укажите имя пользователя и пароль. После завершения установки, извлеките USB-накопитель и перезагрузите компьютер. Вернитесь к загрузочному меню и выберите Ubuntu. Таким образом, установка Ubuntu завершена.
MacOS и Windows
Разберем более сложный вариант – процесс установки Windows 11 на компьютер Mac, который требует больше усилий по сравнению с установкой предыдущих версий.
Как установить Windows 11, если процессор от Intel
Для запуска скачанного образа в Boot Camp требуется не только его выбор, так как последние обновления предусматривают изменение системных требований, связанных с технологией доверенного платформенного модуля.
Необходимо воспользоваться альтернативным методом. В первую очередь следует загрузить образ операционной системы Windows 10 (именно этой версии). Затем необходимо также загрузить образ 11-й версии. Важно, чтобы язык локализации был идентичным в обоих случаях, иначе возможны проблемы с установкой.
Для начала установите утилиту Homebrew, которая поможет вам установить необходимые пакеты в системе Mac OS. Выполните следующие шаги: скопируйте строку, выделенную желтым цветом на предоставленном скриншоте, затем откройте терминал, который можно найти через поиск. Вставьте скопированную строку в терминал. После этого нажмите Enter, введите пароль администратора и нажмите Enter еще два раза.
По прошествии некоторого времени процесс установки завершился. Обратитесь снова к терминалу и введите команду «brew install wimlib», после чего нажмите Enter. На рабочем столе создайте папку для хранения файлов Windows 11. Подключите образ Windows 10 к системе, дважды кликнув по нему, и затем переместите все файлы из папки с Windows 10 в созданную вами папку для Windows 11. В папке Sources удалите файл install.wim. После этого отключите образ Windows 10 из системы.
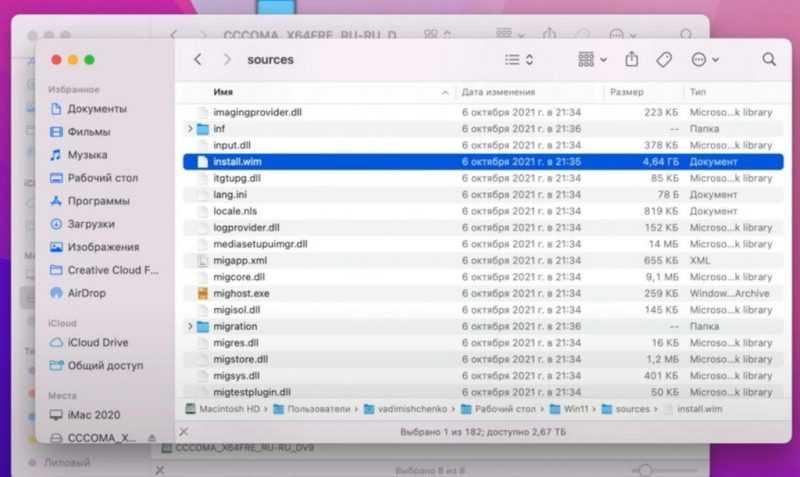
Установите образ операционной системы Windows 11, определите ту же папку Sources и переместите файл install.win на ваш рабочий стол. Затем распакуйте образ системы «Windows» 11. Откройте терминал и введите команду wimlib-imagex split. Перетащите файл install.wim в строку терминала, добавьте пробел и повторно перетащите файл, заменив в конце расширение с «.wim» на «.swm». После этого добавьте пробел и введите число «3500». Нажмите Enter, чтобы запустить команду и начать процесс.
Удалите исходный файл install.wim со стола и откройте созданную ранее папку. Перенесите на стол две части файла install.swm в папку Sources. Введите пароль администратора. Запустите дисковую утилиту через поиск или список программ. Выберите пункт меню «Файл», затем «Создать образ» и «Из папки». Выделите папку, предназначенную для установки Windows 11.
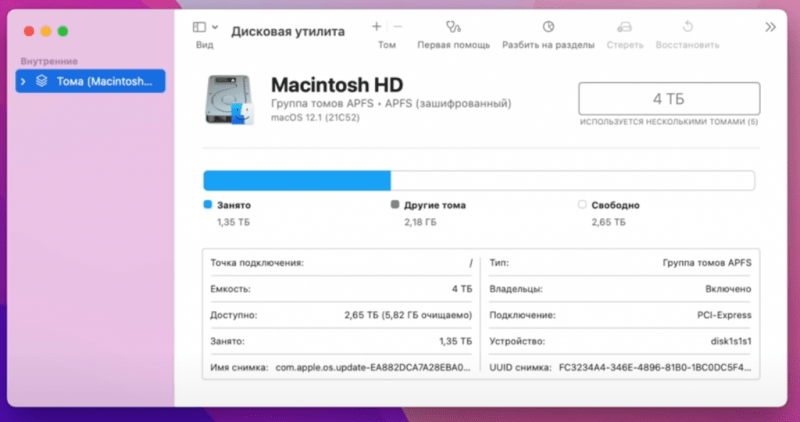
На следующем экране изменять следует только формат образа, установите пункт «мастер DVD/CD». Затем сохраните изменения и, завершив процесс, закройте программу управления дисками.
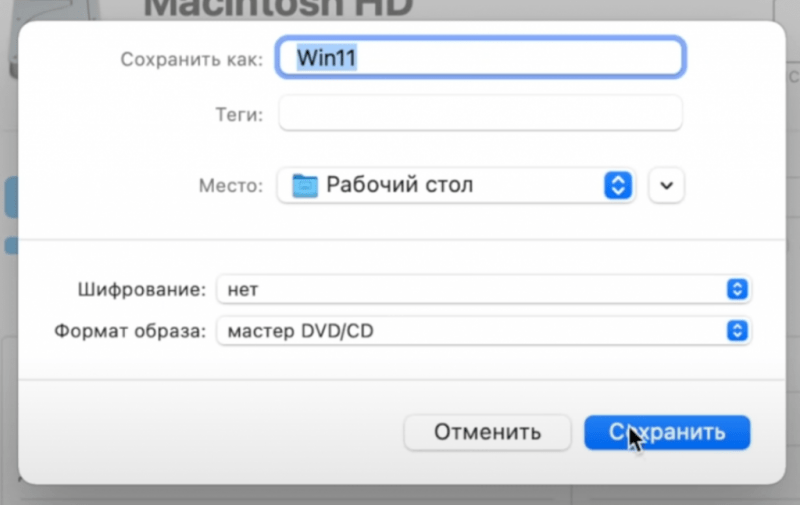
Запустите терминал и введите команду «hdiutil makehybrid -iso -joliet -o». После этого нажмите пробел и переместите файл с расширением cdr с вашего рабочего стола, заменив в конце его расширение на .iso. Затем снова нажмите пробел и повторно переместите этот файл с рабочего стола, после чего нажмите клавишу Enter.
Удалите созданную папку, а также файл с расширением cdr. Теперь у вас имеется подходящий образ операционной системы Windows 11. Запустите утилиту Boot Camp и выполните предложенные инструкции, определите объем дискового пространства для Windows и укажите путь к файлу образа, расположенному на рабочем столе.
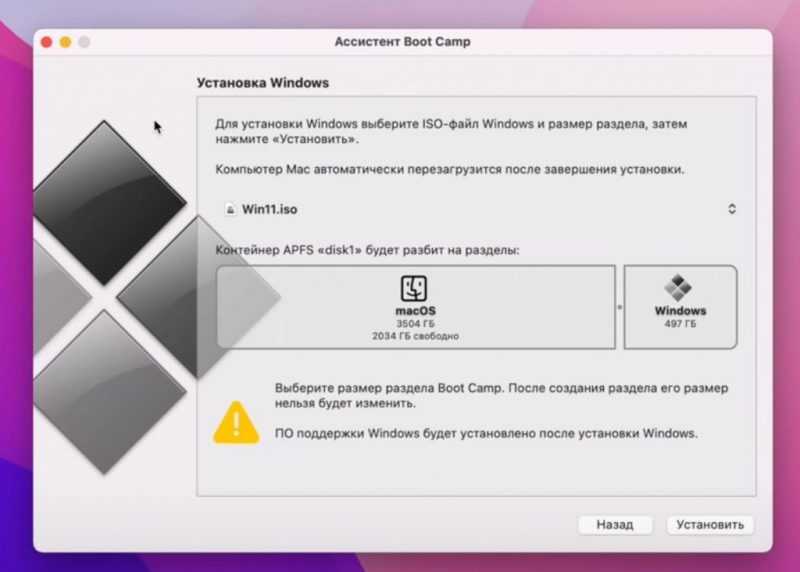
Нажмите кнопку «Установить». После перезагрузки система перейдет к стандартному этапу установки, который уже был пройден ранее. Завершив настройку, следуйте указаниям программы Boot Camp. В данном инструменте также можно определить операционную систему, запускаемую по умолчанию. Для доступа к меню выбора операционной системы при включении компьютера необходимо удерживать клавишу Option и нажать кнопку питания. В случае пропуска этого шага, автоматически запустится операционная система, выбранная в Boot Camp.
Как установить Windows 11 на Mac с процессором Apple
Мы предлагаем использовать бесплатную виртуальную машину UTM. Для начала зайдите на официальный веб-сайт и кликните на ссылку для загрузки. Это действие перенаправит вас на страницу Github, где необходимо скачать файл UTM.dmg. Установите загруженный образ и переместите приложение в папку Applications. Завершите процесс, извлекая образ.
Запустите приложение UTM и активируйте функцию с иконкой плюса, выбрав опцию «Виртуализация», а затем «Windows». Далее выберите загрузку версии Windows 11 для архитектуры ARM64. После этого потребуется пройти авторизацию на веб-сайте и зарегистрироваться в программе Windows Insider Preview, которая предоставляется бесплатно.
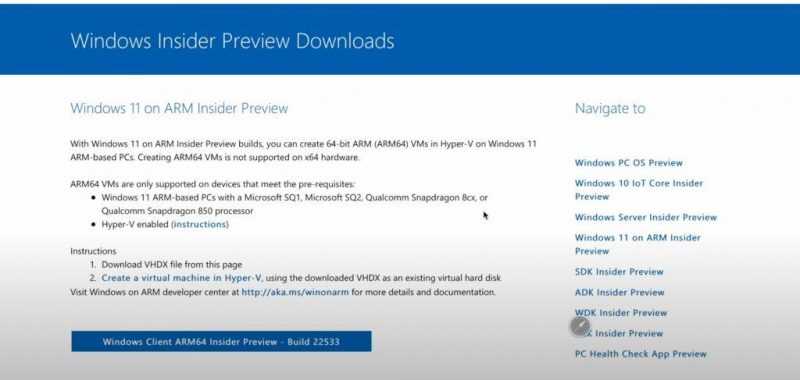
Загрузите клиент Windows для архитектуры ARM64. В нижней части экрана нажмите на пункт «Инструменты SPICE…». После перехода по предоставленной ссылке, загрузите необходимые драйверы.
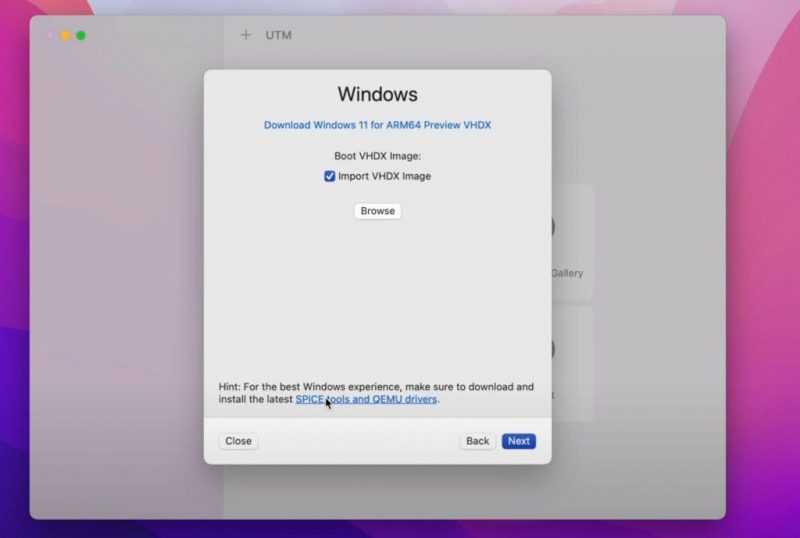
Затем в интерфейсе программы UTM нажмите на кнопку «Обзор» и укажите местоположение файла образа с поддержкой формата VDHX. После этого нажмите кнопку «Далее».
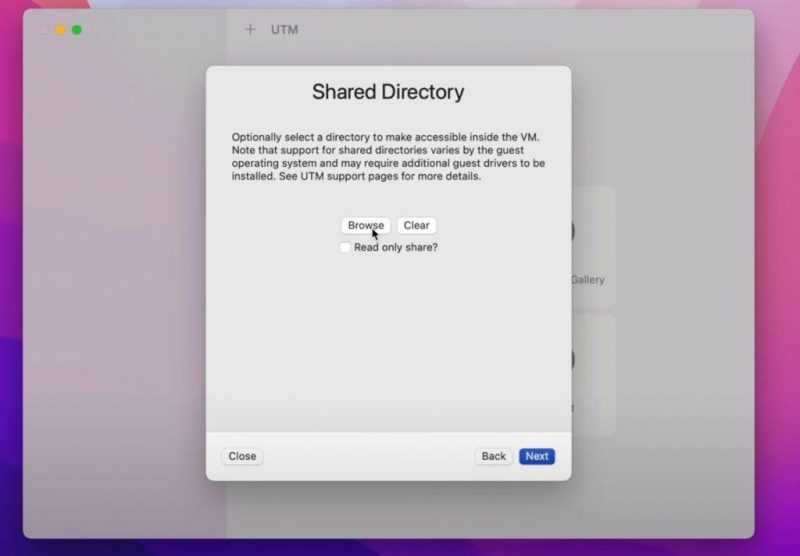
Установите объем оперативной памяти и число ядер для вашей виртуальной машины. Определите общую папку, доступную в обоих операционных системах. Для перехода к следующему шагу нажмите кнопку «Далее». На этом этапе вы можете назначить имя вашей виртуальной машине и сохранить изменения. Для запуска Windows 11 в виртуальной среде необходимо активировать кнопку «Воспроизведение».
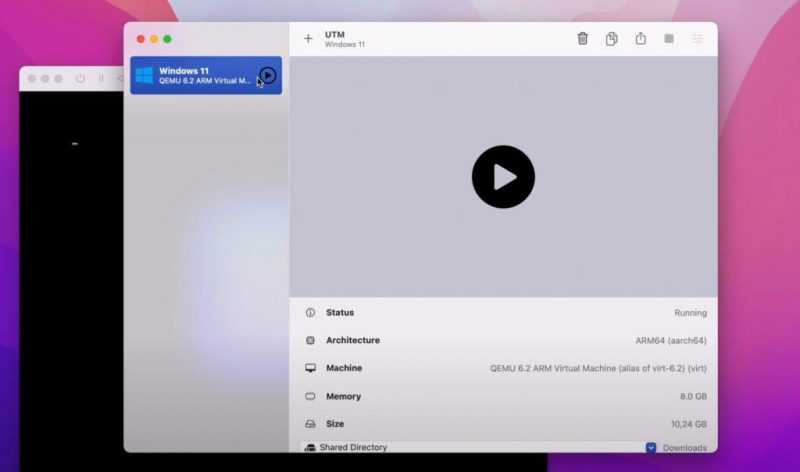
После запуска устройства начинается процесс установки. Для активации курсора используйте сочетание клавиш Option + Command. Продолжайте, следуя предложенным инструкциям. Обратите внимание, что в данный момент доступ к Wi-Fi невозможен, поэтому выбирайте опцию, указывающую на отсутствие подключения к сети.
После завершения установки требуется установить инструменты SPICE Guest Tools и драйверы QEMU. Откройте приложение UTM и перейдите в раздел «CD/DVD», где выберите образ SPICE Guest. В меню виртуальной машины найдите пункт «CD-привод» и запустите установку программы, после чего перезагрузите оборудование. В настройках системы вы сможете выбрать русский язык для интерфейса.








