Часто ли вы сталкивались с ситуацией, когда вам крайне хотелось протестировать какое-либо приложение для Android, однако подходящего устройства под рукой не оказалось? Я сам нередко сталкиваюсь с этим, поскольку предпочитаю iPhone. Однако решение проблемы существует и оно довольно простое. Речь идет о виртуальных машинах. В данной статье мы рассмотрим, как запустить BlueStacks, каковы его преимущества и почему именно эту программу стоит выбрать для виртуализации Android.
Что такое BlueStacks

Вкратце, BlueStack представляет собой эмулятор Android, предназначенный для работы на операционных системах Windows и macOS. Принцип его работы заключается в установке специального программного обеспечения, которое воспроизводит интерфейс и возможности Android. В результате пользователи получают доступ к широкому спектру функций мобильной операционной системы.
Например, возможность загрузки приложений из магазина Google Play непосредственно на персональный компьютер, минуя необходимость подключения устройств на базе Android.
В случае, когда доступ к вашему Android-устройству ограничен, но вам необходимы определенные приложения, возможно установить их на персональный компьютер, что позволит полностью использовать их функциональность.
Важно отметить, что проблема затрагивает не только приложения, но и игры. Часто пользователи устанавливают BlueStacks исключительно для того, чтобы играть в PUBG Mobile с использованием клавиатуры и мыши, так как их мобильные устройства либо совсем не способны справиться с этой игрой, либо не обеспечивают достаточный уровень комфорта.
Поэтому, если вы заинтересованы в реализации любого из упомянутых сценариев использования, BlueStacks является оптимальным выбором для их осуществления.
Почему именно BlueStacks, а не другие эмуляторы?
Технически возможно создать эмуляцию Android с использованием различных методов и программных средств, однако некоторые из них обеспечивают более эффективное решение, в то время как другие менее подходящие.
Для тестирования приложений под Android на ПК можно использовать среду разработки Android Studio, однако её настройка может быть затруднительна для начинающих. Аналогичные сложности возникают при использовании бесплатных виртуальных машин, таких как VirtualBox, где требуется самостоятельно искать образ операционной системы, настраивать и оптимизировать эмуляцию Android.
BlueStacks относится к классу упрощенных эмуляторов, где нет необходимости в глубоком изучении и настройке. Достаточно лишь установить данную программу, и она автоматически настроит все необходимые параметры. Вам останется только ознакомиться с интерфейсом и возможностями Android.
BlueStacks является превосходным эмулятором, отличающимся универсальностью. Его можно установить практически на любой компьютер, благодаря обширной поддержке аппаратных технологий, что обеспечивает быструю и плавную работу Android-приложений на различных операционных системах. Интерфейс BlueStacks удобен и легко воспринимается, а его стабильность выше, чем у большинства аналогов. Он поддерживает последнюю версию Android и компоненты Google Play, что делает его идеальным выбором для тестирования новейших программных решений и мобильных игр.
Вы можете рассмотреть варианты от других поставщиков, однако я настоятельно рекомендую использовать BlueStacks, поскольку он предоставляет значительно больше надежности и уверенности в использовании.
Системные требования BlueStacks
BlueStacks может быть запущен на многих компьютерах, даже если они не обладают высокой производительностью, однако для обеспечения бесперебойной и быстрой работы приложения потребуется достаточно современный компьютер с хорошими техническими параметрами.
Система управления: Windows 7 или более поздние версии, macOS Catalina или более поздние выпуски.
Микропроцессор: рекомендуется использовать последнее поколение чипов от Intel или AMD, а также чип М1 для систем macOS. Важно, чтобы выбранный чип обеспечивал поддержку виртуализации, которая должна быть включена в настройках BIOS. В случае отсутствия такой поддержки или неактивации в BIOS, использование BlueStacks может быть затруднено либо из-за отсутствия запуска, либо из-за низкой производительности, не обеспечивающей удобство работы.
Оперативная память должна составлять не менее 4 ГБ, хотя предпочтительнее использовать 8 ГБ для предотвращения значительных снижений скорости работы.
Убедитесь, что на вашем жестком диске доступно не менее 5 Гбайт свободного места. Для оптимальной работы BlueStacks рекомендуется использовать компьютер с SSD-накопителем, что позволит достичь производительности, близкой к уровню современных Android-устройств, таких как смартфоны и планшеты.
Графический ускоритель: должен быть совместим с DirectX 12 или последней версией OpenGL.
Разработчики также советуют обеспечить высокоскоростной доступ в Интернет, чтобы избежать снижения эффективности при использовании потоковых сервисов или во время онлайн-игр.
Как включить виртуализацию
Прежде чем приступить к установке и настройке BlueStacks, следует убедиться, что процессор поддерживает технологию виртуализации. В случае поддержки необходимо активировать эту функцию.
Для выполнения данной задачи:
- Скачиваем одну из утилит: Intel Processor Identification Utility для чипов Intel или AMD-V System Compatibility Check для чипов AMD.
- Запускаем подходящую утилиту.
- В случае с Intel находим вкладку CPU Technologies и открываем ее. Затем ищем пункт Intel(R) Virtualization Technology. Если таковой имеется, то переходим к следующему этапу.
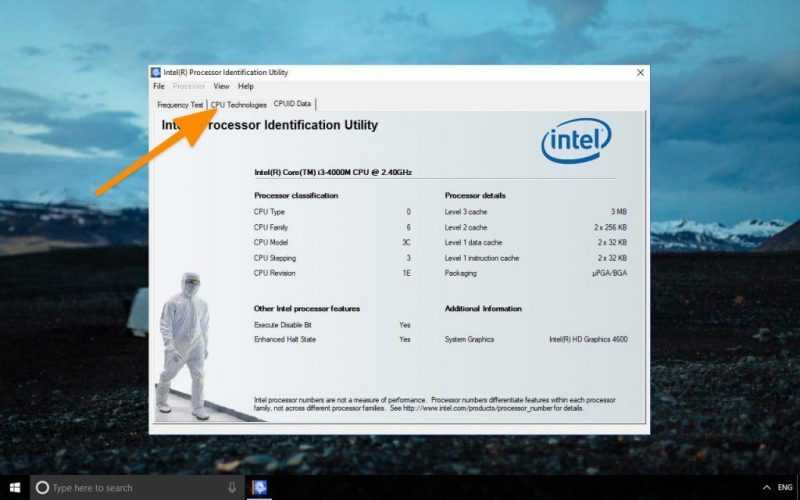
- В случае с AMD просто запускаем программу AMD-V System Compatibility Check и ищем на главном экране надпись This system is compatible with Hyper-V.
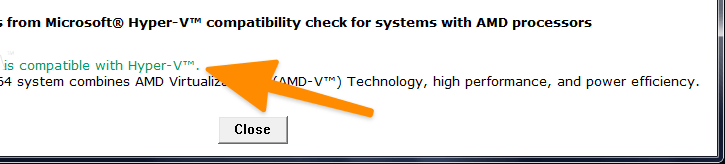
Для активации виртуализации в случае ее отключенного состояния необходимо выполнить следующие действия:
- Открыть BIOS.
- Найти там пункт Virtualization Technology и переключить его в положение Enabled.
Более детальную информацию по данной теме вы можете найти в наших других статьях, посвященных виртуализации в целом, а также о процедуре ее активации в вашей системе.
Как установить BlueStacks
Итак, после проверки совместимости, мы определили, что наш компьютер соответствует требованиям для установки BlueStacks, и теперь мы полностью подготовлены к началу процесса установки данного приложения.
- Сначала скачиваем дистрибутив приложения BlueStacks с официального сайта. На главной странице вам будет предложено выбрать вариант для своей ОС. В случае с macOS обязательно важно выбрать правильную систему, потому что, начиная с Big Sur, значительно поменялись требования к разработке программ для компьютеров Apple.
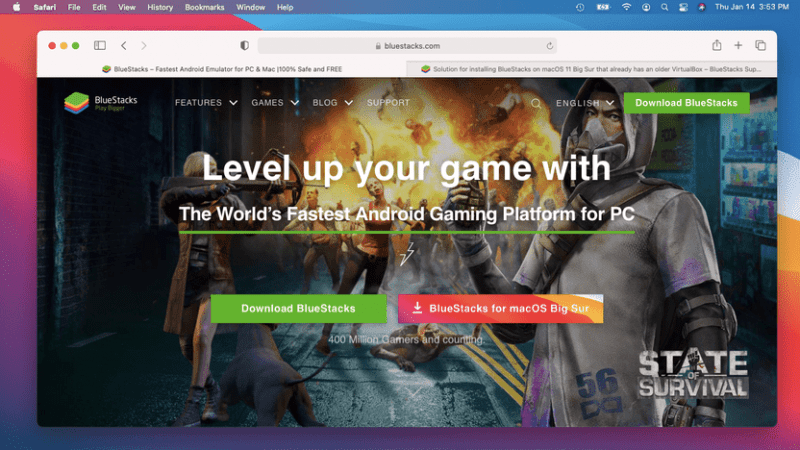
- После скачивания установщика, дважды по нему кликаем, чтобы начать процесс инсталляции виртуальной машины Android в систему.
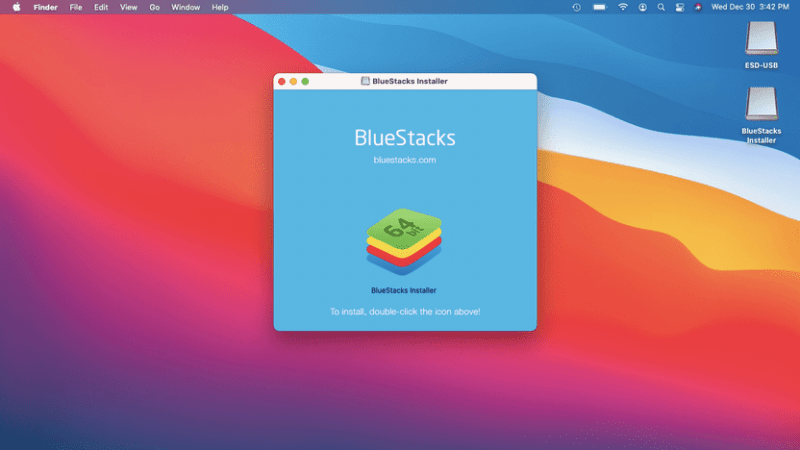
- Программа может запросить права администратора. Нужно предоставить их и ввести пароль от вашей учетной записи Windows или macOS.
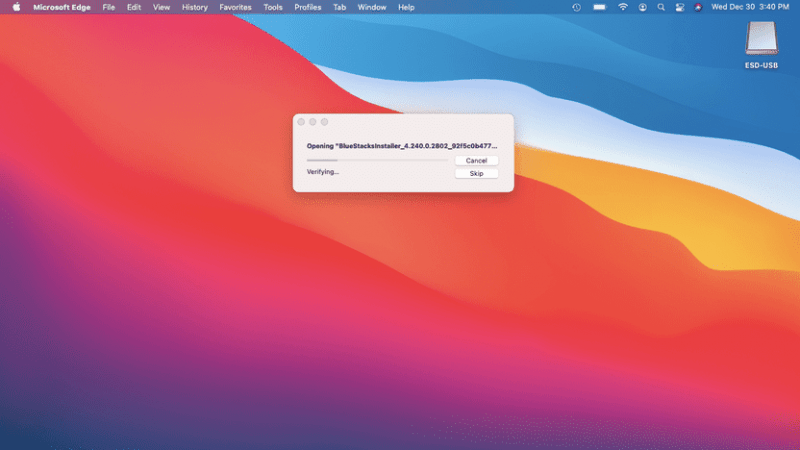
- После этого на экране появится окно с кнопкой Install Now. Нужно на нее нажать, перед этим поставив галочку в правом нижнем углу напротив строки Accept software license.
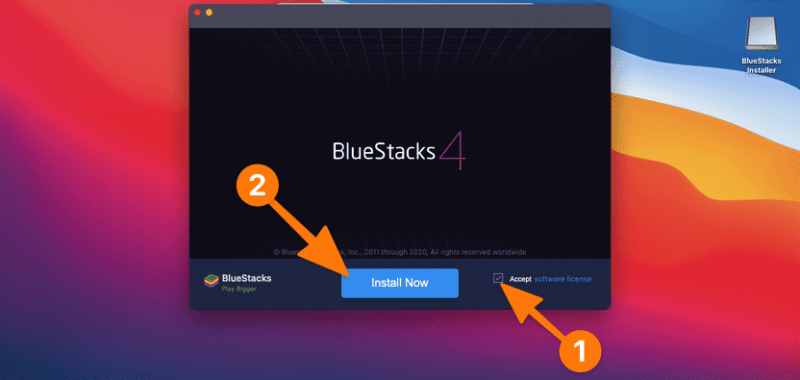
- Начнется установка BlueStacks.
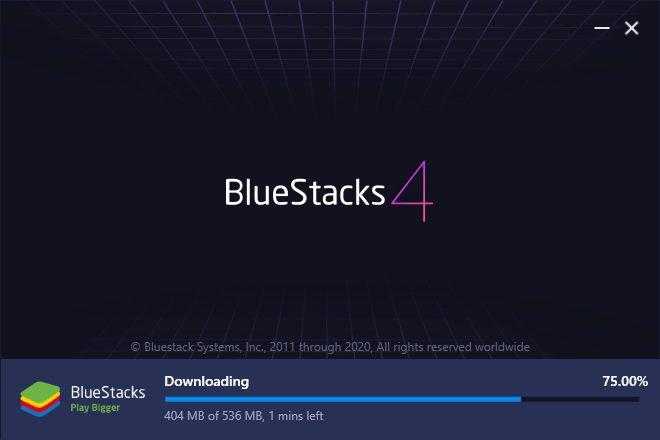
Существует возможность, что для macOS потребуется корректировка параметров безопасности. В этом случае необходимо переключиться в меню «Системные настройки», затем перейти в подраздел «Защита и безопасность» и нажать кнопку «Разрешить», расположенную в нижней части окна настроек, справа от наименования компании-разработчика Oracle America, Inc.
Как настроить BlueStacks
Начальная конфигурация предусматривает подсоединение учетной записи Google. В дальнейшем выполняется настройка параметров графического процессора и определенных возможностей BlueStacks.
Давайте рассмотрим обе методики.
Для интеграции вашего аккаунта Google с BlueStacks следует выполнить следующие шаги:
- Нажать на кнопку «Начать», которая появится в центре экрана после первого запуска виртуальной машины.
- Указать адрес электронной почты Google и нажать кнопку «Далее».
- Ввести пароль от своего почтового ящика и нажать на кнопку «Далее».
- Затем нужно согласиться с условиями пользования, нажав на кнопку «Принять» и переходить непосредственно к настройке BlueStacks.
Дополнительные настройки
Следует упомянуть, что в программе BlueStacks представлены два типа настроек.
В первом разделе настроек Android доступны различные функции: активация или деактивация GPS, выбор языка системы, удаление приложений, а также настройка дополнительных опций для пользователей с ограниченными возможностями зрения или слуха.
Для доступа к данным настройкам необходимо развернуть полный перечень приложений на главном экране BlueStacks и нажать на значок в форме зубчатого колеса.
Второй пункт — это настройки клиентского приложения BlueStacks, которые предлагают более интересные возможности. Для доступа к ним следует нажать на иконку в виде шестеренки на панели управления BlueStacks, а затем выбрать раздел «Настройки».
Быстрый обзор ключевых аспектов, которые вызовут наибольший интерес:
- Экран. Здесь можно указать разрешение, которое вам больше всего подходит и повысить четкость картинки, выбрав повышенный показатель DPI.
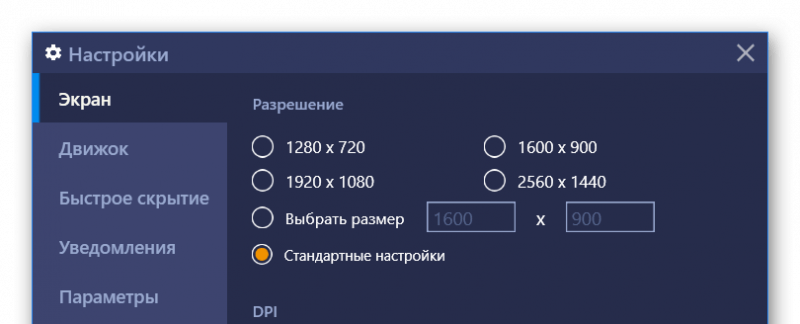
- Движок. Можно переключиться на использование OpenGL, если какая-то из игр лучше работает именно при применении этой технологии. Здесь же можно выбрать количество используемых ядер процессора и количество используемой оперативной памяти.
- Уведомления. Если хотите, чтобы на компьютер приходили оповещения от программ для Android, то стоит зайти в этот пункт настроек и выбрать, какие именно уведомления должны приходить.
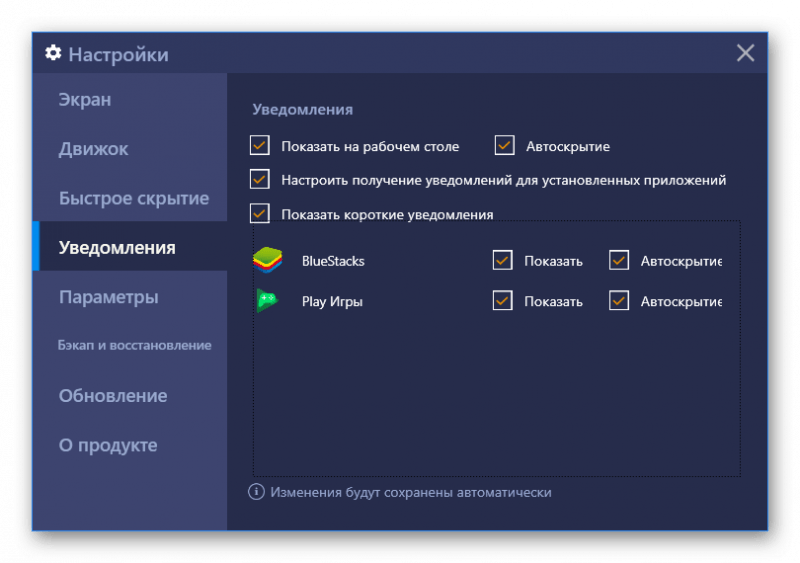
- Бэкап и восстановление. Если вы планируете использовать свое виртуальное Android-устройство на постоянной основе, то этот параметр вам пригодится. При необходимости можно будет создать полную копию виртуальной машины на другом устройстве или после переустановки системы.
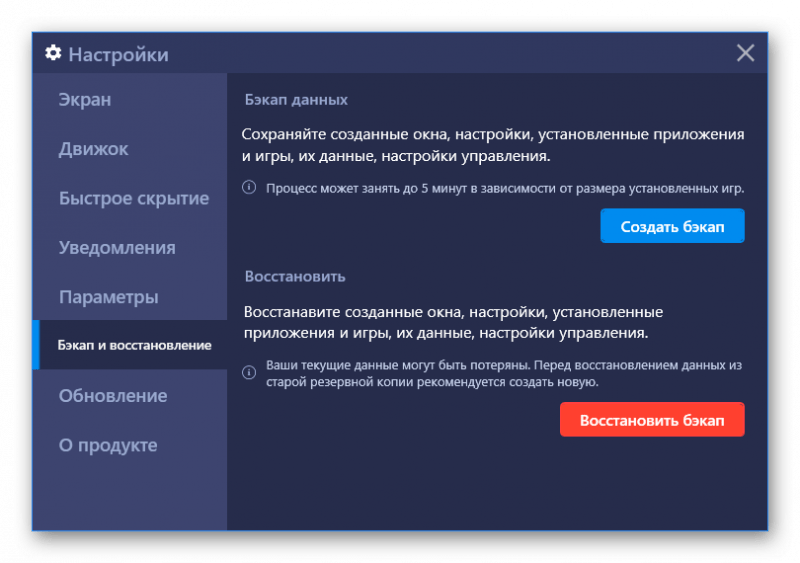
- Обновления. Нужно включить их по умолчанию и забыть, чтобы на компьютере всегда была самая свежая версия BlueStacks.
Основная конфигурация BlueStacks завершена. Теперь можно перейти к самой привлекательной части — установке приложений для Android.
Как пользоваться BlueStacks
Если вы освоили управление Android-устройствами, такими как смартфоны и планшеты, то освоить BlueStacks будет легко. Основные принципы взаимодействия с этим эмулятором схожи с вашим опытом работы с мобильными устройствами, хотя иногда вместо касаний экрана используется мышь и клавиатура.
Давайте рассмотрим основы:
- Для начала открываем приложение Google Play. Оно должно быть на рабочем столе BlueStacks сразу после установки.
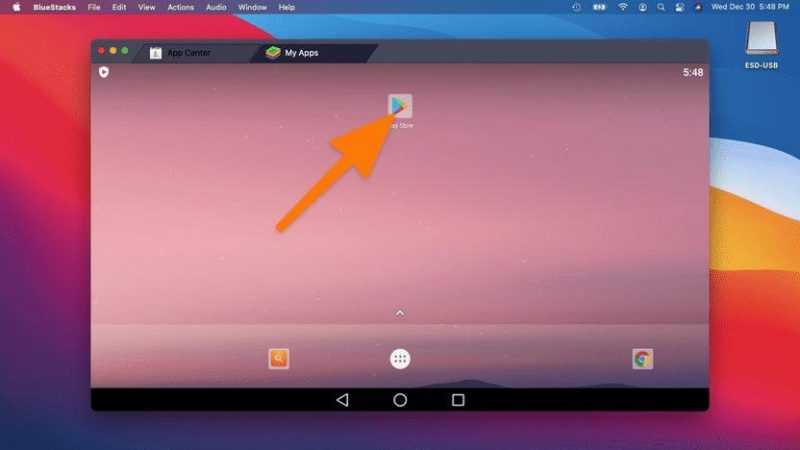
- Оказавшись в магазине приложений выбираем нужную программу по категориям или ищем ее через встроенную поисковую строку.
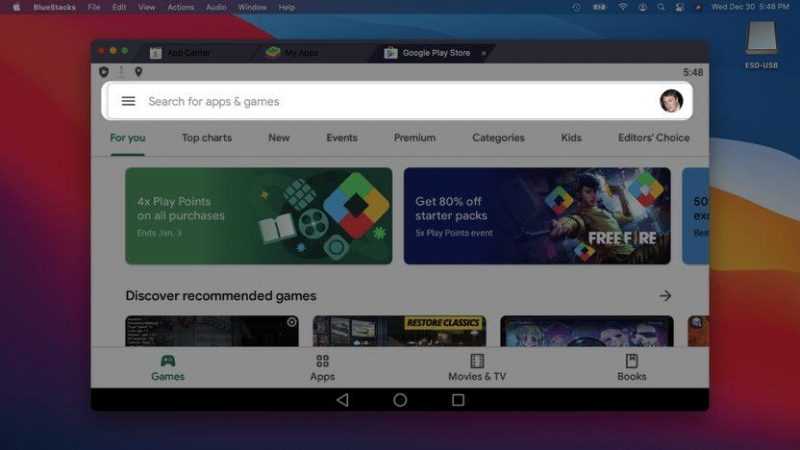
- Затем нажимаем на кнопку «Установить», чтобы приложением загрузилось на компьютер.
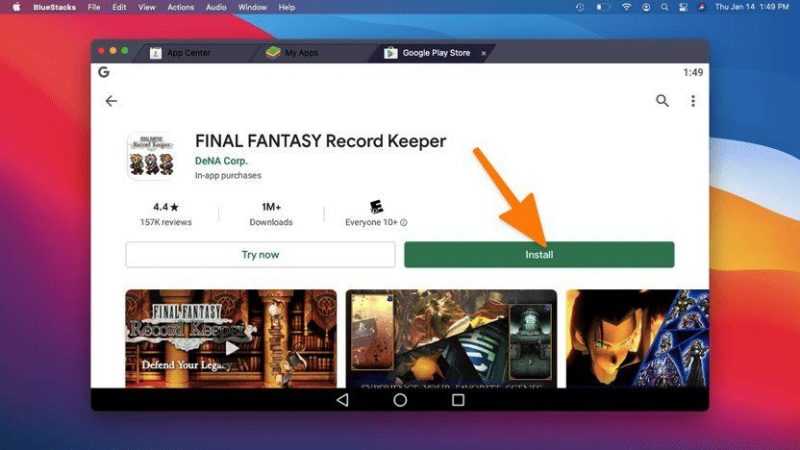
- А потом открываем его и используем.
Легко и просто. Всего лишь несколько нажатий, и у вас в распоряжении полнофункциональное устройство на базе Android, хотя и представляет собой виртуальную среду.
Возможные трудности
Иногда без их участия не обойтись.
- Если BlueStacks работает медленно, еще раз перепроверьте системные требования и убедитесь, что включена технология виртуализации.
- Если BlueStacks не запускается или выдает ошибки в macOS, то убедитесь, что вы скачали установочный файл именно для вашей версии ОС.
- Если не удается войти в свой Google-аккаунт, проверьте настройки безопасности. Возможно, они не позволяют подключить к профилю дополнительное устройство (даже виртуальная машина считается отдельным гаджетом).
Вместо заключения
Вот и все. Теперь вы обладаете информацией о BlueStacks и умеете с ним взаимодействовать. Примите к сведению Android-приложения и выразите свое мнение в разделе комментариев. Не колеблясь, задавайте вопросы, мы с удовольствием поможем устранить любые неполадки и преодолеть другие трудности.








