
В стандартной конфигурации многих дистрибутивов Linux отсутствуют проприетарные драйверы, что может привести к невозможности запуска игр или сложных графических программ, либо к их неправильному отображению. Следовательно, одним из первых шагов после установки операционной системы Linux является установка необходимых драйверов.
- Ubuntu
- Устанавливаем драйвер через командную строку
- Устанавливаем драйвер через графический интерфейс
- Используем программу для обновления драйверов
- Используем менеджер пакетов
- Fedora
- Установка стандартного драйвера
- Установка 32-битной версии драйвера и драйверов для старых видеокарт
- Установка драйверов Optimus
Ubuntu
При установке дистрибутивов, таких как Ubuntu или его производных (Linux Mint, Elementary OS), пользователям предлагается автоматически загрузить и установить множество проприетарных компонентов, которые необходимы для удобной работы. Сюда входит и установка драйверов. Однако, если по какой-либо причине драйверы не были загружены во время установки операционной системы или их необходимо обновить, это можно легко сделать в любое время.
Устанавливаем драйвер через командную строку
Для начала стоит попробовать использовать стандартный репозиторий и драйвер, которые система автоматически определит. Вот как это осуществляется:
- Открываем терминал. Это можно сделать, одновременно нажав клавиши Ctrl + Alt + T .
- Затем вводим туда команду ubuntu-drivers devices .
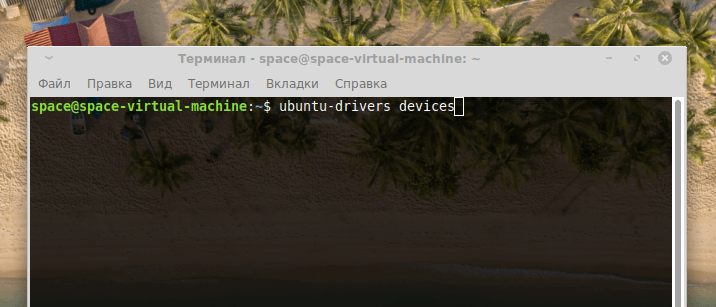
Начинаем процесс поиска доступных графических карт и соответствующих драйверов для их функционирования.
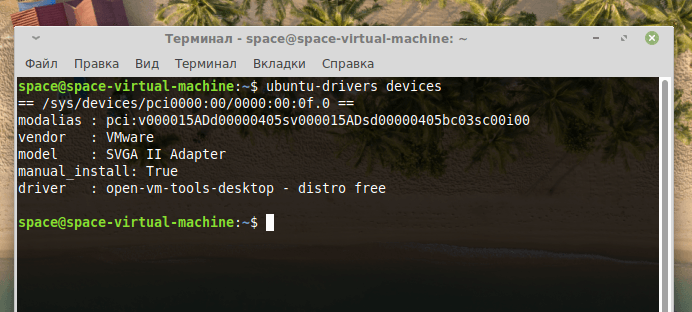
Итак, здесь представлено наше оборудование.
- Команда выведет в ответ предположительную версию драйвера, которая подойдет для вашей видеокарты. Чтобы ее установить, достаточно ввести sudo ubuntu-drivers autoinstall
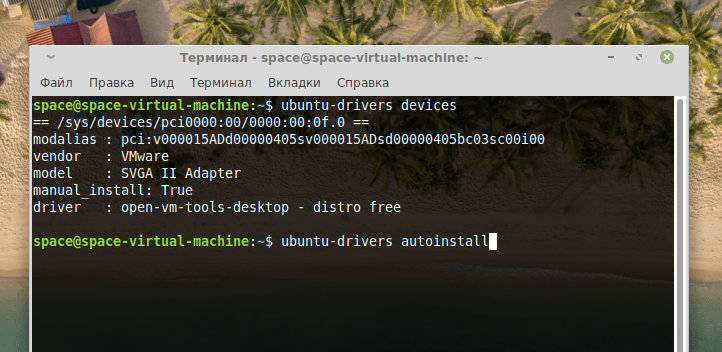
В моем случае упомянут драйвер для виртуального окружения. В вашем случае, однако, будет использоваться физическая видеокарта.
В большинстве ситуаций достаточно просто загрузить соответствующий драйвер.
Для получения актуальной версии рекомендуется использовать внешний репозиторий. Чтобы это сделать:
- Открываем терминал.
- Вводим команду sudo add-apt-repository ppa:graphics-drivers/ppa
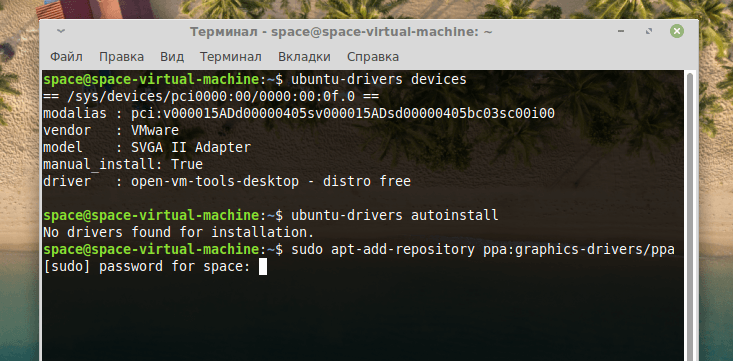
Возможно, потребуется ввести учетные данные администратора.
- Затем нажимаем на клавишу Enter, чтобы подтвердить желание установить драйвер.
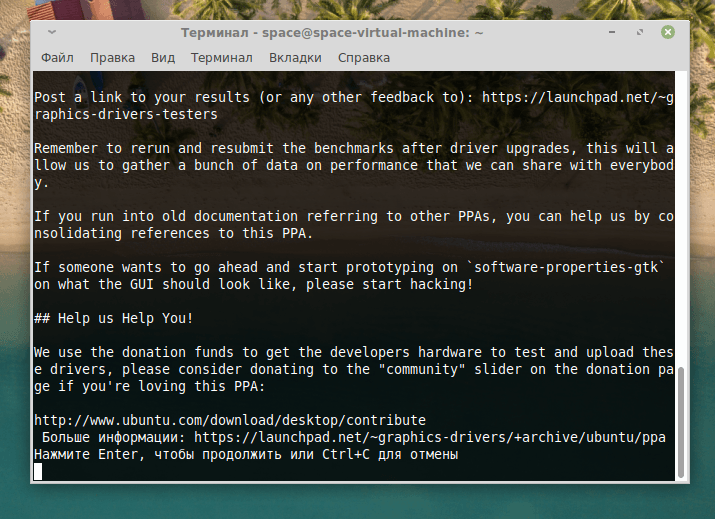
Утверждаем свои цели и планы.
- После этого используем команду ubuntu-drivers devices
- Потом устанавливаем драйвер командой sudo apt-get install nvidia-driver- номер версии, указанный в списке
- На следующем этапе нужно ввести заглавную букву «Д» (или Y в английской версии).
Сопоставимые команды функционируют в операционных системах Linux Mint, Elementary OS, а также, разумеется, в Debian.
Устанавливаем драйвер через графический интерфейс
Несмотря на то, что использование терминала является эффективным методом, многие пользователи испытывают затруднения при работе с командной строкой. Хорошая новость заключается в том, что существует альтернатива в виде графического интерфейса, который предоставляет инструменты для установки и обновления драйверов Nvidia.
Используем программу для обновления драйверов
Лучше начать с испытания специализированного программного обеспечения.
- Открываем основное меню операционной системы.
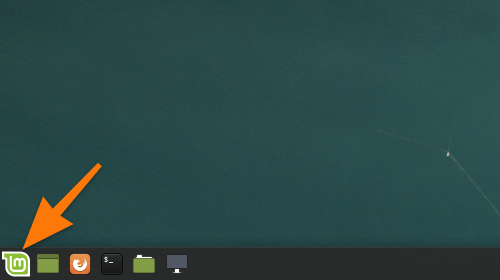
В окружениях рабочего стола XFCE и KDE, главное меню аналогично функции «Пуск» в Windows и находится в нижнем левом углу экрана. В то время как в среде GNOME это меню размещается в верхнем левом углу.
- Ищем в списке установленных программ «Менеджер драйверов».
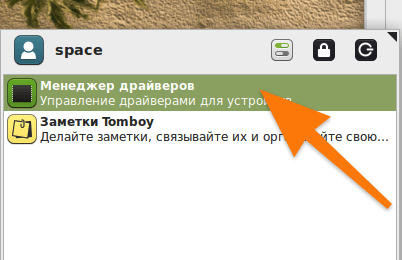
Вот полезный инструмент, однако его наличие не гарантируется во всех версиях операционной системы.
- В открывшемся окне выбираем один из доступных драйверов, поставив галочку напротив него.
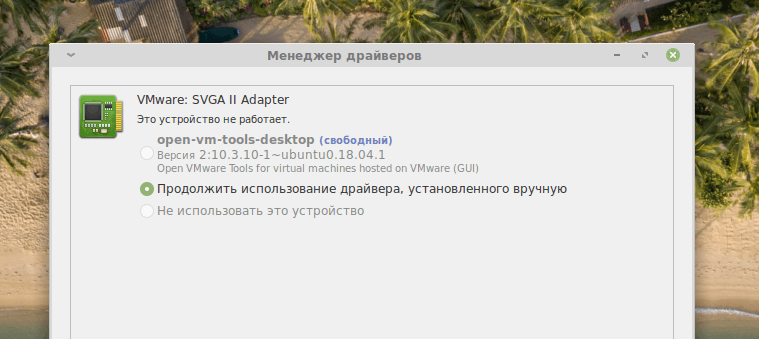
В данном контексте можно использовать либо проприетарный, либо совместно разрабатываемый сообществом драйвер.
- В конце кликаем по кнопке «Применить изменения» в нижнем правом углу окна.
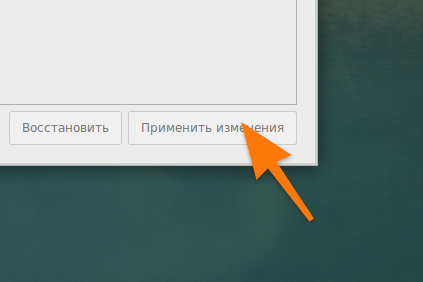
Вся процедура завершена. Драйвер будет заменен и, при необходимости, автоматически обновится без каких-либо дополнительных усилий со стороны пользователя.
Используем менеджер пакетов
Для поиска и установки нужного драйвера, если вы уверены в его конкретном названии, можно воспользоваться стандартным менеджером пакетов в Linux Mint. Процедура выглядит следующим образом:
- Открываем основное меню операционной системы.
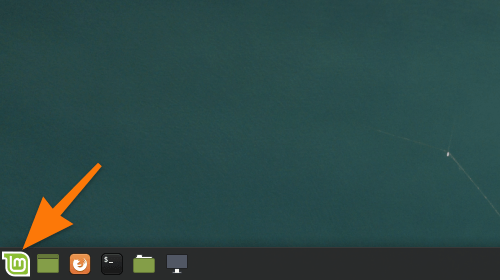
Обычно требуемое меню располагается в нижнем левом углу экрана, подобно расположению в системе Windows.
- Ищем приложение «Менеджер пакетов».
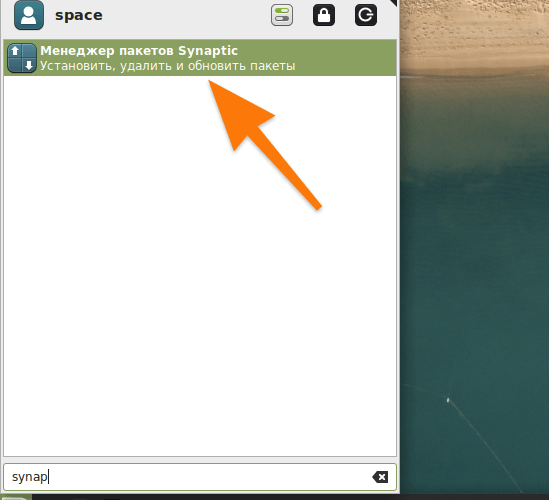
В системах, подобных Debian, применяется менеджер пакетов под названием Synaptic.
- Затем активируем поиск.
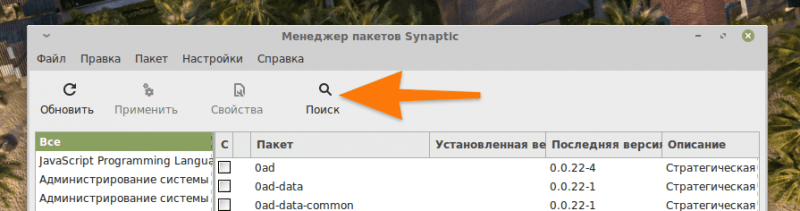
Поиск вручную потребует неоправданно больших временных затрат.
- Вводим в поисковое поле слово NVIDIA.
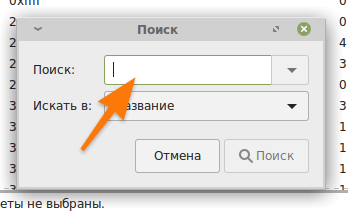
Ищем пакеты по их наименованиям.
- Затем кликаем по кнопке «Поиск».
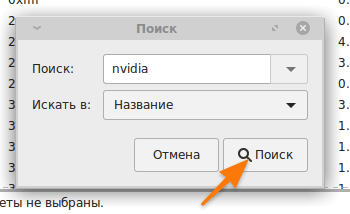
Вы увидите обширный перечень драйверов, подходящих для различных моделей видеокарт. Зная, какой именно драйвер вам нужен, установите флажок рядом с ним и затем нажмите кнопку «Применить», расположенную в верхнем левом углу.
Fedora
Данный дистрибутив имеет широкое распространение, что делает Fedora невозможной для игнорирования при составлении подобных руководств. Процесс установки драйверов Nvidia в Fedora имеет свои особенности. В основном, драйверы представлены в виде пакетов из специального репозитория, что значительно упрощает их установку. Важнейшее условие — правильно выбрать соответствующую команду.
Также следует упомянуть, что для Fedora доступны различные типы драйверов. Среди них стандартные драйверы, которые совместимы с широким спектром современных и недавно устаревших видеокарт, а также специализированные драйверы Nvidia Optimus, установка которых имеет свои особенности.
Установка стандартного драйвера
- Для начала нужно добавить в систему соответствующий репозиторий, где и хранятся нужные нам драйверы. Это можно сделать с помощью следующей команды: sudo dnf install https://download1.rpmfusion.org/free/fedora/rpmfusion-free-release- ((rpm -E %fedora).noarch.rpm https://download1.rpmfusion.org/nonfree/fedora/rpmfusion-nonfree-release-) (rpm -E %fedora).noarch.rpm
- Затем загружаем в систему и устанавливаем заголовочные файлы ядра, исходный код модуля на уровне ядра и драйвер Nvidia. Для этого введем в терминал sudo dnf install gcc kernel-headers kernel-devel akmod-nvidia xorg-x11-drv-nvidia xorg-x11-drv-nvidia-libs
Установка 32-битной версии драйвера и драйверов для старых видеокарт
Для обладателей компьютеров с устаревшими видеокартами рекомендуется выбрать соответствующее программное обеспечение.
Устанавливаем полный набор требуемых компонентов, включая драйверы соответствующей версии, используя команду sudo dnf install gcc kernel-headers kernel-devel akmod-nvidia–390xx xorg-x11-drv-nvidia–390xx xorg-x11-drv-nvidia–390xx-libs nvidia-settings–390xx.
Доступны драйверы для полностью устаревших видеокарт GeForce серии 6000, 7000, 8000, 9000. Для их установки выполните следующую команду: `sudo dnf install gcc kernel-headers kernel-devel akmod-nvidia-340xx xorg-x11-drv-nvidia-340xx xorg-x11-drv-nvidia-340xx-libs`.
Для запуска игр, разработанных для 32-битных ОС, необходимо установить соответствующий драйвер. Для видеокарт современных моделей это можно осуществить командой sudo dnf install xorg-x11-drv-nvidia-libs.i686.
Для запуска команды требуется её ввод сразу после установки основного драйвера.
Установка драйверов Optimus
Пользователи портативных компьютеров могут быть заинтересованы в применении драйвера NVIDIA Optimus. Данная технология, применяемая в некоторых гибридных графических ускорителях, направлена на достижение оптимального соотношения между энергоэффективностью и высоким уровнем производительности видеоадаптера.
Если ваша видеокарта соответствует требованиям, установите данный драйвер, следуя представленной методике.
- Сначала подключим к системе репозиторий с инструментом Bumblebee и подходящим проприетарным драйвером. Для этого введем команду sudo dnf –nogpgcheck install https://linux.itecs.ncsu.edu/redhat/public/bumblebee/fedora$(rpm -E %fedora)/noarch/bumblebee-release–1.3–1.noarch.rpm https://linux.itecs.ncsu.edu/redhat/public/bumblebee-nonfree/fedora$(rpm -E %fedora)/noarch/bumblebee-nonfree-release–1.3–1.noarch.rpm
- Переходим непосредственно к установке. Вводим команду sudo dnf install gcc kernel-headers kernel-devel bumblebee-nvidia bbswitch-dkms primus
- Затем добавим свою учетную запись в нужную группу с помощью команды __ sudo usermod -a -G bumblebee $(whoami)__
- Активируем соответствующий сервис командой sudo systemctl enable bumblebeed.service
У некоторых пользователей системы Wayland могут возникнуть сложности с установкой закрытых драйверов. Для решения этих проблем необходимо отредактировать файл конфигурации custom.conf. Вот пошаговые инструкции:
- Откроем нужный файл с помощью команды sudo nano /etc/gdm/custom.conf
- Затем надо добавить туда строчку WaylandEnable=false
В результате все должно функционировать бесперебойно и без каких-либо затруднений.








