Опера, несмотря на свой «закрытый» исходный код, обрел значительную популярность среди пользователей Linux, особенно среди тех, кто недавно перешел с Windows. Пользователи, впервые столкнувшиеся с UNIX-подобными системами, часто испытывают сложности с установкой предпочитаемого браузера в новой операционной системе, поскольку традиционные для Linux подходы оказываются неэффективными. Учитывая, что речь идет о коммерческом программном обеспечении, требуется применять немного другой подход.
Загружаем установщик с официального сайта
Пользователи операционных систем Microsoft и Ubuntu могут легко установить браузер, посетив официальный веб-сайт и нажав кнопку «Скачать». Этот метод является общепринятым и эффективным для обеих систем.
- Заходим на сайт разработчиков.
- Кликаем по кнопке «Скачать сейчас». Веб-сайт сам определит вашу систему и предложит загрузить подходящий формат установщика.

Обратите внимание на кнопку загрузки, где должен быть изображен пингвин — эмблема операционной системы Linux.
- Сохраняем файл-установщик на компьютер.
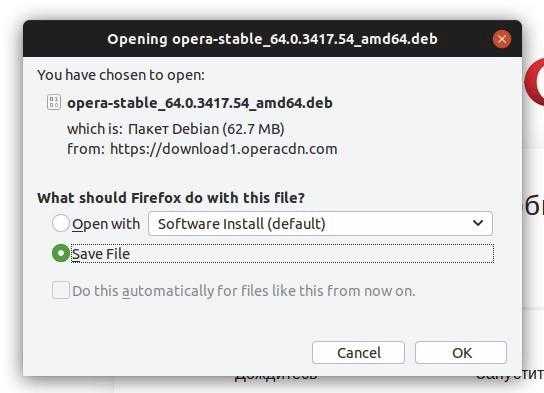
При установке браузера в Ubuntu система предложила мне файл в формате DEB. В операционных системах Fedora, CentOS или openSUSE для такой же установки используется формат RPM.
- Запускаем его двойным кликом.
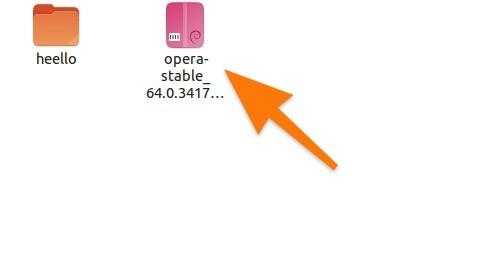
Ищем установочный файл в системе управления файлами и инициируем его запуск. Процесс аналогичен работе в операционной системе Windows.
После завершения необходимых операций, встроенный магазин приложений будет доступен через браузер Opera, где следует выполнить определенные шаги.
- Ищем кнопку Install и нажимаем на нее.
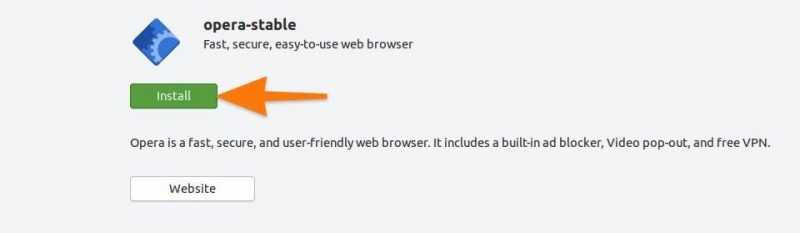
- В следующем окне вводим пароль администратора и нажимаем на кнопку Authenticate.
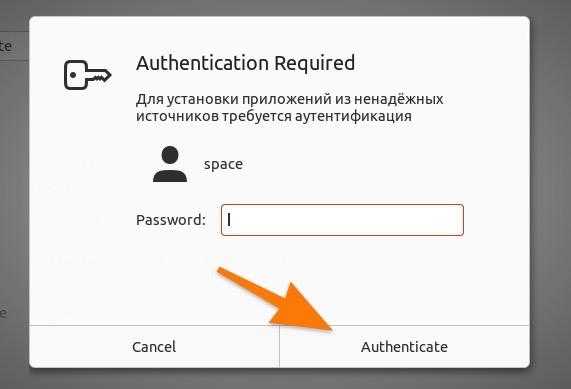
Вводим код доступа администратора для начала процесса установки.
Итак, это конец нашей процедуры. Вы можете теперь отыскать Opera в перечне установленного программного обеспечения и активировать его.
Загружаем Opera через терминал
Для тех, кто предпочитает использовать командную строку, установка браузера Opera может быть выполнена через нее. Существует несколько подходов для этого процесса. Более того, загрузка и установка через терминал оказывается не только более простой, но и более интуитивно понятной по сравнению с традиционным способом загрузки установщика с официального сайта разработчиков.
В прошлом, для установки проприетарных программ в Ubuntu требовалось вносить изменения в систему, включая сторонние репозитории и зависимости. Однако теперь доступен инструмент Snap, который позволяет с легкостью установить требуемое приложение всего одной командой.
- Сначала открываем терминал. Это можно сделать, одновременно нажав клавиши Ctrl + Alt + T , находясь на пустом рабочем столе.
- А потом просто вводим в него команду snap install opera
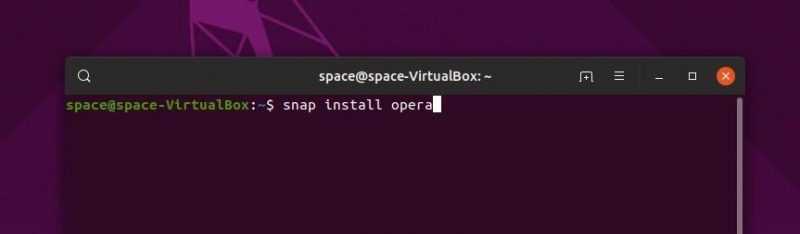
Один коллектив и задача выполнена.
- Подтверждаем свое действие с помощью пароля администратора и авторизуемся.
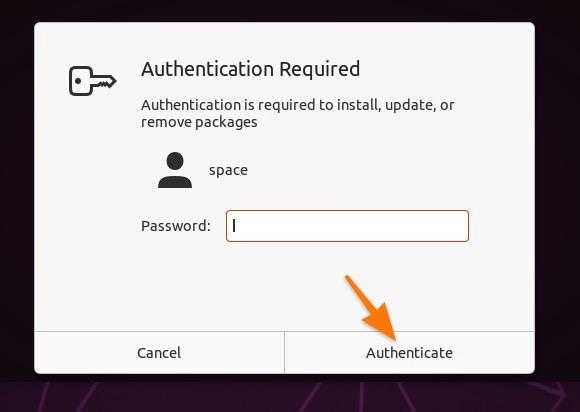
Установка программы без прав администратора невозможна.
Вот и всё. Программа будет включена в общий каталог.
Snap представляет собой довольно новый инструмент, который отсутствует в старых версиях Ubuntu. В настоящее время он доступен только для новейших систем от Canonical. Однако есть положительный аспект: Snap распространяется под открытой лицензией, что делает вероятным его широкое распространение и появление в других операционных системах в ближайшем будущем.
Устанавливаем Opera в Fedora
В Fedora отсутствуют специализированные инструменты для установки программного обеспечения. Следовательно, установка приложений через терминал мало чем отличается от прямого скачивания с сайта разработчика. Однако, в этом случае пользователь работает не с графическим интерфейсом, а с текстовыми командами.
- Сначала скачиваем пакет в подходящем формате с помощью команды _ wget https://ftp.opera.com/pub/opera/desktop/ номер версии браузера /linux/opera-stable номер версии браузера amd64.rpm _
- Потом запускаем загруженный файл. Это можно сделать командой sudo dnf install opera-stable номер версии браузера amd64.rpm
Теперь откройте браузер, выбрав соответствующий значок из представленного списка приложений.








