
В современном мире защита личных данных становится крайне важной, поскольку они постоянно подвергаются риску кражи со стороны злоумышленников. Недооценка возможностей взлома вашей электронной почты или компьютера может привести к серьезным последствиям. Ежегодно происходят массовые взломы информации даже в крупных корпорациях, что говорит о рисках для индивидуальных пользователей. Хотя абсолютная безопасность недостижима, использование архивов с паролем может значительно укрепить защиту ваших данных. Важнейшим элементом безопасности в этом случае является пароль, который следует хранить в тайне от посторонних. В этой статье мы расскажем, как установить пароль для архивов в популярных программах WinRar и 7-Zip. Также рекомендуем ознакомиться с нашим списком: 14 бесплатных архиваторов для Windows 10.
Как установить пароль на архив в WinRAR
Несмотря на кажущуюся нелепость, первым шагом следует загрузить официальную версию RAR с веб-сайта её создателей, которая предоставляется бесплатно и не накладывает каких-либо ограничений на использование. Рекомендуется применять WinRAR для сжатия файлов, поскольку эта программа обладает простым интерфейсом, но в то же время включает обширный набор функций, в числе которых возможность установки пароля на архив. Стоит сразу упомянуть, что взломать зашифрованный архив без знания пароля является практически невыполнимой задачей.
Для задания пароля следует придерживаться предоставленных указаний.
- Сперва необходимо выбрать файлы, которые будут защищены архивом. Для этого при помощи комбинации клавиш Ctrl+левая клавиша мыши кликаем по файлам.
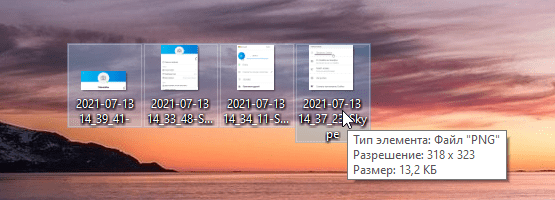
- Далее по выделенной области один раз кликаем ПКМ.
- В открывшемся списке ищем строку «Добавить в архив…» и нажимаем на неё.
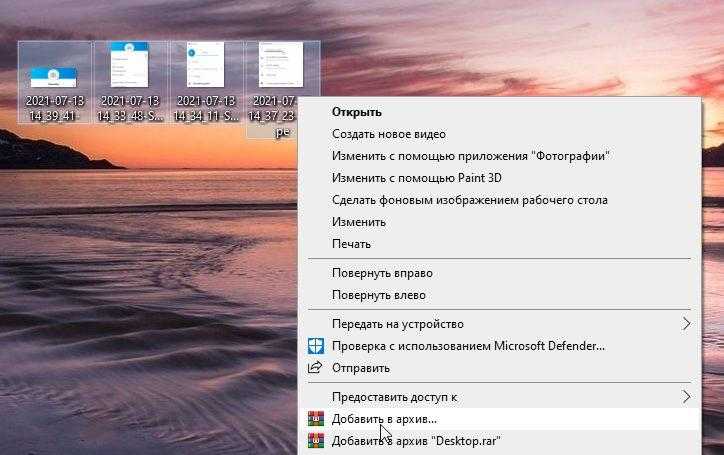
- Выберите пункт под названием «Установить пароль…».
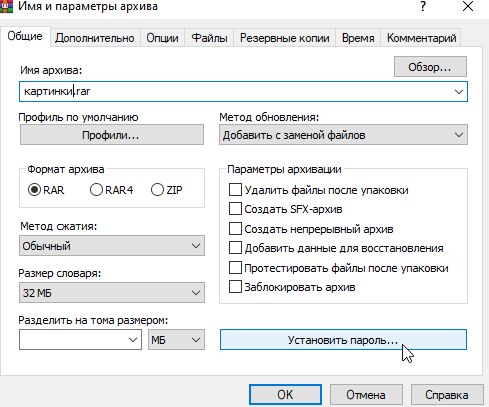
- Укажите надежный пароль в появившемся окне. Желательно включать в пароль буквы и символы.
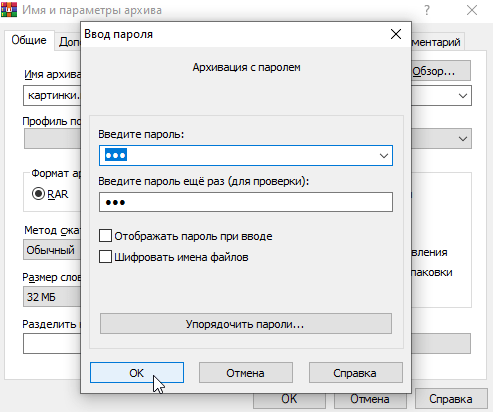
- Повторно укажите пароль во избежание ошибок.
- Нажмите «ОК» и подтвердите ввод пароля.
- Снова нажмите кнопку «ОК» и закройте меню создания архива.
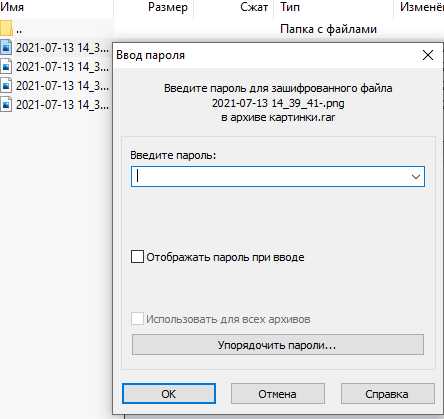
После выполнения всех необходимых манипуляций на вашем рабочем столе будет создан новый зашифрованный архив, содержащий ваши файлы. Открыть его без дополнительных действий невозможно, поскольку требуется ввести пароль для доступа к содержимому. После правильного ввода пароля вы сможете полностью использовать информацию, хранящуюся в архиве. Важно отметить, что пароль является единственным средством защиты данных, поэтому его следует хранить в тайне от других лиц.
Как установить пароль на архив в 7-Zip
Для реализации данного метода потребуется специальное программное обеспечение – 7-Zip. Этот инструмент доступен бесплатно и может быть загружен надежно с веб-сайта разработчика. Программа является серьезным соперником WinRar, предлагая аналогичный набор возможностей. Кроме того, она включает в себя функцию шифрования файлов с использованием пароля.
Установка пароля представляет собой довольно простую процедуру, которую можно выполнить следующим образом:
- Идентичным способом выберите файлы для архивации и с помощью ПКМ добавьте в архив «7-Zip». Или откройте саму программу 7-Zip, найдите в каталоге те файлы, которые вы хотите заархивировать, выделите их (зажимая кнопку Ctrl) и нажмите на кнопку «Добавить», которая расположена в верхней части экрана.

- Далее нужно будет выбрать формат архива – rar или zip. Для остальных форматов защита недоступна.
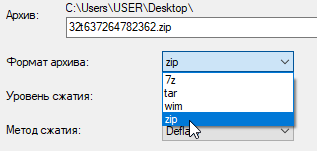
- Точно также введите пароль и нажмите «ОК».
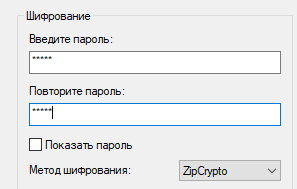
Для достижения наивысшего уровня безопасности рекомендуется применять формат архивации 7z, который обеспечивает полную конфиденциальность содержимого до момента ввода пароля. В случае использования формата rar, хотя и доступны для просмотра имена файлов, непосредственный доступ к их содержимому будет возможен только после введения пароля.








