
Microsoft определила довольно строгие системные требования для операционной системы Windows 11. Однако обладатели менее мощных компьютеров не должны отчаиваться, так как есть способы обойти проверку совместимости оборудования. Важно выбрать метод, который обеспечит удобство и безопасность установки.
При монтаже указанной операционной системы проводится проверка определенных компонентов компьютера. В процессе проверки учитываются следующие элементы:
- процессор;
- оперативная память;
- модуль безопасности ТПМ.
Установлены критерии безопасности для загрузки системы и характеристик графического процессора. В случае несоответствия какого-либо из параметров заданным стандартам, во время процесса установки будет выведена ошибка на дисплей.
Требования к минимальной конфигурации системы для установки Windows 11
- Доверенный модуль — как минимум ТРМ 2.0.
- Объем оперативной памяти — требуется минимально 4 Гб.
- Процессор — минимально двухъядерный, работающий на частоте не менее 1 ГГц.
- Требуется подключение к Интернету.
- Прошивка системы — обязательная поддержка безопасной загрузки.
Официальный способ обхода
Microsoft разработала подход, который был введен сразу после запуска операционной системы. Для реализации этого потребуется выполнение определенных шагов.
Для начала активируйте стандартную комбинацию клавиш «Win + R», чтобы открыть «Редактор реестра». В этом окне вам потребуется ввести команду «regedit».
Продолжите в подраздел HKEY_LOCAL_MACHINE…Setup и создайте здесь параметр типа DWORD размером 32 бита.
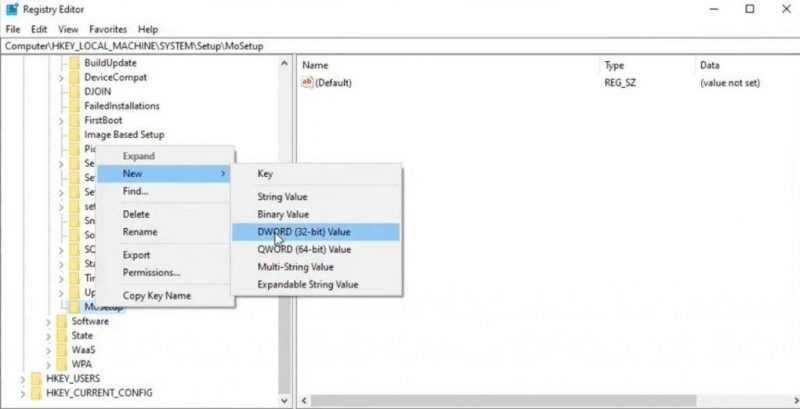
Переименуйте настройку на AllowUpgradesCPU. В поле «Значение» установите значение «1».
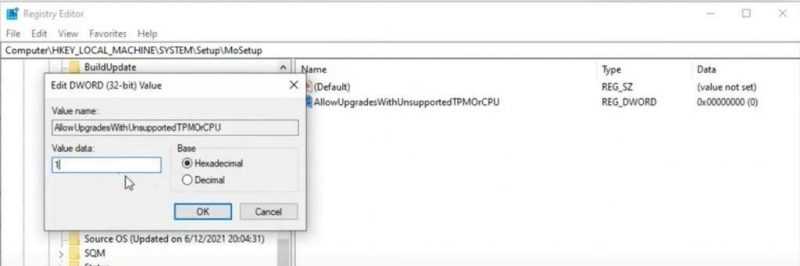
Корпорация Microsoft рекомендует данный метод через свои официальные каналы. При использовании ICO-образов проверка компонентов компьютера не производится.
Для обеспечения работы требуется наличие TPM 1.2 на вашем компьютере или ноутбуке. Прежде всего, необходимо активировать спецификацию криптопроцессора, так как без этого выполнение задач невозможно. Используйте комбинацию клавиш «Win + R», после чего введите в открывшемся поле «tpm.msc». Если на экране отобразится окно управления TPM, это свидетельствует о том, что модуль безопасности функционирует корректно.
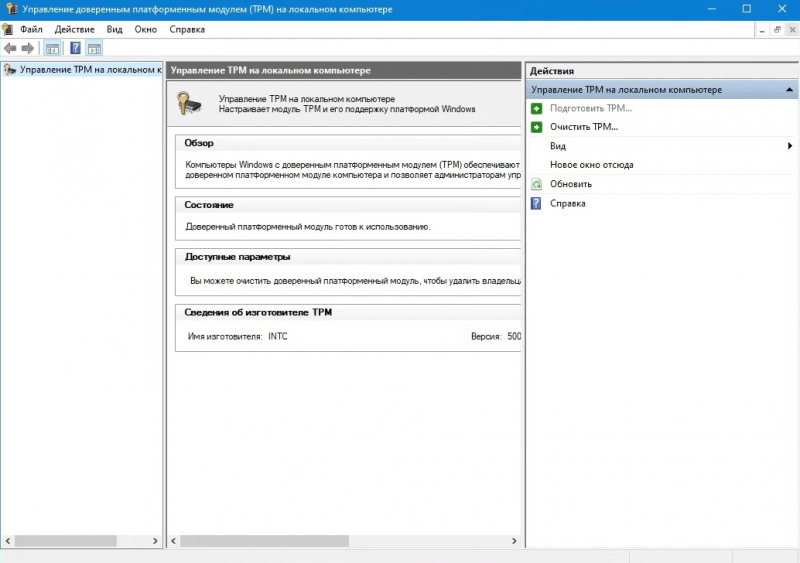
Метод с использованием Universal MediaCreationTool
Для использования данного метода сначала требуется установить соответствующее программное обеспечение. Извлеките содержимое скачанного файла. В каталоге «bypass11» будет доступен файл под названием «Skip_TPM…». Откройте его с правами администратора, нажав правую кнопку мыши.
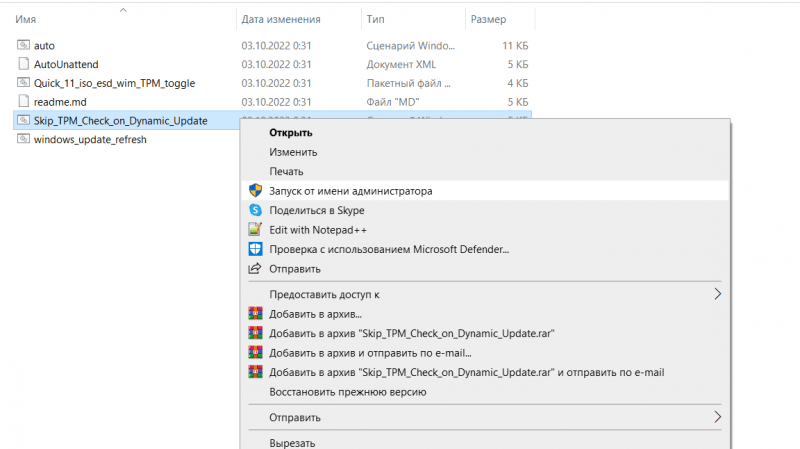
Далее возможна процедура установки. В случае, если предложенный метод оказался неэффективным, решение проблемы может быть осуществлено в режиме ручной настройки. Необходимо переместиться в директорию «Source», расположенную в установленном каталоге Windows 11. В этом месте необходимо удалить файл с названием «appraiserres.dll» и заменить его на аналогичный, но с возможностью обхода проверки оборудования. Таким образом, возможна установка операционной системы без требования наличия TPM2.0.
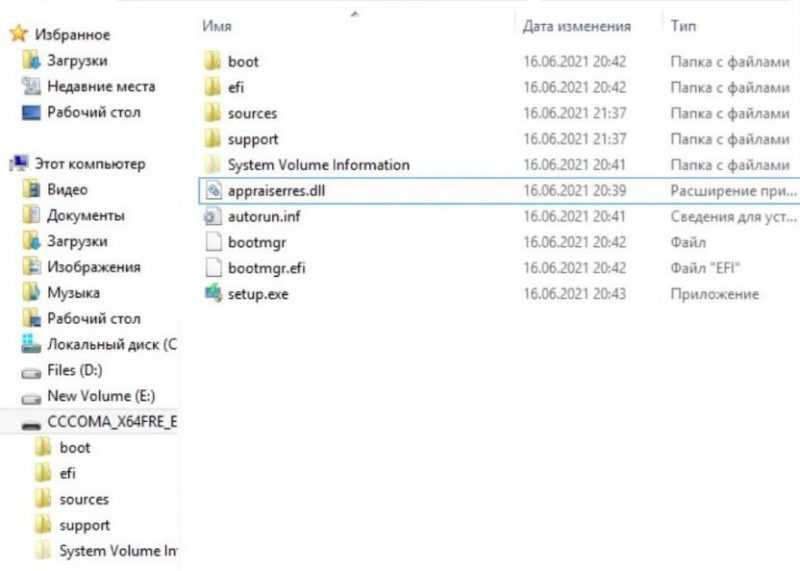
Использование помощника по установке
В случае, когда установлен несовместимый модуль TPM или процессор, целесообразно воспользоваться специальным инструментом — «Помощником» для установки Windows 11. Для этого необходимо загрузить данный инструмент с официального сайта корпорации.
Не спешите сразу запускать установленный файл на вашем компьютере. Нажмите правую кнопку мыши на файле «Windows11InstallationAssistant.exe». Далее перейдите в пункт «Совместимость» и в раскрывающемся списке выберите версию Windows 7.
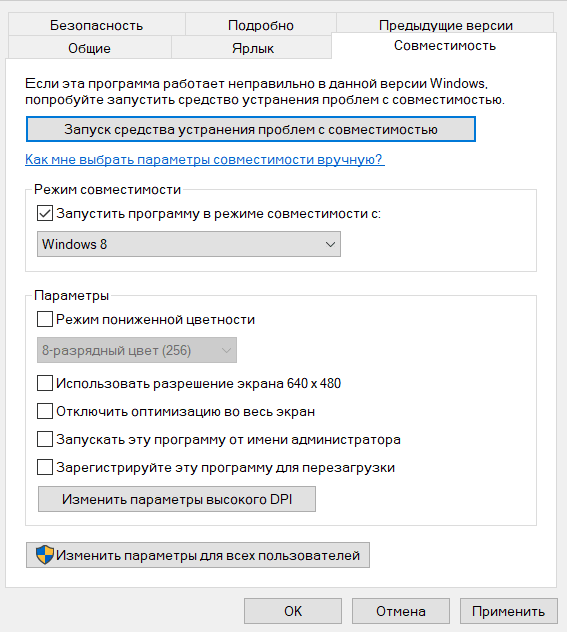
Теперь сняты все ограничения на установку. Запустите программу Windows11InstallationAssistant. Официальное приложение быстро и безупречно выполнит установку новой операционной системы на ваш компьютер.
Применение устаревших, однако функционирующих файлов из операционной системы Windows 10.
Альтернативный подход основывается на сходстве стандартных элементов различных операционных систем. Для решения проблемы рекомендуется применять файлы, характерные для операционной системы «Windows 10».
Разверните образ ISO устаревшей операционной системы, при копировании файлов исключите файл под названием «Install.ESD».
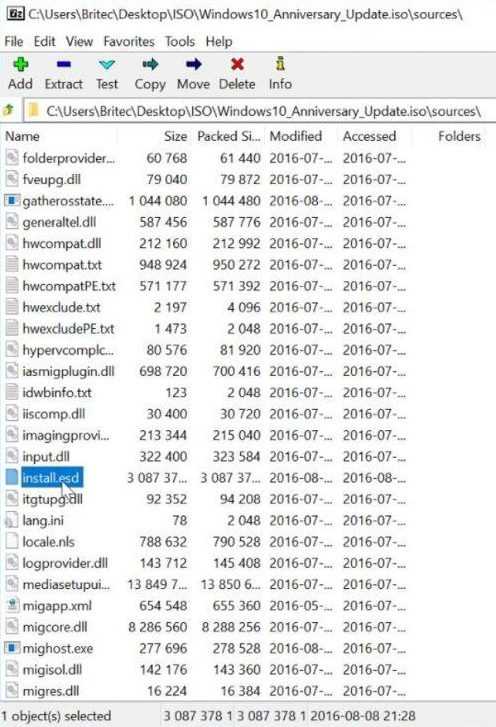
Создайте образ операционной системы Windows 11, используя функционал «Проводника». Вам необходимо скопировать файл «Install.WIM» и поместить его в ту же папку, где хранятся другие компоненты. Затем запустите установщик Windows 10. Этот метод поможет избежать ограничений, налагаемых проверкой совместимости оборудования.
Установка с использованием Rufus
Для применения данной методики необходимо использовать бесплатную программу Rufus, доступную на официальном сайте разработчиков. Загрузите утилиту и примените её для работы. Для этого подсоедините к вашему компьютеру предварительно отформатированный USB-накопитель. В интерфейсе программы выберите этот накопитель в разделе «Устройство».
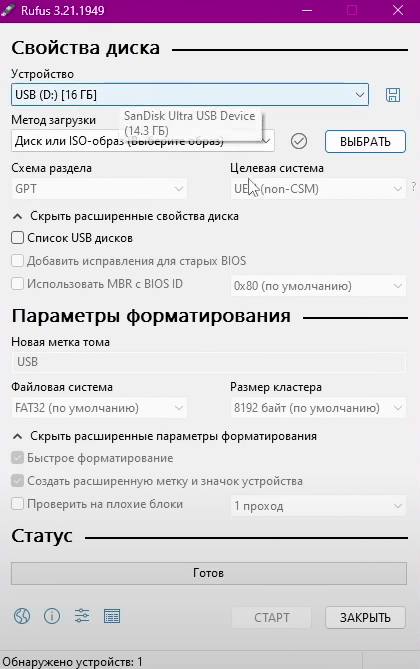
Затем нажмите кнопку «Выбрать». В появившемся окне выберите изображение ICO для Windows.
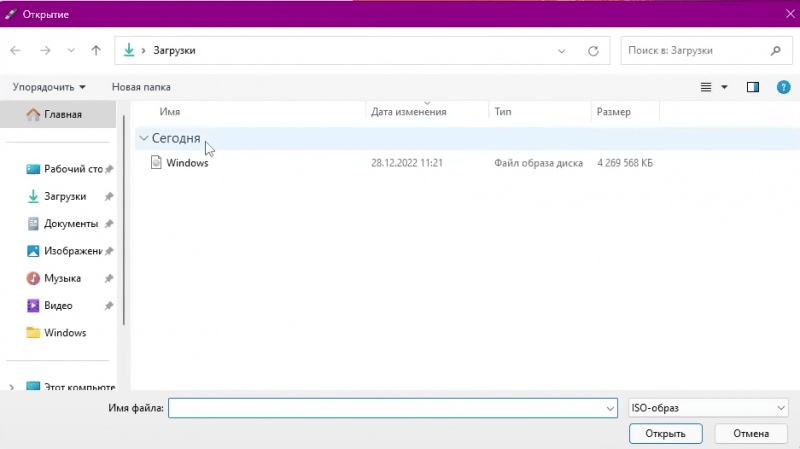
В разделе «Настройки образа» выберите опцию «По умолчанию». Остальные настройки оставьте без изменений. Затем нажмите кнопку «Запуск». В результате сразу откроется новое окно.
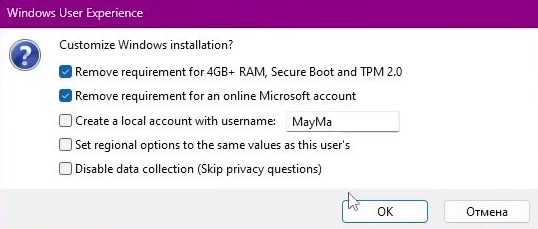
Оставить галочку в первом пункте необходимо, когда компьютер имеет оперативную память менее 4 Гб или не поддерживает безопасную загрузку. Выделение второго пункта актуально, если оборудование не соответствует требованиям TPM 2.0. При выборе третьей строки автоматически создается именованная учетная запись, название которой можно указать в соседнем поле.
Для активации региональных настроек следует перейти к следующему пункту. Чтобы блокировать передачу информации в корпорацию Microsoft, установите флажок в самой нижней строке.
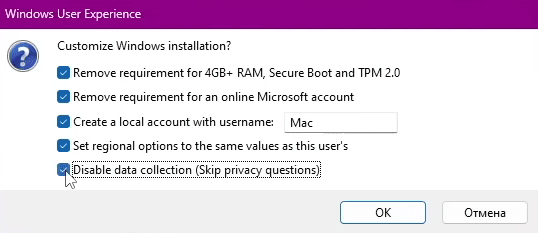
Нажмите кнопку «Ок», после чего программа автоматически создаст носитель для загрузки с установленной операционной системой.








