
Для проведения установки потребуется USB-носитель объемом 8 ГБ или более, а также USB-C хаб, оснащенный несколькими USB-портами на одной стороне и USB-C на другой, для подключения периферийного оборудования. Вам также понадобится стационарный компьютер с операционной системой Windows. Рекомендуется предварительно загрузить все необходимые файлы, чтобы избежать поисков в условиях ограниченного времени.
2. Загружаем базовый образ операционной системы Windows и инструмент для форматирования SSD, чтобы выделить необходимое пространство для установки Windows. После подготовки всех необходимых файлов, подключаем USB-накопитель к компьютеру.
3. Загружаем программу Rufus, выбираем дистрибутив GParted и нажимаем кнопку «Запуск», после чего подтверждаем все запросы, которые предлагаются.

Для начала обесточим Steam Deck. Затем подключим USB-C Hub, к которому подсоединим мышку и USB-накопитель. Нажатием и удержанием кнопки громкости вместе с кнопкой включения до получения звукового сигнала перейдем в режим выбора загрузчика. Выберем USB-накопитель в меню Boot Manager. После этого не предпринимаем никаких действий, а лишь ожидаем. Появится новое окно, где следует выбрать второй пункт.
В открывшемся консольном окне вводим последовательно: 33, Enter, 0, Enter и ожидаем. Программа для форматирования жесткого диска загрузится. Выбираем желаемый диск в верхнем правом углу, затем находим раздел Home, который является наиболее объемным, и выделяем пространство для SteamOS. Оставшееся пространство предназначено для Windows. Затем выбираем неразмеченный сектор и форматируем его в формате NTFS.
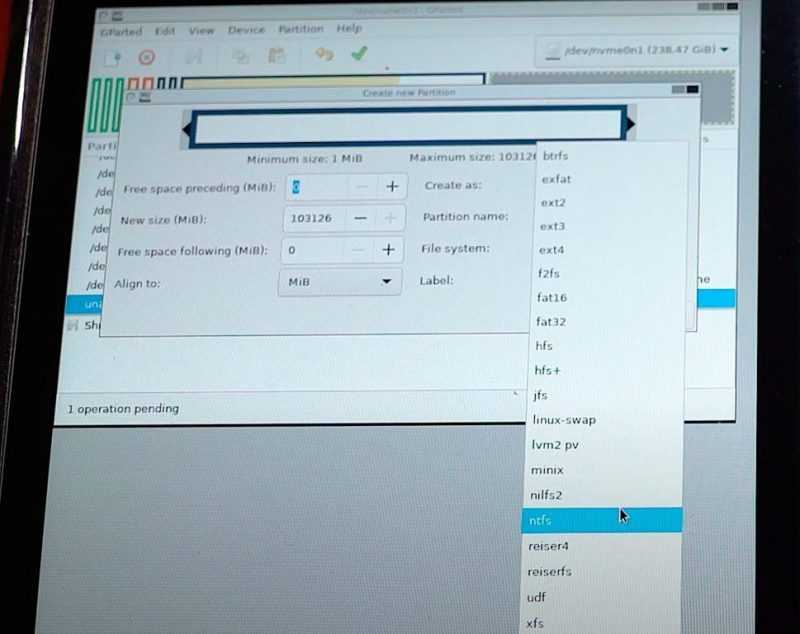
Процесс завершен, и теперь мы возвращаемся к работе на настольном компьютере. Необходимо записать образ операционной системы Windows. Действия остаются прежними: нажимаем кнопку «Пуск», подтверждаем свои намерения и ожидаем, пока Windows будет записана на USB-накопитель.
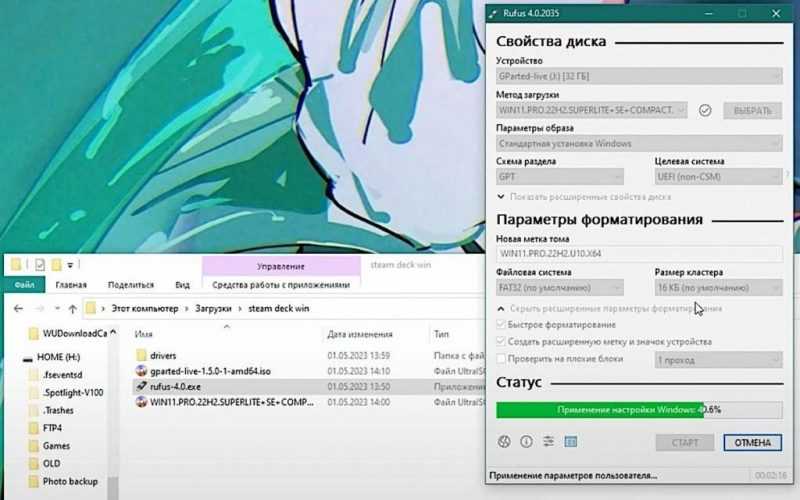
Включаем Boot Manager, удерживая кнопку увеличения громкости и кнопку включения. В меню Boot Manager выбираем USB-накопитель с операционной системой Windows. Ожидаем загрузки установщика Windows, затем нажимаем «Далее», выбираем версию перед последней, что является обязательным условием. Выбираем опцию «Custom» и указываем раздел, предназначенный для Windows. Ожидаем завершения процесса установки.
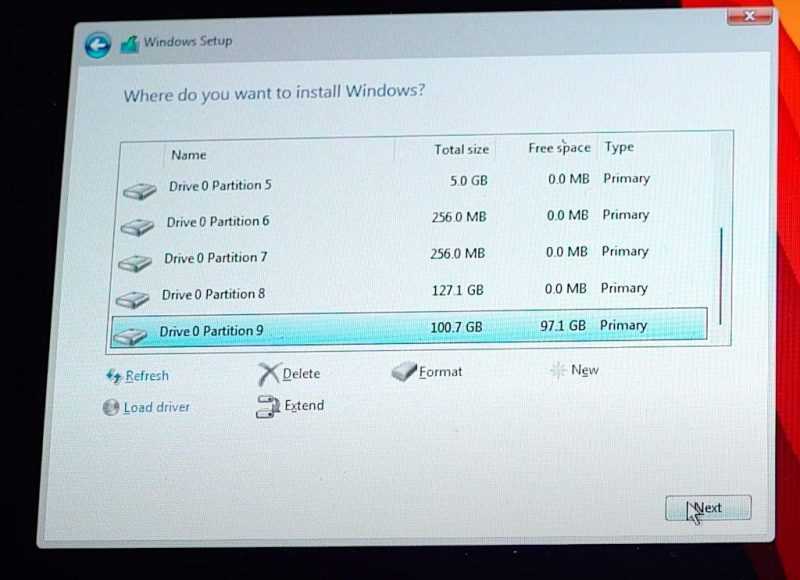
8. Загружаем приложение WinDeckHelper, копируем его на USB-накопитель для перемещения на устройство Steam Deck. Затем открываем файловый менеджер, запускаем WinDeckHelper с правами администратора, ставим отметки во всех трех разделах, нажимаем кнопку «Запуск» и ожидаем завершения процесса установки.
Установка Windows на флешке
Присоединяем USB-накопитель или кардридер с картой памяти к устройству компьютера.
Активируйте пункт меню «Этот компьютер» и выберите соответствующий USB-накопитель или флешку. Прежде чем продолжать, убедитесь в том, что все критически важные файлы с этого устройства были скопированы на ваш компьютер, так как предстоящая операция приведет к удалению всех данных.
Загружаем программу Rufus для создания загрузочного носителя Windows 11 на карте памяти.
Для выполнения задачи потребуется дистрибутив Windows 11. Выберем версию Windows 11 x64.
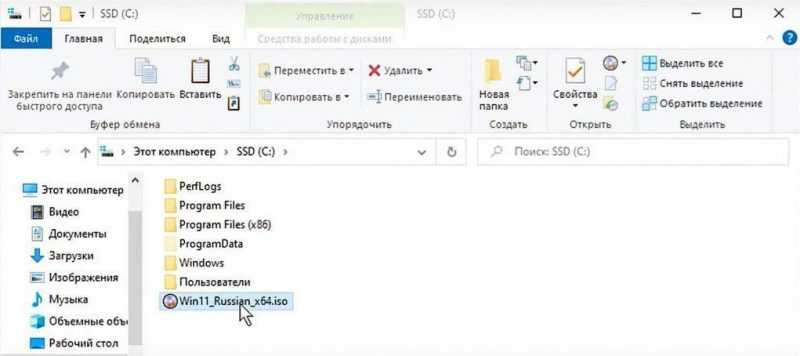
Запускаем программу Rufus с правами администратора, выбираем нужную флешку из доступных устройств, и отключаем все другие флешки или карты, чтобы избежать ошибок.
В процессе выбора образа операционной системы Windows 11, мы настраиваем параметры данного образа, включая функцию «Windows to Go».

В процессе выбора схемы разделов, следует ориентироваться на тип системы. Для современных систем, работающих с UEFI, предпочтительным является использование GPT-дисков. В случае с более устаревшими системами, следует остановиться на схеме MBR.
После определения структуры разделов, для обеспечения возможности загрузки с данной карты памяти на разных компьютерах и ноутбуках, следует выбрать MBR.
В процессе выбора файловой системы по умолчанию устанавливается NTFS, после чего нам остается только нажать кнопку «Запуск».
В процессе выбора подходящей версии операционной системы Windows, мы определяемся с установкой Windows 11 Pro или альтернативной редакции, соответствующей нашим предпочтениям.
11. Появится сообщение о предупреждении: «Осторожность: все информационные данные на носителе будут полностью удалены». Принимаем данное условие и подтверждаем свое согласие, нажав кнопку «ОК».
Установка операционной системы Windows на карту памяти потребует определенного периода времени.

Запускаем компьютер и нажимаем клавишу F2 или Del для доступа к настройкам BIOS.
На вкладке Boot устанавливаем USB или SD-карту в качестве первого устройства для загрузки. В случае отсутствия его в списке, переключаемся на USB-устройство с самым высоким приоритетом и проверяем наличие своей карты памяти. После выбора карты памяти возвращаемся к разделу Exit и сохраняем изменения. Подтверждаем выбор.
15. Производим проверку загрузки с помощью флешки или карты памяти. В случае появления черного экран
Мы продолжаем процесс установки операционной системы Windows 11.
Приступаем к процессу установки, начиная с выбора страны или региона, а также раскладки клавиатуры. Далее, пропуская настройки клавиатуры, проводим проверку наличия обновлений. Затем вводим имя пользователя и, при необходимости, создаем пароль. В заключение, устанавливаем предпочтительные параметры конфиденциальности.
Установка плагинов
Нажмите кнопку «Steam», прокрутите страницу до самого низа, перейдите в режим для разработчиков и активируйте его.
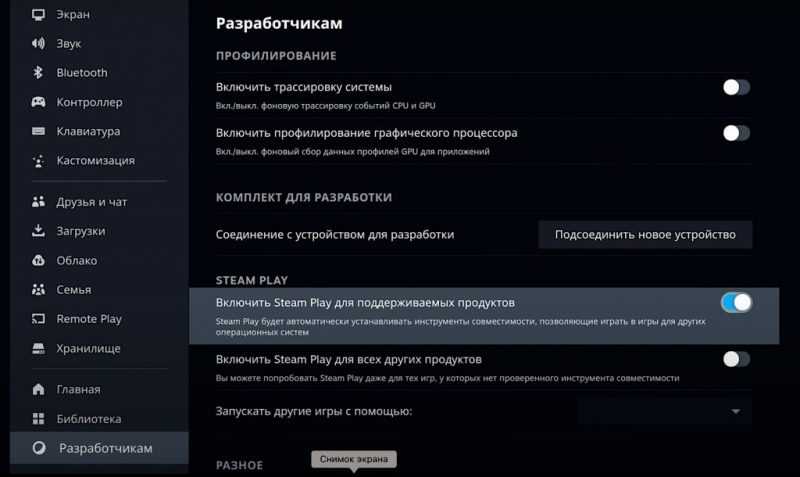
Вернитесь в главное меню и выберите три точки для перехода в режим рабочего стола.
Запустите веб-браузер и найдите в поиске Decky Loader. Данное приложение предоставляет возможность установки дополнительных модулей без выхода из игровой среды, что значительно упрощает и ускоряет процесс.
Откройте первую ссылку, пролистните страницу вниз и выделите крупное яркое изображение, предназначенное для загрузки плагина. Кликните по нему для начала скачивания. Помните, что плагин не начнет работать самостоятельно. После загрузки перейдите в папку «Загрузки» и запустите его через терминал.
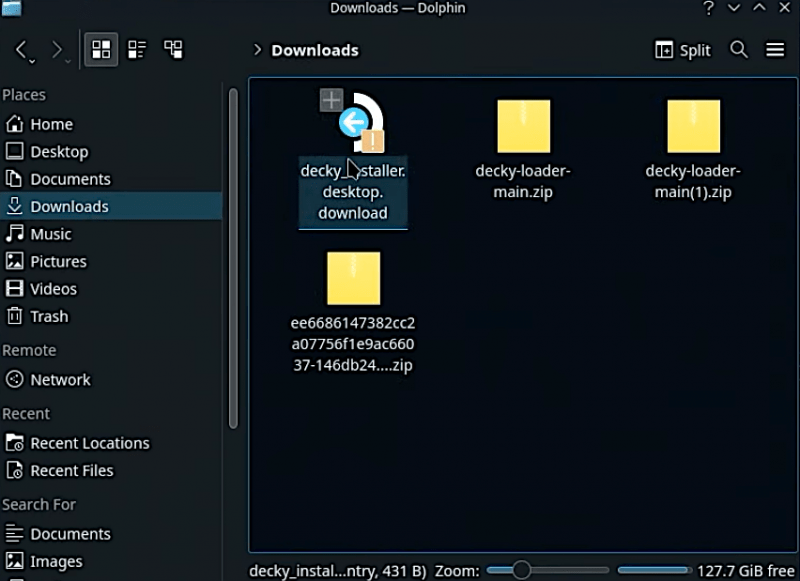
Щелкните правой кнопкой мыши файл «Loader» в директории «Загрузки» и выберите опцию «Запустить через терминал». Подтвердите предложенные параметры, и установка плагина пройдет быстро.
После завершения установки, перейдите обратно в режим игры, подтвердите действие кнопкой «OK», закройте соответствующее окно и активируйте ярлык «Вернуться к игре».
В режиме игры нажмите на кнопку с тремя точками, после чего в нижней части экрана отобразится иконка розетки с вилкой. Первым делом нажмите на изображение шестеренки, чтобы проверить наличие последних обновлений. Также доступно выбрать стабильную версию игры, что поможет избежать технических сбоев и проблем.
Закройте все окна, затем повторно нажмите на три точки в правом углу и перейдите в раздел «розетка». В этом разделе вы обнаружите магазин, где можно получить необходимые приложения. Уточните, что для активации плагинов необходимо перейти в каталог «Загрузки» и запустить их через терминал.
На рынке доступны разнообразные плагины, способные улучшить работу вашей консоли. Например, CSS Loader предлагает изменение интерфейса управления, включая темы, курсоры, значки и представление клавиатуры. В дополнение к этому, Vibrant Deck предоставляет возможности настройки внешнего вида, ProtonDB помогает в оптимизации игр, Animation Changer позволяет регулировать анимацию при запуске консоли, а DeckMTP обеспечивает передачу файлов между консолью и компьютером через USB. Перед тем как применять эти инструменты, убедитесь в их эффективности.
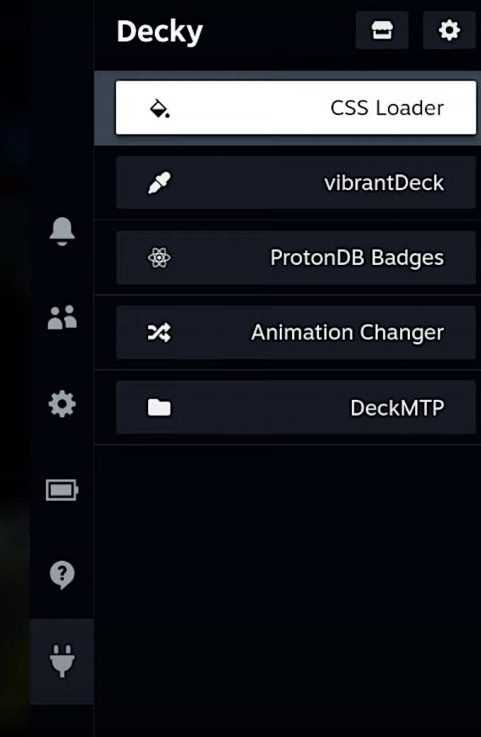
Оптимизация для игровых процессов
Обновите операционную систему и драйверы на вашем Steam Deck, чтобы они были на последних версиях. Это обеспечит более стабильную работу и повысит эффективность устройства.
Настройте разрешение и графические настройки: У Steam Deck предусмотрен встроенный экран с высоким разрешением, который можно настроить в соответствии с вашими предпочтениями. Однако следует учитывать, что повышенное разрешение может требовать большего количества вычислительных мощностей, поэтому рекомендуется найти баланс между качеством изображения и эффективностью работы устройства.
3. Настройте графические параметры игр для повышения производительности: В большинстве игр доступна возможность регулировки графических настроек для улучшения их работы. Если вы замечаете замедление производительности, попробуйте уменьшить уровень теней, использование антиалиасинга или детализацию. Таким образом, игра будет функционировать более стабильно на устройстве Steam Deck.
Освободите пространство на вашем устройстве: Steam Deck оснащен фиксированным объемом внутренней памяти, поэтому рекомендуется освободить место путем удаления излишних файлов или игр. Для увеличения доступного места и избежания ограничений по объему данных, возможно использование внешних хранилищ.
Выберите энергоэффективный режим в настройках Steam Deck, чтобы увеличить время автономной работы за счет снижения производительности. Этот подход особенно актуален, когда вам требуется продлить игровые сессии без необходимости в полной мощности устройства.
6. Улучшение сетевых параметров: Для обеспечения стабильной игры в многопользовательские режимы на Steam Deck, важно иметь надежное интернет-соединение. Предпочтительно использование высокоскоростных беспроводных сетей или прямое проводное подключение для снижения задержек и улучшения качества игрового процесса.
7. Воспользуйтесь режимом Большой Обзор Steam: Устройство Steam Deck поддерживает режим Большой Обзор Steam, который предоставляет удобный способ управления играми с помощью геймпада, значительно улучшая игровой процесс на портативном устройстве.
8. Присоедините внешние устройства: Для тех, кто предпочитает играть с помощью клавиатуры и мыши или же использует геймпады от других производителей, Steam Deck позволяет легко подключать такие устройства через USB или Bluetooth. Это обеспечит индивидуальную настройку управления и улучшит ощущения от игры.
9. Воспользуйтесь возможностью хранения данных в облаке: Steam Deck оснащен функцией облачного сохранения, которая дает возможность перемещать сохраненные игры между различными устройствами. Это особенно удобно, если вы планируете продолжить игру на другом устройстве, будь то компьютер или игровая консоль.
Исследуйте сообщество Steam Deck: Valve предлагает платформу под названием Steam Deck Community, где пользователи могут обмениваться своими находками, советами и рекомендациями. Ознакомьтесь с этим ресурсом для получения информации о новых оптимизациях, играх и других важных аспектах использования Steam Deck.
Настройки Школы Чар и Чародейства Хогвартс:
1. Входим в раздел «Производительность» и нажимаем на значок с тремя точками.
2. Уменьшаем настройки производительности, чтобы избежать помех, и устанавливаем частоту кадров на уровне 60. Если требуется экономия заряда батареи, можно снизить до 40, однако для обеспечения четкой картинки оставим частоту на 60.
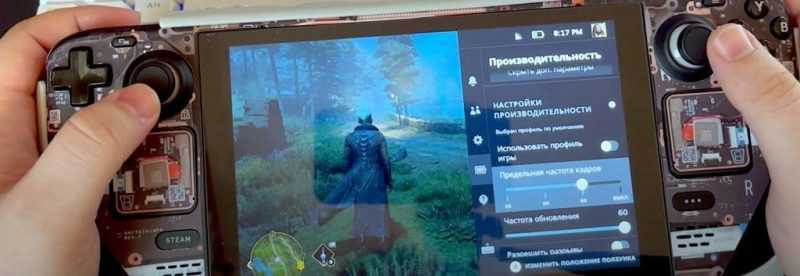
При игре в офлайн-режиме не рекомендуется активировать TDP, так как это может привести к значительному снижению производительности игры.
4. Также отключается зафиксированная частота графического процессора.
5. Режим увеличения масштаба – активируем FSR на самом высоком уровне.
Для достижения частоты кадров в 40 fps, необходимо перейти в меню настроек игры. Здесь следует выбрать раздел графики и установить минимальное значение разрешения экрана.
Включим режим высокой производительности и проследим за подробностями – стабильные 40 кадров в секунду.
Настройки игры «God of War» позволяют настроить различные аспекты игрового процесса, чтобы улучшить опыт игрока.
Для повышения частоты кадров необходимо перейти в меню настройки экрана, а не в параметры графики.

2. Задаем предельную частоту кадров на уровне 60.
3. Дезактивируем тройную буферизацию и VSync. Дополнительная калибровка дисплея не требуется.








