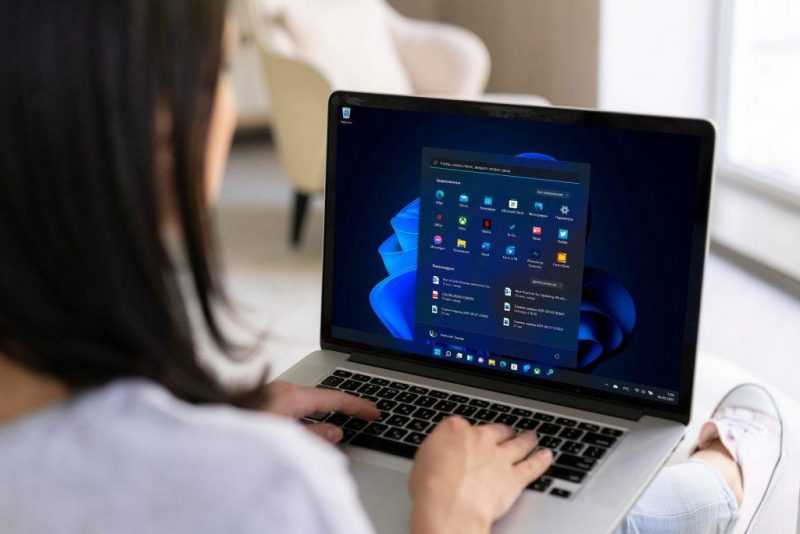
Сегодня мы разберем процесс установки Windows 11 на систему macOS с использованием специализированного программного обеспечения.
Ознакомьтесь с сайтом компании VMware, где доступна ссылка для загрузки Fusion на Mac. Хотя данное программное обеспечение является платным, личную лицензию возможно использовать без оплаты.
После перехода по указанной ссылке завершите регистрацию вашего Fusion Player или приобретенной лицензии. Для этого вам потребуется создать и авторизоваться в учетной записи VMware, используя произвольные данные.
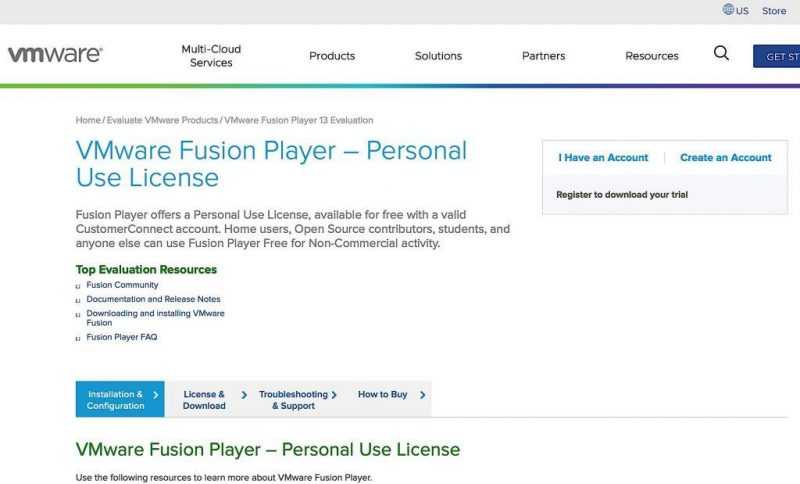
Для завершения процедуры регистрации, заполните соответствующую страницу. После перехода к данным о вашей лицензии, вы получите возможность самостоятельно загрузить программное обеспечение. Кроме того, на данном этапе доступно копирование номера лицензии или указанного лицензионного ключа, которые будут находиться в директории с загруженными файлами.
Выполните стандартную установку программы Fusion на вашем Mac.
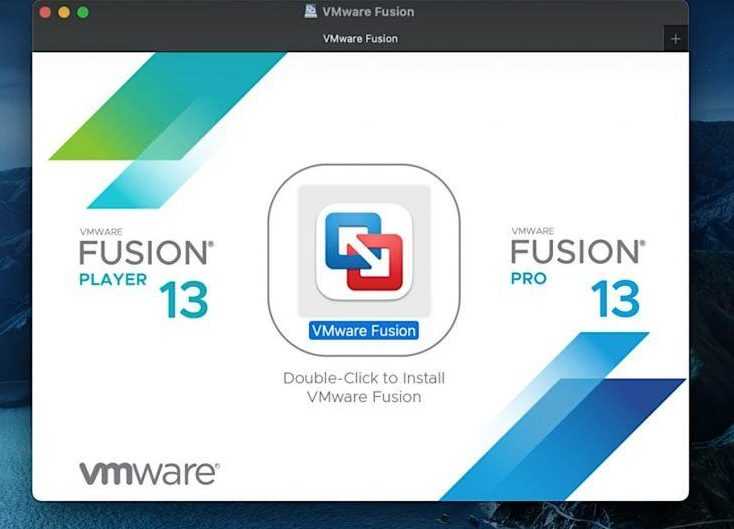
После того как появится окно предупреждений в macOS, нажмите на кнопку «Открыть», после чего для подтверждения своих прав администратора введите пароль.
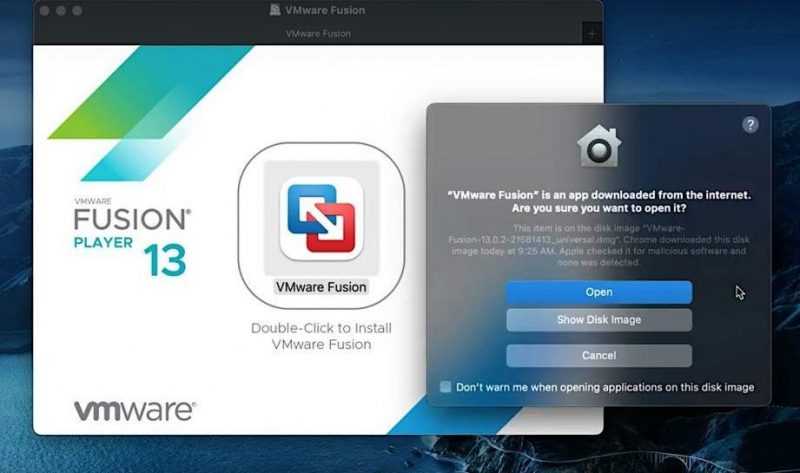
При запуске программы в первый раз необходимо будет ввести лицензионный ключ, предварительно сохраненный в папку «Загрузки», как описано в пункте 3.
Следующим этапом является установка виртуального диска операционной системы Windows 11.
Ознакомьтесь с разделом Windows Insider на официальном сайте Microsoft.
Для участия также потребуется учетная запись Microsoft. Если у вас ее нет, пройдите регистрацию, после чего переходите к программе Windows Insider.
Выберите подраздел Arm Insider Preview и перейдите к требуемой версии программного обеспечения. Предпочтительнее выбрать бета-версию, поскольку она признана более стабильной. Далее выберите нужный язык и подтвердите свой выбор.
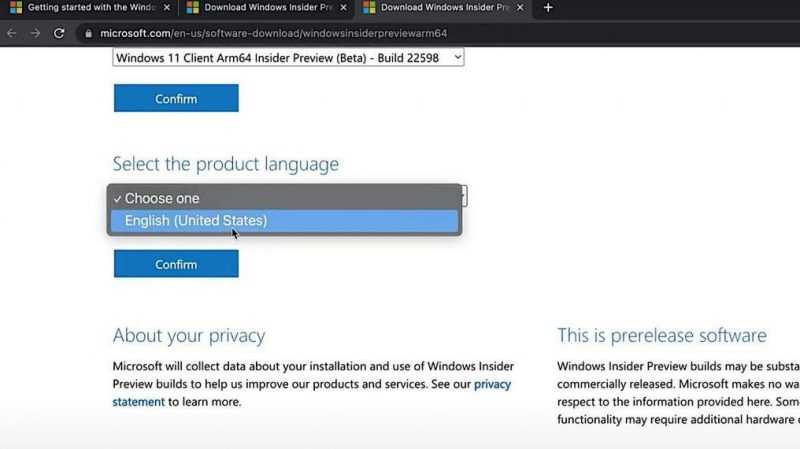
Установите программное обеспечение, нажав кнопку «Скачать сейчас». Обратите внимание, что процесс установки потребует примерно 10 Гб дискового пространства, поэтому убедитесь в наличии достаточного места на вашем устройстве и в возможности подключения к сети Интернет с высокой скоростью.
Для конвертации загруженного файла в другой формат необходимо посетить веб-сайт Homebrew и воспроизвести код, размещенный под инструкцией по установке Homebrew.
12. Запустите терминал на Mac и вставьте следующий код для установки скрипта, при этом потребуется ввести пароль администратора.
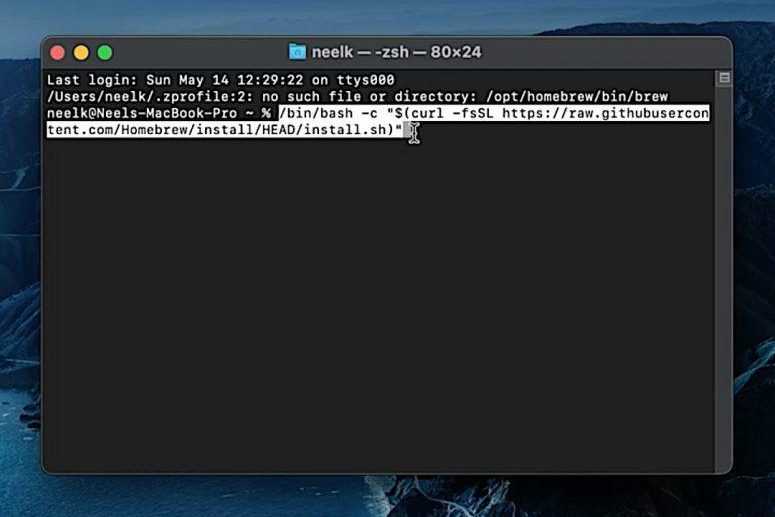
Запустите root-пользователя и установите пакет qemu. Теперь у вас есть возможность конвертировать образ vhdx в формат vmdk, совместимый с Fusion. Для осуществления этого процесса введите команду qemu-img convert -O vmdk в терминале, а затем перетащите файл vhdx из папки загрузок прямо в этот терминал.
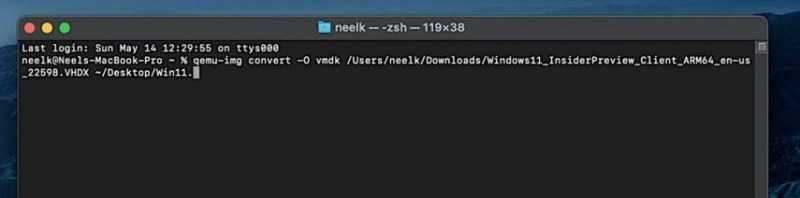
Для определения пути к созданному образу рекомендуется выбрать директорию рабочего стола. Ожидается, что процесс преобразования займет определенное время, а размер полученного образа будет практически идентичен уже существующему скачанному файлу.
Для инициации виртуальной машины пользователя, выберите соответствующий виртуальный диск и образ, после чего создайте уникальную копию виртуального диска. В результате, вы получите доступ к настройке определенных параметров.
Выбираем функцию «Копирование Диска», чтобы создать копию диска в директории виртуальных машин, после чего перейдем к настройкам процессора и памяти. Увеличим число ядер процессора до четырех.
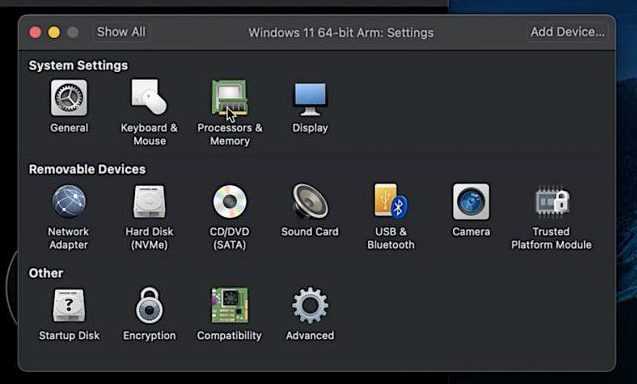
17. Запуск виртуальной машины инициирует процесс, в ходе которого VMware нуждается в период времени для завершения загрузки системы Windows. Этот процесс требует конкретного временного интервала.
В процессе выбора страны из предложенного списка, прежде всего, необходимо перейти к конкретным настройкам, используя сочетание клавиш Fn+Shift+F10. Откройте окно терминала и введите команду OOBEbypassnro, что позволит избежать требования подключения к сети. Таким образом, вам не потребуется интернет-соединение для продолжения.
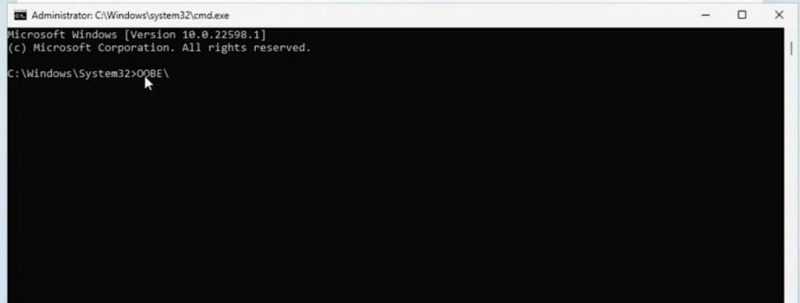
Выбираем страну, игнорируя предложение о настройке дополнительной раскладки клавиатуры.
20. В случае неудачного подключения к сети Интернет, отмените текущую попытку и продолжите установку с упрощенными параметрами, предварительно одобрив лицензионное соглашение.
21. Указываем свое имя, создаем пароль и предоставляем несколько подсказок для восстановления доступа в случае потери данных.
В настройках конфиденциальности удаляем все флажки для сокрытия информации о местоположении и прочих персональных данных.
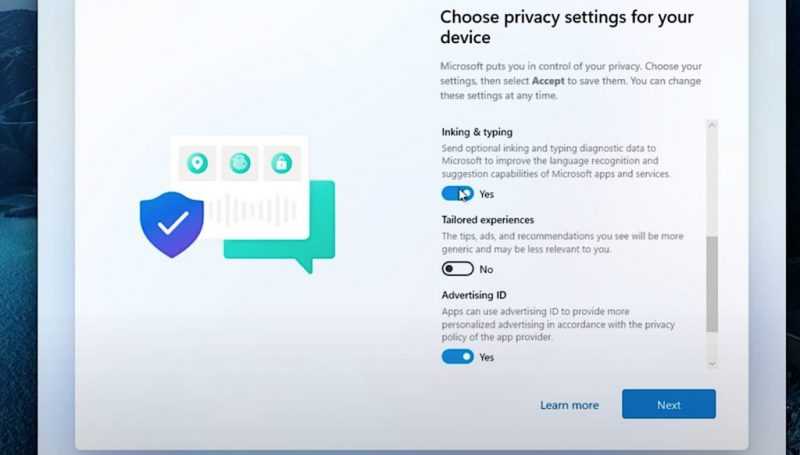
Во время установки W11 на дисплее может отобразиться предупреждающее сообщение о доступности более новой версии. Вы можете проигнорировать это сообщение и продолжить установку, закрыв окно.
24. Убедитесь, что некоторые значки на экране не отображаются или не реагируют. Для устранения этой неполадки, переключитесь на Windows Powershell, запустите инструмент с правами администратора, введите команду Set-ExecutionPolicy RemoteSigned, а затем нажмите клавишу «a».
Следующим этапом является установка VMware Tools. Для начала перейдите в раздел с виртуальными машинами и выберите опцию «Переустановить VMware Tools». После этого ваш оптический привод CD/DVD станет доступным.
Перемещаемся в файловый менеджер и переходим к дисководу для оптических дисков. Ищем файл установки и запускаем его через PowerShell.
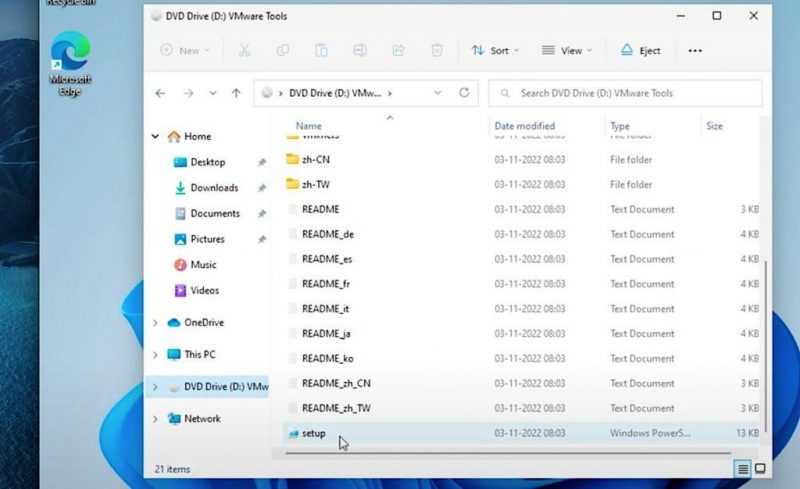
27. Установка VMware Tools обеспечит подключение всех требуемых драйверов к виртуальной машине под управлением Windows.
Установка разнообразных драйверов, включая графические, сетевые, дисплейные и другие, потребует определенного времени.
На вашем гаджете доступны различные настройки программного обеспечения, включая параметры монитора. Если не предпринять соответствующие действия, вы можете столкнуться с ограничением на минимальное разрешение. Однако, после установки графических драйверов, вы сможете восстановить исходное разрешение вашего экрана.
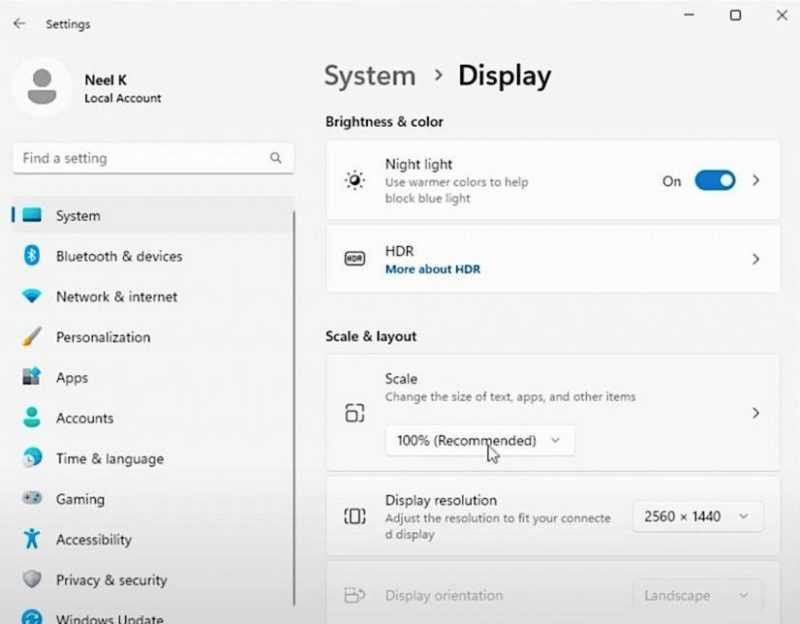
После перехода к кнопке Windows, можно заметить, что все значки были восстановлены. В результате переустановки компонентов виртуальной машины, удалось достичь корректной конфигурации.
Теперь доступно изменение параметров отображения. Ранее использовалось разрешение 1024х768, однако теперь вы можете выбрать другое. После сохранения изменений, качество изображения значительно улучшится.
Следующим шагом будет посещение официального сайта Windows для проверки наличия доступных обновлений для версии Windows 11, функционирующей на виртуальной машине.
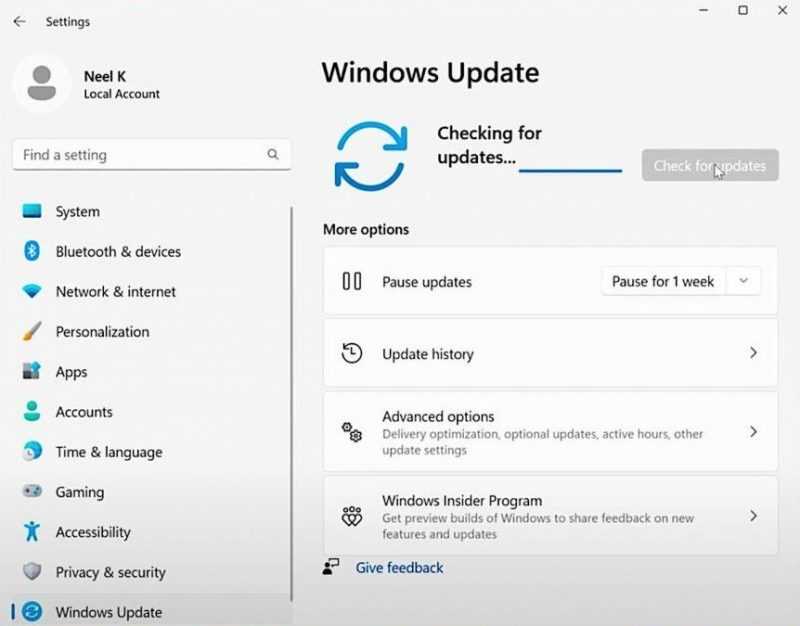
Альтернативные пути, как установить Win 11 на Mac OS (краткий обзор)
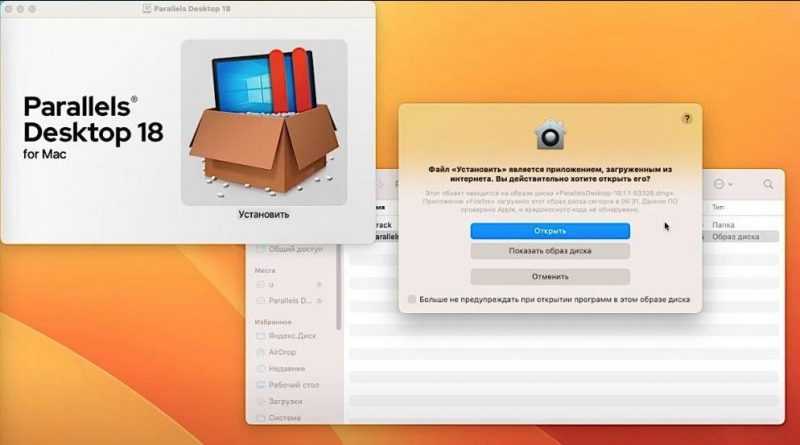
Установите программное обеспечение Parallels Desktop для эффективной работы с виртуальными машинами на вашем компьютере.
Приложение для виртуализации, обеспечивающее возможность запуска операционной системы Windows на компьютерах с macOS.
Установите программу PD на вашем устройстве, выполнив загрузку и установку.
Запустите программу Parallels Desktop и выберите функцию установки из диска или образа.
Вставьте лицензированный диск операционной системы Windows 11 или выберите соответствующий образ, если у вас имеется его резервная копия.
4. Придерживайтесь пошаговых указаний для установки программного обеспечения, вводя соответствующие параметры и конфигурации.
После завершения процесса установки, вы сможете активировать его с использованием программы PD.
Обучающий лагерь для адаптации
Встроенный инструмент в системе Mac предоставляет возможность установить Windows на специально выделенный раздел жесткого диска.
Удостоверьтесь, что ваш компьютер Mac отвечает необходимым условиям для осуществления установки.
2. Скопируйте все важные данные в защищенное хранилище на вашем компьютере Mac.
Запустите программу BC Ассистент, которую можно обнаружить в каталоге «Утилиты».
В соответствии с предложенными указаниями, создайте раздел для установки операционной системы Windows и загрузите необходимые драйверы BC.
5. Подсоедините носитель данных с операционной системой Windows 11 или загрузите образ программного обеспечения.
Выполните указанные действия для установки Windows 11 на подготовленный раздел.
После перезапуска компьютера, на экране появится меню выбора операционных систем. Выберите Windows 11 для начала работы в этой среде.
Применение облачных виртуальных машин
Если вы предпочитаете не устанавливать Windows 11 на вашем Mac, альтернативой может служить использование облачных решений для виртуализации, таких как Amazon EC2 или Microsoft Azure.
Завершите процесс регистрации на предпочитаемой платформе облачных вычислений, к примеру, Amazon EC2 или Microsoft Azure.
Создайте новую виртуальную машину и установите на нее операционную систему Windows 11.
3. Установите параметры конфигурации для виртуальной машины, включая объем выделенных ресурсов и расположение серверного узла.
Запустите виртуальную среду и установите связь с ней через протокол RDP или любой другой подходящий метод.
Теперь доступна возможность использования нового программного обеспечения посредством виртуальной машины в облачной среде с вашего Mac.
Виртуализация с использованием инструмента QEMU
QEMU (Quick Emulator) представляет собой эффективное средство виртуализации, способное запускать и функционировать под управлением Windows 11 на разнообразных платформах, включая Mac OS.
Установите систему управления пакетами Homebrew на своем Mac, если она пока не установлена.
2. Запустите терминал и введите команду: brew install qemu
3. Скачайте установочный файл Windows 11 в формате ISO с веб-ресурса Microsoft.
Создайте виртуальный диск для Windows 11, используя команду qemu-img с параметрами create и -f qcow2, чтобы сохранить образ в формате qcow2 с именем win11.img и размером 50 ГБ.
Запустите процесс установки, используя команду: `qemu-system-x86_64`, задав 4 ГБ оперативной памяти, выбрав загрузку с диска, указав путь к ISO-образу Windows 11 и используя файл `win11.img` в качестве жесткого диска.
6. Выполните рекомендованные действия для установки Windows 11 в среде виртуальной машины QEMU.
Применение инструментов с бесплатным исходным кодом
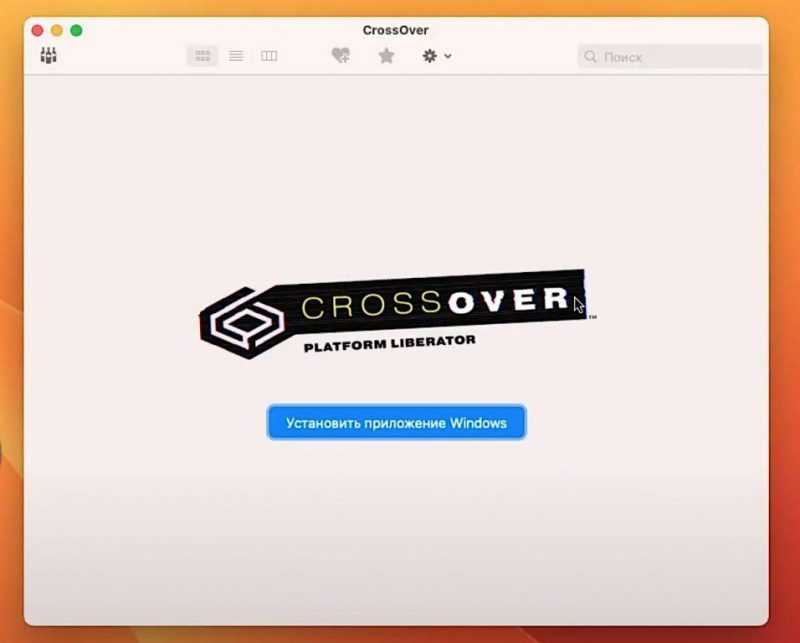
В настоящее время, процесс установки Windows 11 на устройствах Mac с применением открытых исходных инструментов может представлять собой довольно сложную задачу, так как система Windows 11 предъявляет специфические аппаратные требования, которые не всегда полностью согласуются с виртуальными технологиями на Mac. Кроме того, необходимо провести анализ совместимости вашего конкретного Mac с Windows 11, учитывая, что некоторые возможности Windows 11 могут быть ограничены в виртуальной среде.
Однако существуют инструменты с открытым исходным кодом, способные облегчить процесс установки Windows 11 на устройствах Mac OS.
1. Программное средство под названием Wine позволяет запускать приложения без установки полнофункциональной виртуальной машины или эмулятора. Несмотря на то, что поддержка Windows 11 в нём может быть неполной, активное сообщество работает над улучшением и обновлением функционала.
CrossOver представляет собой коммерческое программное обеспечение, основанное на Wine, предназначенное для улучшения совместимости приложений Windows в среде Mac OS. Оно отличается удобным интерфейсом и предоставляет инструменты, которые легко понимаются пользователями.
VirtualBox, разработанный корпорацией Oracle, представляет собой платформу виртуализации с открытым исходным кодом. Она позволяет создавать виртуальные машины, на которых возможен запуск различных операционных систем, в том числе Windows.








