
Если обычные обои на вашем компьютере уже не вызывают восторга, возможно, стоит попробовать живые фоновые изображения для придания рабочему столу большей привлекательности. В этой статье мы рассмотрим несколько программных решений, предназначенных для этой цели, и объясним, как использовать их для установки, а в некоторых случаях даже создания собственных анимированных фонов или экранных заставок.
- Что представляют собой живые обои
- Способ № 1: VLC Media Player
- Способ № 2: Программа DeskScapes
- Способ № 3: Приложение Video Wallpaper
- Способ № 4: Animated Wallpaper Maker
- Способ № 5: Wallpaper Engine
- Способ № 6: Живые обои через программу Lively Wallpaper
Что представляют собой живые обои 
Обои с анимацией — это динамичное изображение, замещающее традиционное неподвижное фоновое оформление на экране компьютера. Они могут быть реализованы как простой циклический видеоролик, анимация в формате GIF или созданы с использованием сложных двух- и трехмерных эффектов в компьютерной графике.
Обои на рабочем столе могут вызывать восхищение своим внешним видом, однако часто требуют значительных системных ресурсов. В связи с этим, создатели программного обеспечения предусматривают возможность их отключения, особенно когда пользователь занят в полноэкранных приложениях, играх или просмотром видео. Пользователям с мощными компьютерами такая настройка не должна вызывать беспокойства, в то время как на менее производительных устройствах, таких как нетбуки и слабые компьютеры, использование подобных обоев может привести к небольшому снижению производительности.
Варианты установки 
Для установки анимированных обоев на рабочий стол в операционной системе Windows 10, не поддерживающей эту функцию изначально, необходимо прибегнуть к использованию сторонних приложений. К подходящим программным решениям относятся Video Wallpaper, VLC Media Player, Deskscapes, Animated Wallpaper Maker и Wallpaper Engine.
Приложения, перечисленные здесь, функционируют на основе различных методов. Некоторые из них используют исключительно компьютерную графику для создания анимационных эффектов, в то время как другие специализируются на непрерывных видеороликах и GIF-файлах. Есть также программы, которые способны объединять несколько методов и даже разрабатывать уникальные визуальные эффекты.
В большинстве программных приложений предусмотрен собственный раздел с анимированными изображениями, где пользователи могут выбирать и применять желаемые обои на рабочем столе.
Способ № 1: VLC Media Player 
Этот широко востребованный аудио-видео проигрыватель обладает функцией установки видеоролика в качестве обоев рабочего стола. Данное приложение предоставляется полностью бесплатно и поддерживает русский язык. Скачать его возможно на сайте официального разработчика.
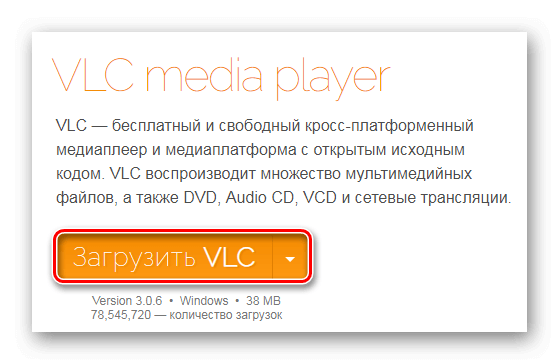
Для получения установочного файла программы, посетите её официальный сайт и выберите опцию «Скачать VLC», чтобы инициировать загрузку.
Система автоматически определяет тип устройства, используемого для доступа к ресурсу, и предлагает соответствующую версию медиаплеера для загрузки. В случае необходимости установки альтернативной версии, пользователь может выбрать её из предоставленного списка, нажав на стрелку, расположенную на кнопке выбора.
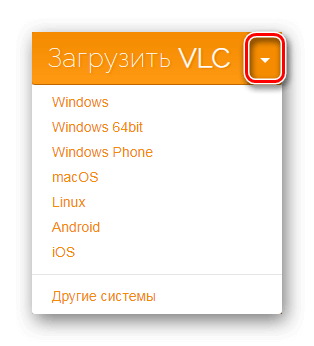
Установка медиаплеера не имеет принципиальных отличий от процесса установки стандартного программного обеспечения. По завершении установки на компьютер, выберите видеофайл, который будет использоваться в качестве фона рабочего стола, следующим образом:
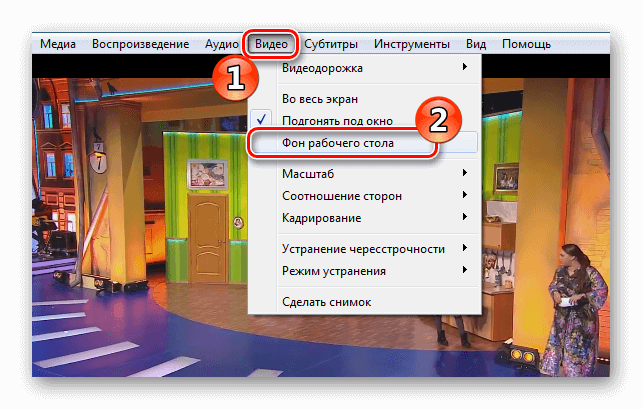
- Запускаем программу на компьютере.
- Открываем нужный ролик.
- Нажимаем на меню «Видео» .
- Выбираем пункт «Фон рабочего стола» .
Установка видеоклипа в качестве обоев на рабочий стол с помощью VLC проходит без труда и простоты. Однако, иногда может возникнуть ситуация, когда иконки на рабочем столе не проявляются. Для решения этой проблемы выполните следующие действия:
- Открываем меню «Инструменты» и переходим в «Настройки» VLC медиаплеера.
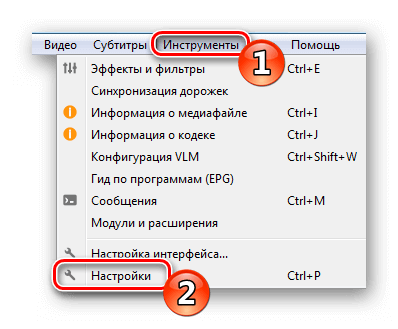
- Далее выбираем раздел «Видео» .
- После этого устанавливаем параметр «Вывод видео через DirectX» в соответствующем пункте.
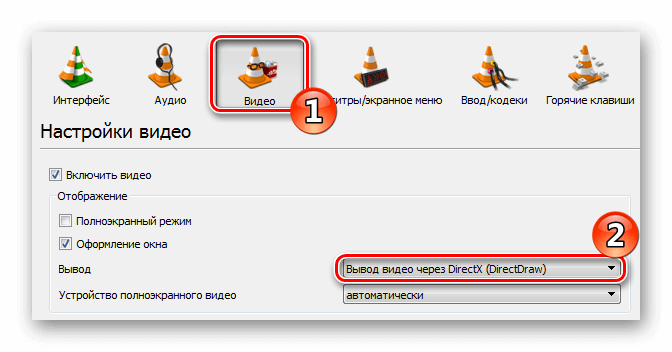
Теперь ожидается, что все будет функционировать в соответствии с установленными нормами.
Способ № 2: Программа DeskScapes 
Данное приложение разработано компанией Stardock, имеющей длительный опыт в области модификаций операционных систем. Оно предоставляет возможность выбора обоев, включая простые и анимированные варианты, из своего обширного каталога, а также поддерживает загрузку пользовательских фоновых изображений.
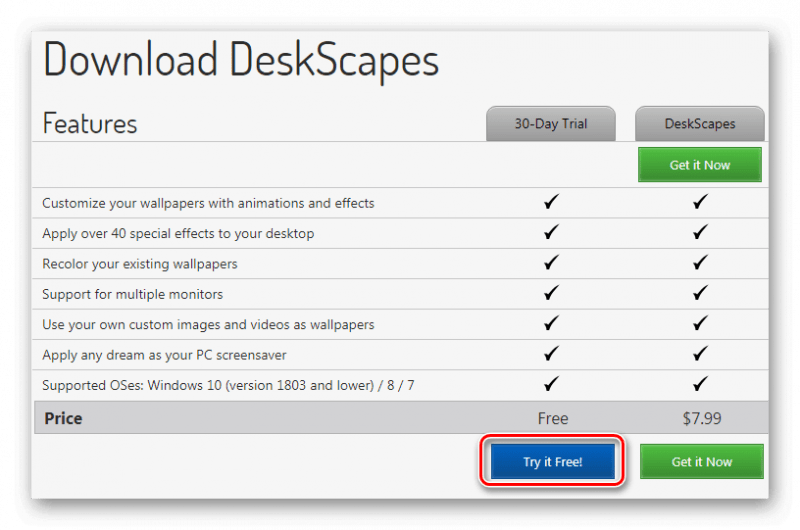
Программное обеспечение доступно за восемь долларов, либо вы можете воспользоваться бесплатной пробной версией на 30 дней. Однако в программе DeskScapes не предусмотрен русский интерфейс. Для загрузки бесплатной пробной версии посетите официальный сайт StarDock и нажмите кнопку «Попробовать бесплатно!».
Установка данного приложения не имеет принципиальных отличий от процесса установки стандартных программных продуктов. Однако после завершения установки необходимо выполнить процедуру активации. Вот что требуется сделать:
- В появившемся после завершения установки окне нажимаем на кнопку «Start 30 Day Trial» .
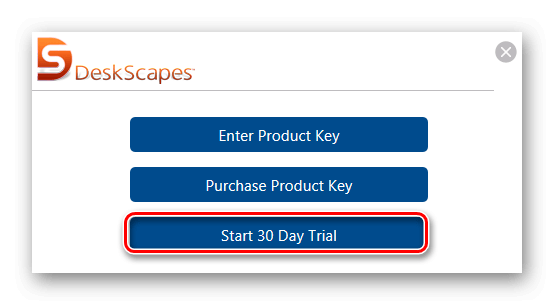
- Далее вводим адрес своей электронной почты.
- Кликаем по кнопке «Continue» .
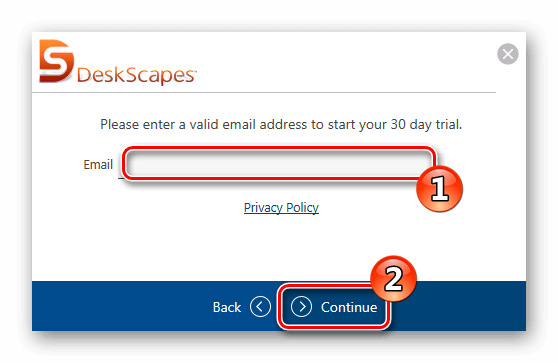
- Программа сообщит, что на указанный адрес почтового ящика выслана ссылка для активации. Далее открываем почту, и в поступившем письме нажимаем по кнопке «Activate 30-Day Trial» .
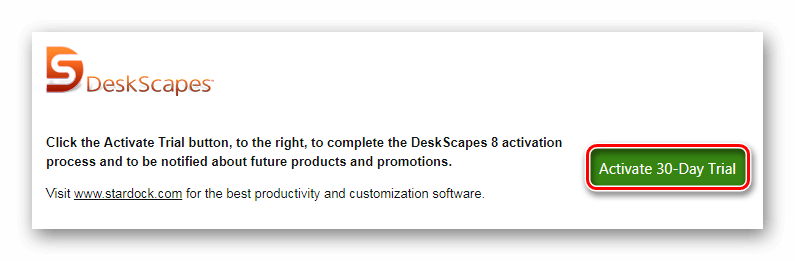
- После этого откроется страница, на которой вас оповестят об успешной активации.
- Программа автоматически загрузится и останется только кликнуть по кнопке «Finish» для начала её использования.
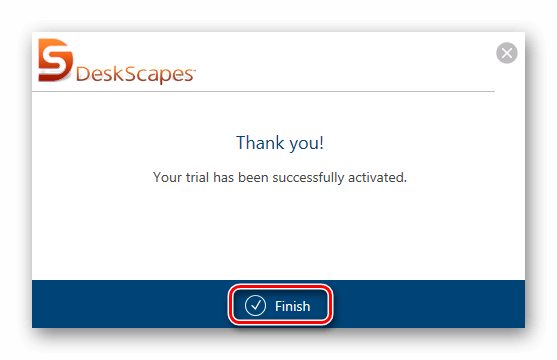
- Теперь выбираем понравившиеся обои в левой части окна приложения и нажимаем «Apply to my Desktop» чтобы их установить.
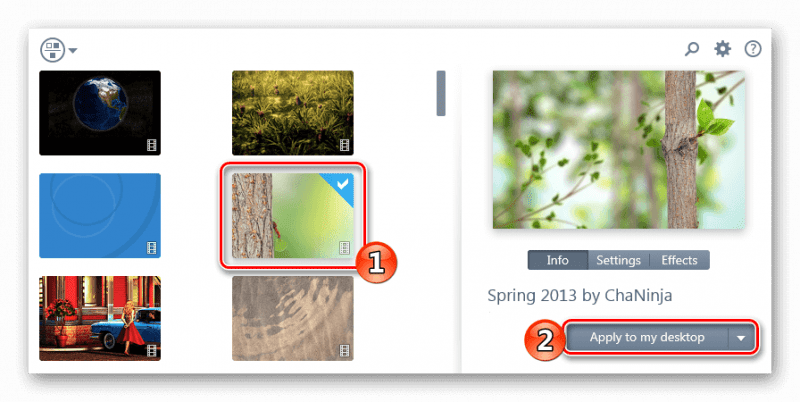
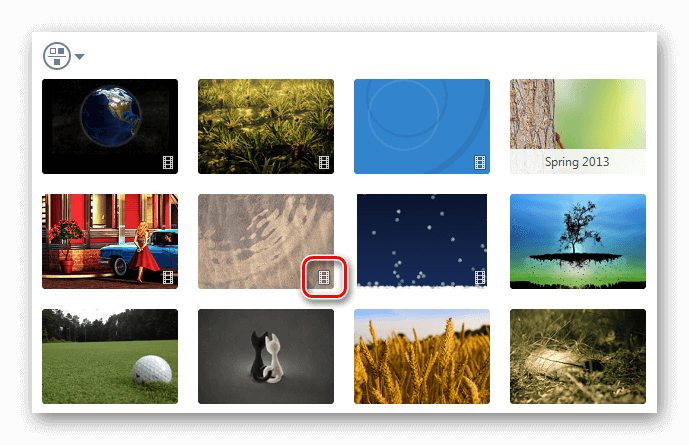
В коллекции DeskScapes представлены как динамические, так и статичные изображения для обоев. Обои с анимационными эффектами отмечены уникальным значком.
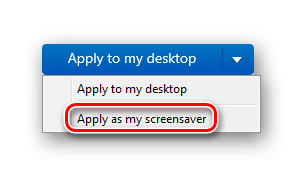
Помимо использования анимированного изображения в качестве обоев на рабочем столе, его также возможно применять в роли скринсейвера. Для этого необходимо нажать на стрелку с правой стороны кнопки «Применить к моему рабочему столу» и выбрать опцию «Использовать в качестве скринсейвера».
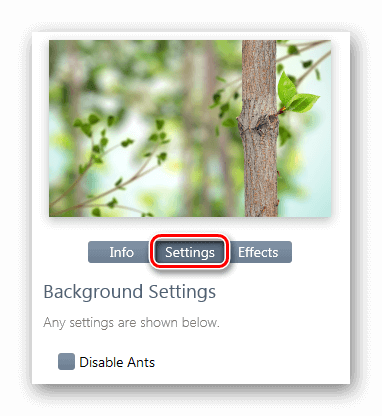
В каждом из живых обоев, представленных в каталоге, предусмотрены индивидуальные настройки, позволяющие регулировать разные параметры. Для доступа к этим настройкам необходимо нажать на кнопку «Настройки», расположенную под окном предварительного просмотра.
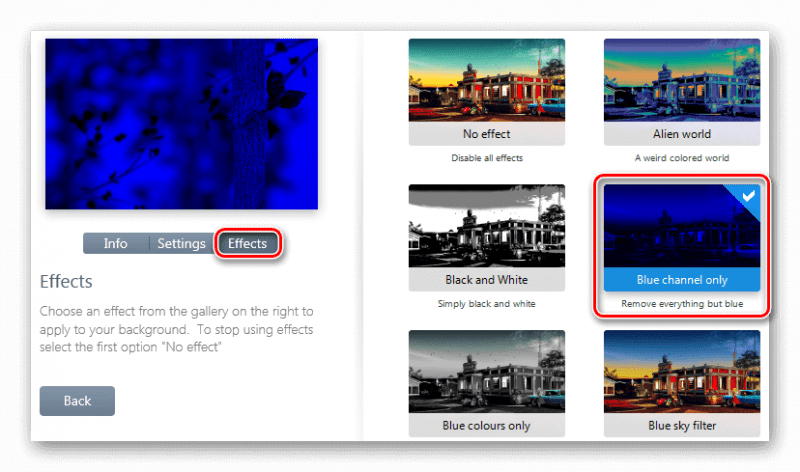
Также для фоновых изображений доступно применение различных эффектов, для этого необходимо нажать на соответствующую кнопку, расположенную рядом с настройками. В результате откроется окно, предлагающее множество вариантов эффектов.
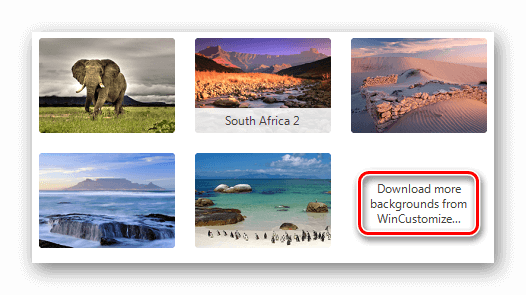
Для добавления дополнительных фонов следует нажать на указанную надпись в нижней части альбома изображений.
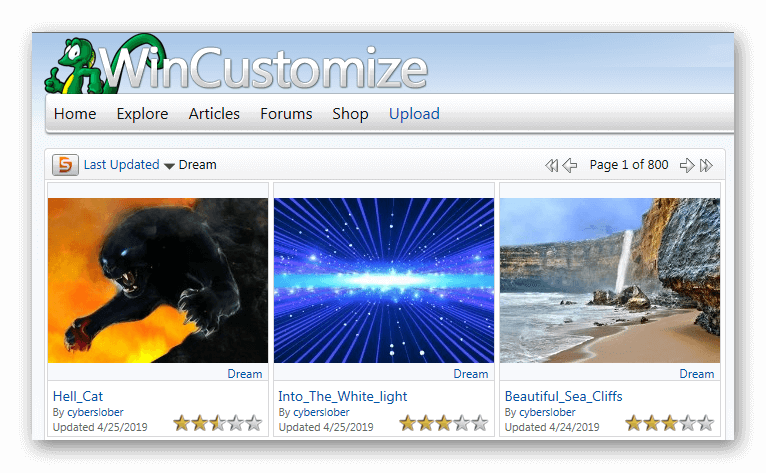
Вручную посетите веб-сайт WinCustomize для индивидуального просмотра.
Способ № 3: Приложение Video Wallpaper 
Исходя из наименования приложения, Video Wallpaper служит для применения в качестве обоев на рабочем столе зацикленных видеороликов, а также анимации в формате GIF и видео с YouTube, включая звуковое сопровождение. Данное программное обеспечение разработано фирмой Push Entertainment и совместимо со всеми версиями операционной системы Windows.
К несчастью, интерфейс данного приложения не адаптирован под русский язык, однако его простота делает его доступным для использования без особых сложностей. Приложение Video Wallpaper предлагается за €7.46, но доступна также и бесплатная пробная версия, которая время от времени напоминает о необходимости покупки и может изменять фоны без предварительного уведомления пользователя.
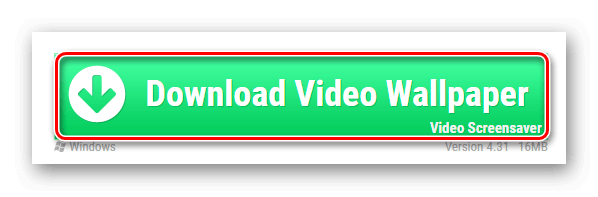
Для загрузки установочного файла на официальном сайте приложения, необходимо нажать на кнопку «Скачать обои с видео».
Установка выполняется в стандартном режиме. По завершении процесса установки становится доступным выбор видео-обоев.
- Запускаем программу на компьютере.
- Из предложенных вариантов выбираем нужный тип — видеоклип, GIF анимация или ролик с YouTube. Обои автоматически устанавливаются фоном рабочего стола при нажатии по пункту из списка.
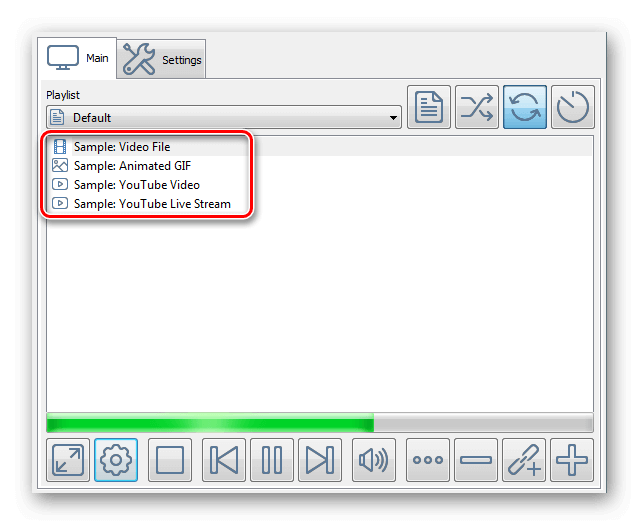
- Чтобы поменять скорость воспроизведения ролика, нажимаем на кнопку с иконкой шестеренки и устанавливаем нужный вариант.
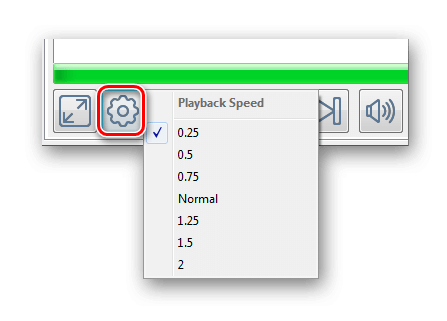
- Загрузить больше видеообоев можно кликнув по кнопке с троеточием.
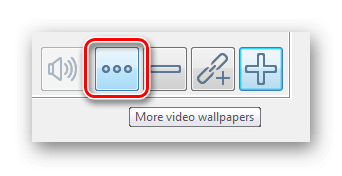 Откроется сайт приложения, где есть множество видеофайлов на различные тематики. Нажав на понравившийся вариант, начнется его загрузка на компьютер.
Откроется сайт приложения, где есть множество видеофайлов на различные тематики. Нажав на понравившийся вариант, начнется его загрузка на компьютер. - После этого кликаем в программе по кнопке с плюсом и выбираем файл скачанных обоев для его добавления в список.
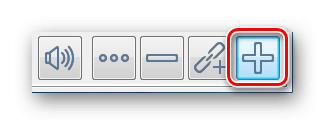
Теперь установка загруженной заставки станет проще: достаточно просто кликнуть по ней. Аналогичным способом можно добавлять на компьютере любые видеофайлы в плейлист приложения.
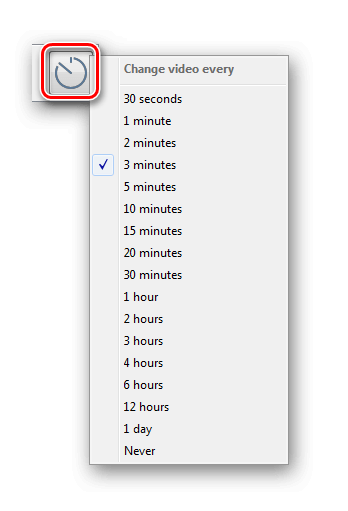
Видео-настенное покрытие предоставляет возможность настроить периодичность обновления обоев, используя функцию установки временного промежутка.
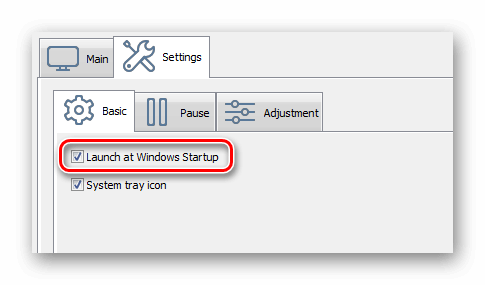
В настройках программного обеспечения доступна опция, позволяющая настроить автоматическое запускание приложения во время включения системы.
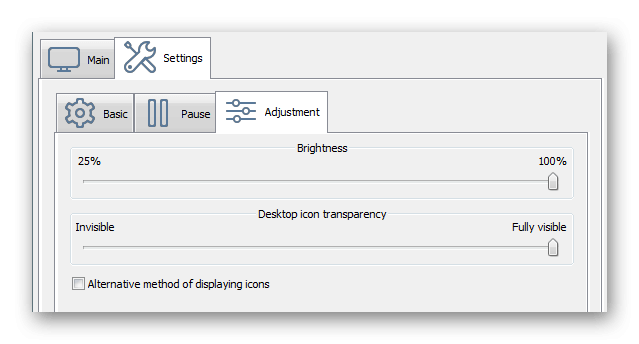
Также можно регулировать яркость и прозрачность значков на рабочем столе.
Способ № 4: Animated Wallpaper Maker 
В сравнении с предшествующими аналогами, данная программа предоставляет не только готовые динамичные обои, но и возможность самостоятельно создавать их из стандартных изображений. Стоимость программы составляет $34.77, однако доступна также и бесплатная пробная версия.
Приложение для создания анимированных обоев не предоставляет русскоязычного интерфейса, и на официальном сайте доступно лишь ограниченное количество готовых динамических фонов, поскольку основной функционал программы ориентирован на создание индивидуальных анимационных изображений для рабочего стола.
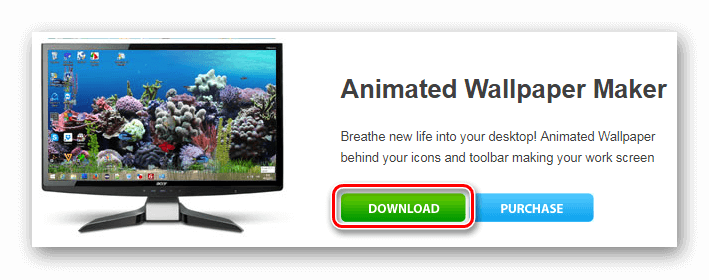
Посетив официальный сайт, для загрузки установочного пакета необходимо нажать кнопку «Скачать».
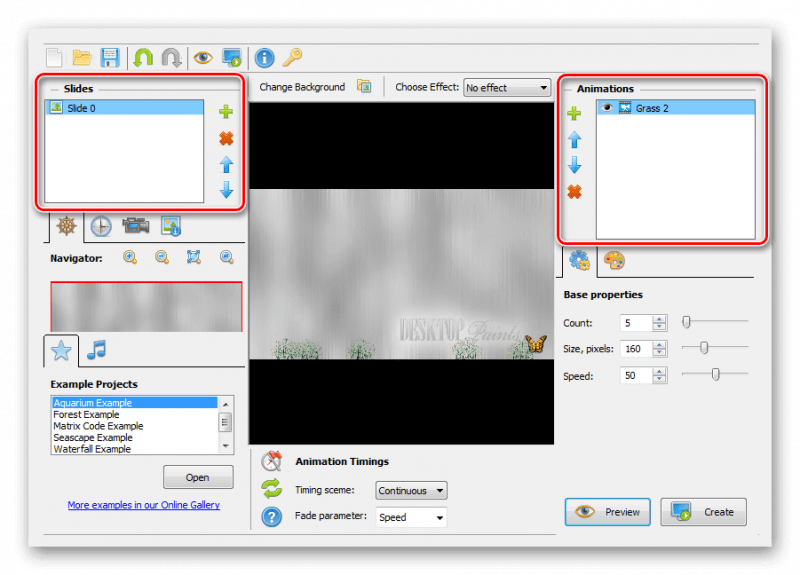
Установка программы проходит стандартным путем. По завершении процесса установки и запуска, пользователю будет предложен редактор, где слева можно вставить фоны, а справа расположено окно с обширным набором анимационных эффектов.
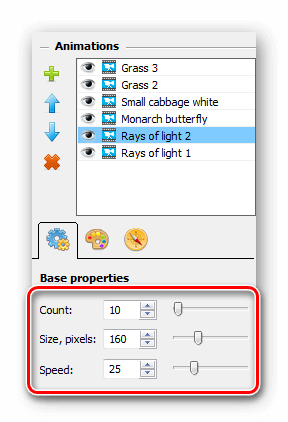
У большинства эффектов предусмотрены индивидуальные параметры, такие как цвет, скорость анимации и размер.
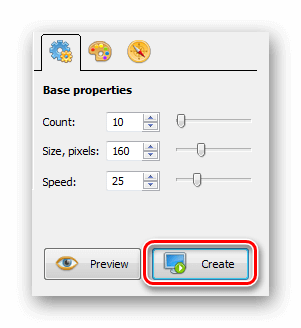
После применения всех эффектов к фоновому изображению, готовые динамические обои могут быть непосредственно размещены на рабочем столе или преобразованы в установщик для развертывания на других устройствах, используя функцию «Создать».
В целом, данное приложение заслуживает внимания благодаря обширному набору разнообразных эффектов, среди которых возможность настройки угла обзора камеры и интеграция звукового оформления.
Способ № 5: Wallpaper Engine 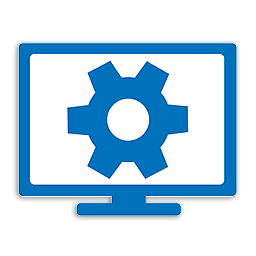
И, наконец, мы достигли этапа освоения самого совершенного приложения для монтажа динамических обоев. Wallpaper Engine — это мощное программное обеспечение, предназначенное для создания анимационных фонов с использованием компьютерной графики, обладающее широким спектром функциональных возможностей и предлагающее большой выбор готовых вариантов, доступных для скачивания из сети.
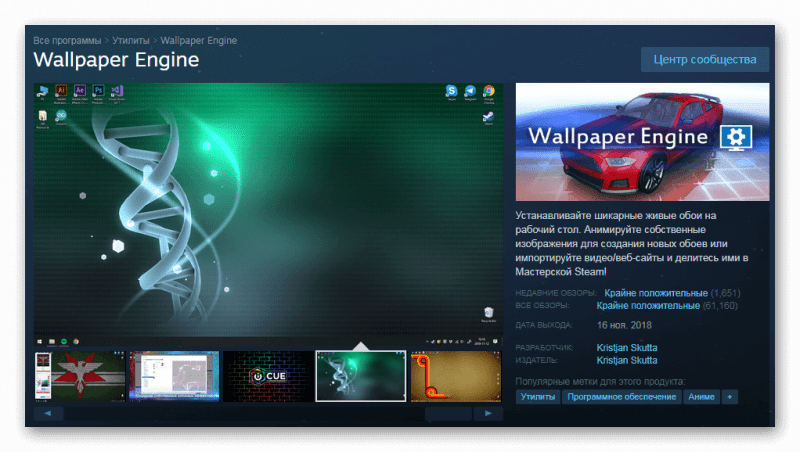
Wallpaper Engine предлагает интерфейс на русском языке и доступен в магазине Steam по привлекательной цене в $2.79 USD.
Несмотря на доступную стоимость, эта программа превосходит многие аналоги по функциональности. Установка приложения проста и стандартна, но после установки необходима лишь незначительная настройка.
- Запускаем Wallpaper Engine на компьютере.
- В появившемся окне устанавливаем русский язык и нажимаем на кнопку «Поехали» .
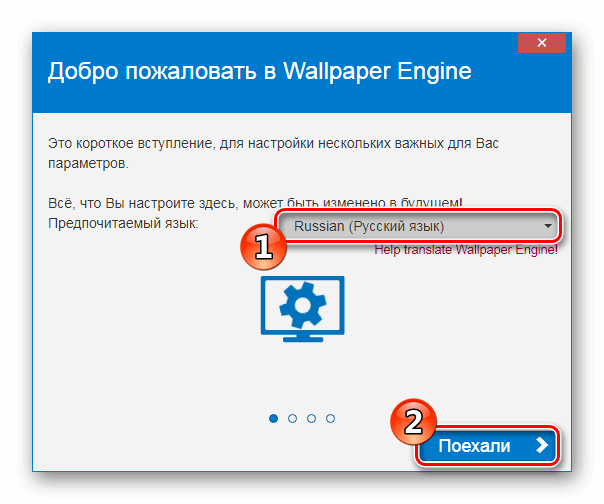
- В следующем окне выбираем подходящую настройку качества изображения.
- Нажимаем по кнопке «Далее» .
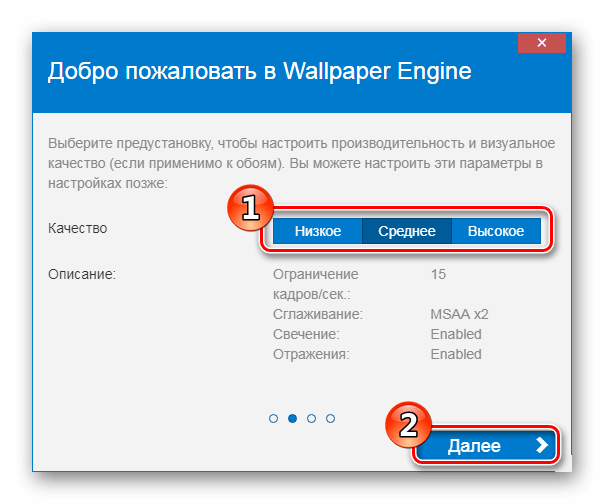
- После этого можно при желании установить автозапуск программы вместе с загрузкой системы и позволить приложению изменять цвет окон под каждые обои.
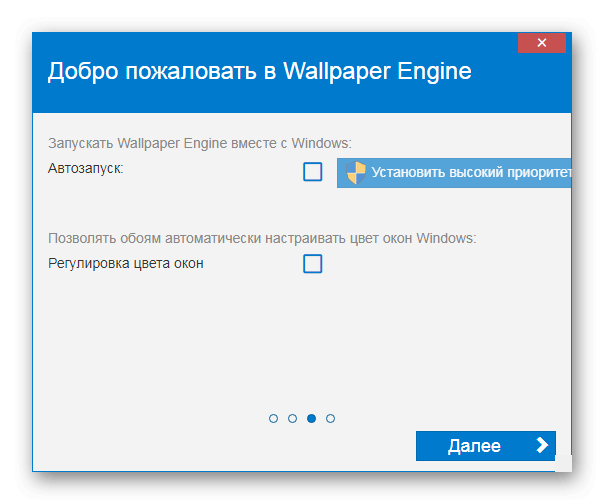
- И, наконец, нажимаем на кнопку «Всё готово» чтобы начать пользоваться программой.
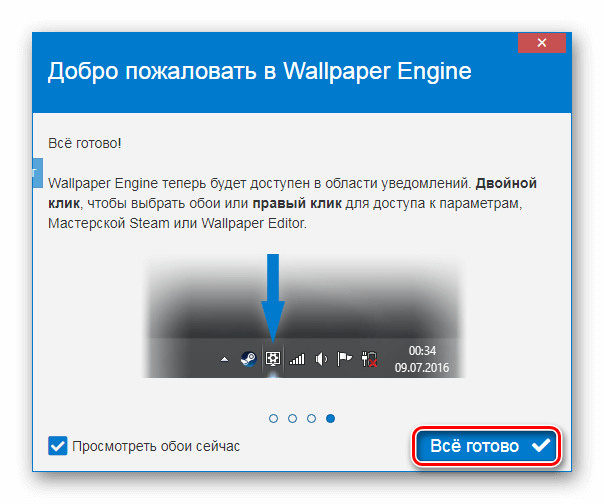
- По умолчанию Wallpaper Engine отображается в области уведомлений, а, чтобы открыть его главное окно нажимаем по пункту «Сменить обои» в контекстном меню иконки.
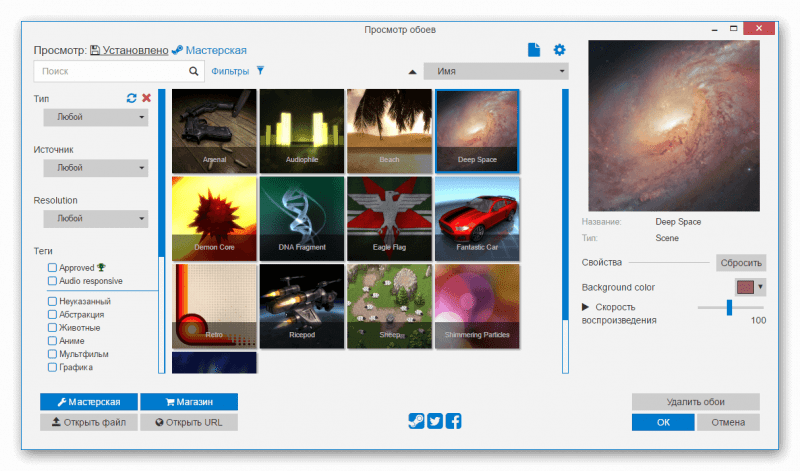
В левой области программы представлены варианты обоев, доступные для выбора, в то время как правая часть содержит окно предварительного просмотра и инструменты настройки. После выбора предпочтительного фона, он будет установлен автоматически на ваш рабочий стол.
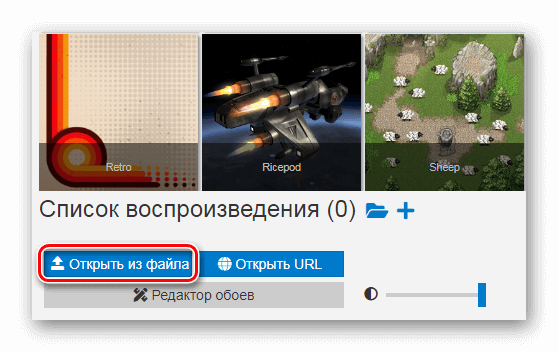
В подразделе «Мастерская» доступна возможность загрузки свежих фонов для приложения или загрузки уже скачанных из файлового архива путем нажатия на соответствующую кнопку.
Заставки, добавленные подобным способом, могут быть отредактированы через редактор, для этого необходимо нажать кнопку «Открыть в редакторе».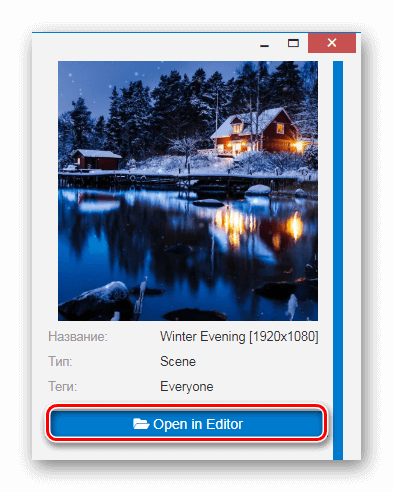
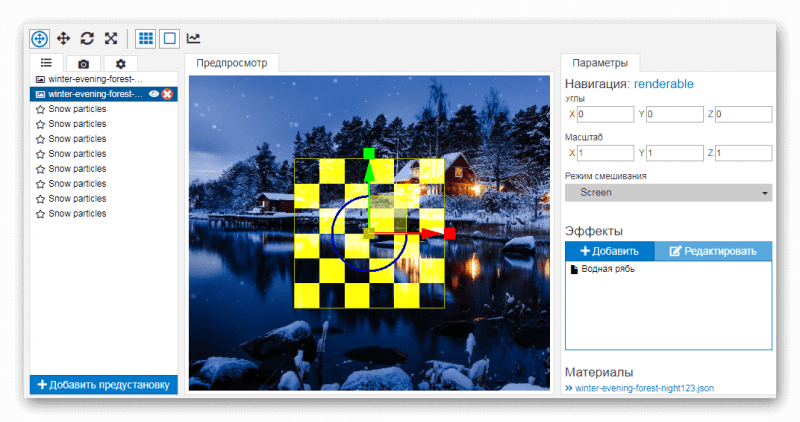
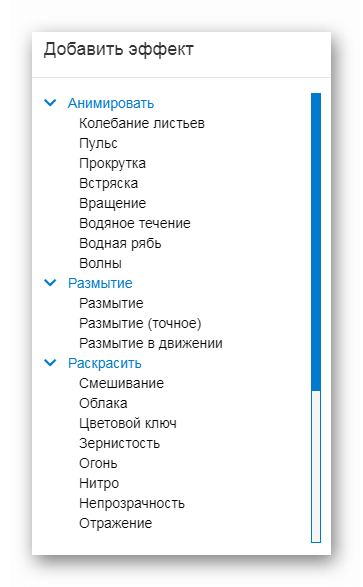
Здесь предоставляется возможность разработать персональные обои, начиная с основы, и применить к изображению широкий спектр эффектов, каждый из которых обладает своими дополнительными параметрами настройки.
Способ № 6: Живые обои через программу Lively Wallpaper
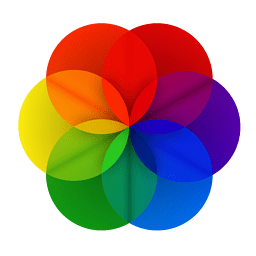
Lively Wallpaper представляет собой еще одно приложение, позволяющее установить динамические обои на ваш компьютер. Это бесплатное программное обеспечение поддерживает русский язык и доступно для скачивания либо через магазин Windows, либо с репозитория GitHub. Однако, для работы в Windows 10 требуется, как минимум, версия 1903.
После завершения установки, иконка приложения будет отображаться на панели задач. Нажатие на эту иконку приведет к открытию главного окна программы, где можно выбрать опцию «Запустить Lively».
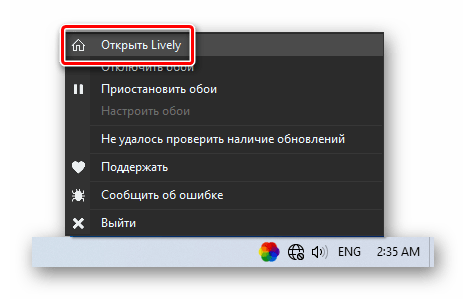
Вы можете легко выбрать и установить предпочитаемые обои, просто нажав на изображение, которое вам понравится.
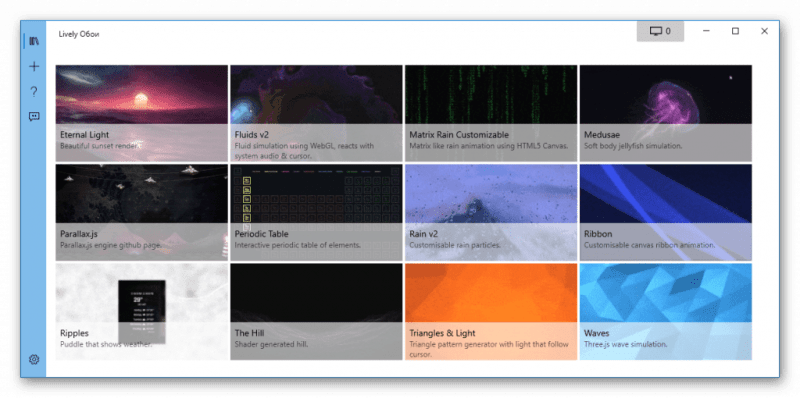
Если приложение запускается не на русском языке, необходимо перейти в настройки и выбрать русский язык в предназначенном для этого разделе. Затем следует перезапустить программу для того, чтобы новая настройка вступила в силу.
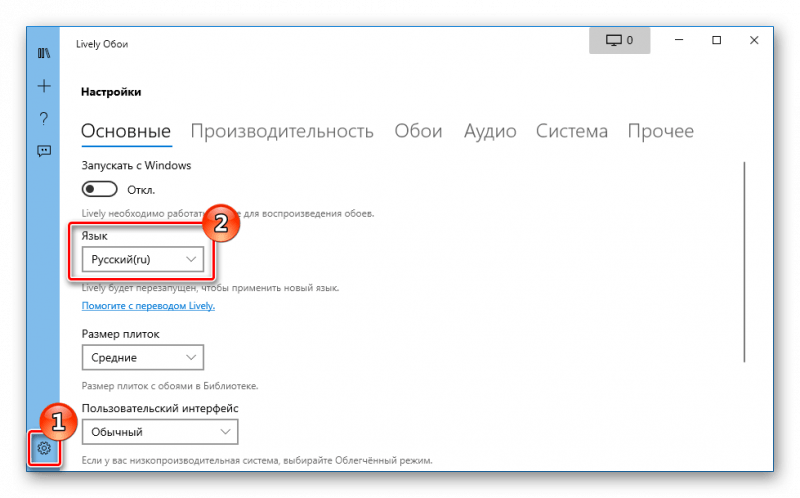
Lively Wallpaper предлагает возможность превратить экран в динамический фон, используя видеофайлы, анимированные GIF, видео со YouTube и даже HTML-страницы.
Для включения обоев в список доступных в программе необходимо выполнить следующие шаги:
- Нажать на кнопку с изображением знака «+» .
- В открывшейся вкладке выбрать файл с обоями нажав на кнопку «Обзор» или указать адрес в интернете.
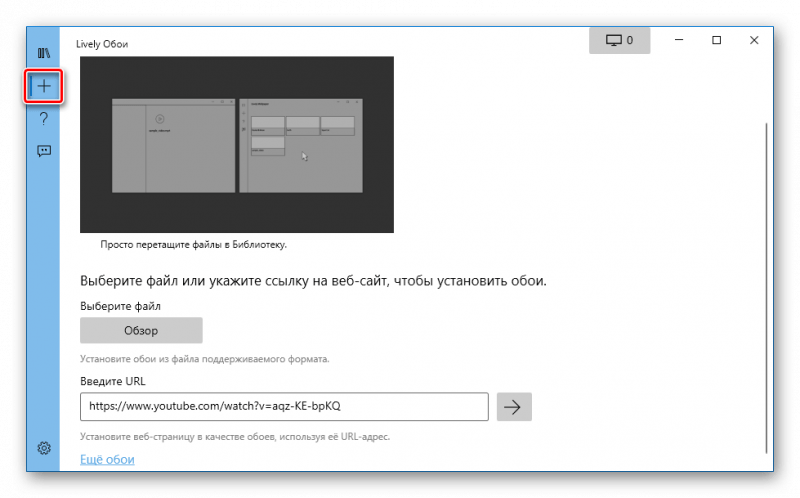
После загрузки файла, обои будут доступны в выборке на главном экране. В основном, эти обои функционируют плавно, без значительного расхода ресурсов системы, и предоставляют возможность настройки различных параметров анимации в их индивидуальном меню.
Заключение 
Среди всех рассмотренных в обзоре программ, приложение DeskScapes от компании Stardock выделяется своей значительной потребностью в ресурсах компьютера. Несмотря на ограниченный функционал, данная программа добавляет в систему два дополнительных сервиса и продолжает занимать оперативную память даже тогда, когда не используется.
Для размещения видеообоев наиболее предпочтительным выбором является приложение Video Wallpaper, отличающееся стабильной работой и удобным интерфейсом. Для тех, кто предпочитает создавать собственные анимации, рекомендуется рассмотреть возможности Animated Wallpaper Maker и Wallpaper Engine. Второе приложение обладает более широким функционалом, однако его использование усложняется из-за большого количества настроек.








