
Не всем нравится качество изображения на экране существующего ноутбука. Иногда возникает необходимость расширить экран или его часть, изменить разрешение, улучшить четкость и увеличить размер текста. Для неопытного пользователя сначала это может быть довольно затруднительно. Если у вас возник такой вопрос, то данная статья вам, несомненно, пригодится.
Способы увеличения экрана на ноутбуке
Сегодня мы изучим различные методы расширения экрана ноутбука и оптимизации изображения для обеспечения максимального комфорта. Примеры, которые будут рассмотрены, ориентированы на широко используемую операционную систему Windows 10, которая установлена на большинстве современных ноутбуков.
Параметры экрана
Простой способ решения проблемы заключается в том, чтобы не устанавливать дополнительное программное обеспечение или драйверы. Для этого необходимо закрыть все открытые окна, чтобы перейти на рабочий стол, затем нажать правой кнопкой мыши и выбрать в контекстном меню пункт «Параметры экрана».
На экране предстанет меню настроек дисплея, где доступно регулирование размера текста, приложений и других компонентов рабочей зоны, а также окон, открывающихся посредством слайдера. В дополнение, возможна смена ориентации экрана на книжную, альбомную, портретную или инвертированную.
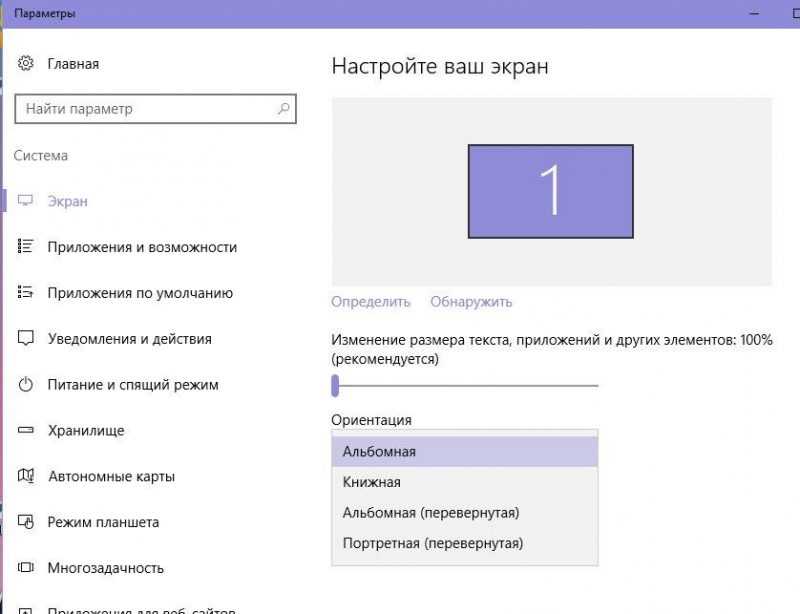
Настройка изображения ноутбука осуществляется в подразделе «Настройки».
В меню находится раздел «Дополнительные настройки дисплея». В подразделе «Разрешение» доступно выбрать оптимальное для вашего монитора расширение. Выпадающий список покажет все возможные варианты. Также можно регулировать параметры цветопередачи экрана и связанные с ним настройки, такие как четкость текста, его размер, характеристики встроенной видеокарты и другие.
Панель управления
Щелкните правой кнопкой мыши на кнопке «Пуск» и из выпадающего меню выберите пункт «Панель управления». В открывшемся окне найдите и выберите раздел «Экран».
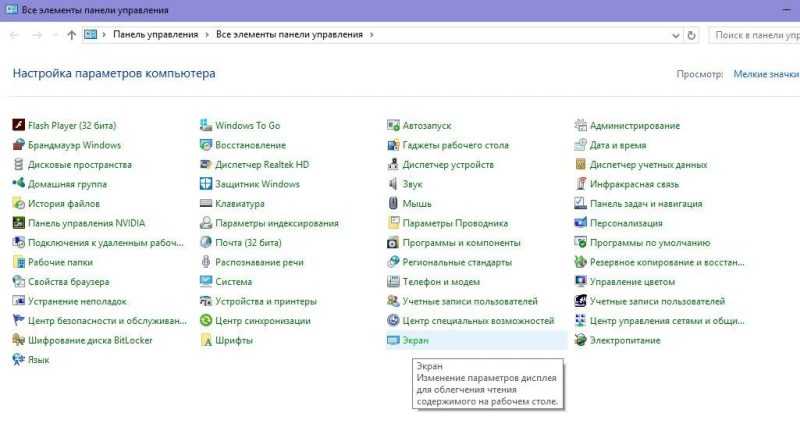
Для настройки экрана перейдите в раздел «Панель управления».
Система предлагает возможность регулировать размеры графических компонентов системы и другие настройки для оптимизации отображения на экране. Первая гиперссылка с подчеркиванием называется «Настройте экран с помощью этих параметров». Выбор этой ссылки приводит к открытию меню «Параметры экрана», о котором уже было упомянуто. Затем предоставляется еще одна ссылка с названием «Экранная лупа». Этот удобный инструмент позволяет изменять масштаб экрана и увеличивать определенные его части для повышения удобства использования. Перейдя по этой ссылке, пользователь получает небольшое окно, которое в неактивном режиме принимает форму изображения лупы. При нажатии на это окно оно преобразуется в панель управления для регулировки увеличения.
- Кнопками + и – регулируется степень увеличения, а во вкладке «Виды» можно настроить метод.
- «Во весь экран» – позволяет увеличивать большую область экрана и перемещаться по ней при помощи курсора мышки.
- «Увеличение» – к курсору мышки будет прикреплена прямоугольная область, которая будет перемещаться вместе с ней и увеличивать всё в собственных пределах.
- «Закреплено» – превращает верхнюю часть экрана в прямоугольную лупу. В то время как в нижней части мы водим курсором мышки по рабочему столу, в верхней части отображается увеличенное изображение участка, которых захвачен и привязан к перемещаемому курсору.
- Наконец, здесь присутствует её одна опция – «установить настраиваемый уровень масштабирования». Система предлагает изменить размер всех элементов рабочего стола посредством выбора процентного значения.
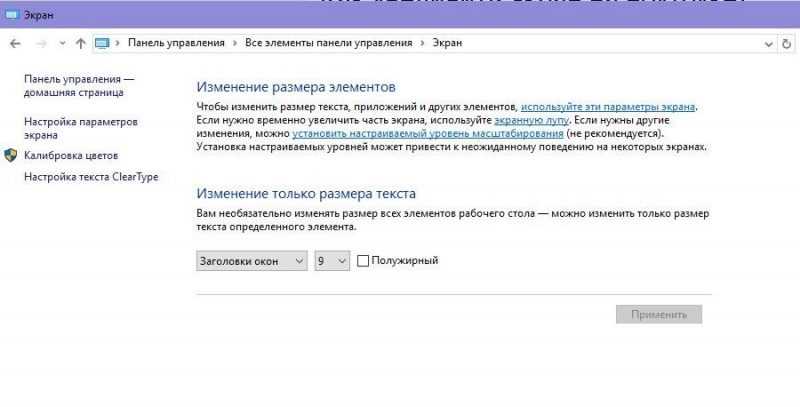
Настройка параметров дисплея осуществляется с помощью разнообразных средств.
В разделе настроек «Экран» доступна возможность регулировки размера текста. В правой части окна выбирается тип текста, который необходимо изменить (например, заголовки окон, сообщения, подсказки и т.д.), а в левой части устанавливается желаемый размер. Дополнительно можно активировать опцию для отображения текста в полужирном начертании.
Параметры видеокарты
Для реализации данного метода рекомендуется настроить параметры видеокарты. Он считается более трудоемким, так как предусматривает установку дополнительных драйверов, обычно поставляемых вместе с портативным компьютером. Интересно отметить, что этот подход широко применяется пользователями ноутбуков Lenovo.
Возьмите установочный диск с драйверами видеокарты, установите их и перезагрузите устройство. После этого в панели задач появится значок видеокарты, на который следует нажать правой кнопкой мыши. В открывшемся окне вы сможете изменить параметры «Разрешения экрана».
Сочетания клавиш
Наиболее элементарный и широко используемый метод для большинства ноутбуков заключается в применении специальных комбинаций клавиш для масштабирования экрана. При нахождении на рабочем столе следует нажать Ctrl вместе с клавишей + или -. Нажатие + позволяет увеличить масштаб экрана, в то время как использование — приводит к его уменьшению. Данный подход применим ко всем популярным версиям операционных систем Windows, таким как XP, 7, 8 и 10.
В заключение предлагаю небольшой совет по быстрой настройке яркости экрана ноутбука. В операционной системе Windows есть специальный параметр для этого. Чтобы воспользоваться им, найдите значок батареи в системном трее и кликните по нему правой кнопкой мыши. В открывшемся контекстном меню выберите пункт «Центр мобильности Windows». Также можно ознакомиться с инструкцией по настройке яркости экрана в Windows 10.
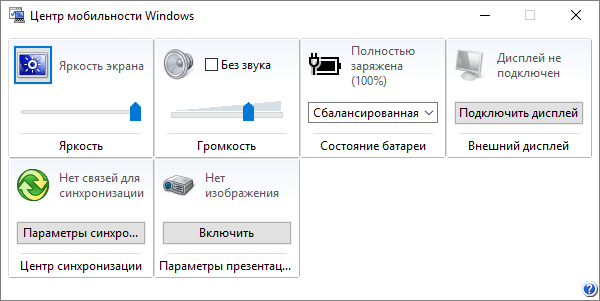
Управление яркостью дисплея осуществляется через Центр мобильности.
Вы увидите окно, где представлены разные настройки. Нам нужно обратить внимание на самую левую — пункт «Яркость экрана». Здесь есть регулятор, с помощью которого можно быстро изменить уровень освещенности дисплея.








