
Для регулировки интенсивности освещения экрана рекомендуется воспользоваться комбинациями клавиш или параметрами операционной системы. В случае, если ни один из предложенных методов не окажется действенным, необходимо проверить работоспособность видеодрайвера.
Меняем яркость с помощью горячих клавиш
Наиболее эффективный метод регулировки яркости осуществляется через сочетание клавиш. Обычно это достигается при помощи функциональной клавиши «Fn» в паре с одной из клавиш от F1 до F11, иногда же используются сочетания с клавишами-стрелками. К примеру, на моей модели ASUS для повышения яркости необходимо нажать Fn+F6, а для её снижения — Fn+F5.
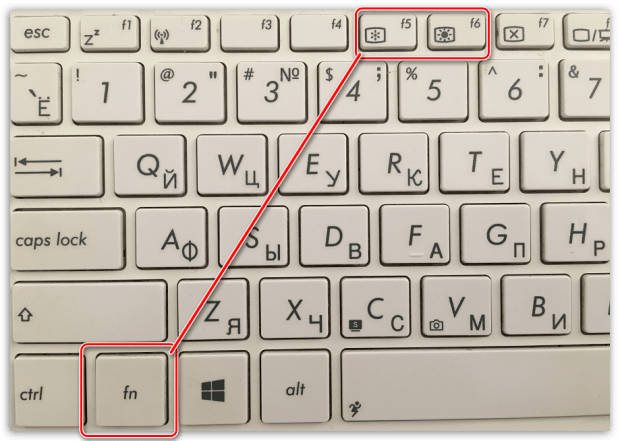
С помощью данных двух кнопок возможна регулировка яркости дисплея в сторону ее повышения или понижения.
Производители обычно обозначают кнопки регулировки яркости с помощью уникальных значков. Самым популярным из них является изображение солнца с лучами различной насыщенности.
На некоторых моделях ноутбуков для регулировки яркости экрана предусмотрены специальные физические клавиши. Информацию о местонахождении этих кнопок можно получить из руководства пользователя. В случае отсутствия бумажного варианта, рекомендуется обратиться к электронной версии документа, которую обычно размещают на официальном сайте производителя.
С помощью центра мобильности Windows
Есть еще один легкий метод настройки яркости экрана — через функцию «Центр мобильности». Он может быть активирован одним из двух методов:
- Нажимаем сочетание клавиш Win+X или кликаем правой кнопкой по меню «Пуск». В контекстном меню выбираем пункт «Центр мобильности».
- Кликаем правой кнопкой по значку батареи в системном трее и выбираем пункт «Центр мобильности Windows».
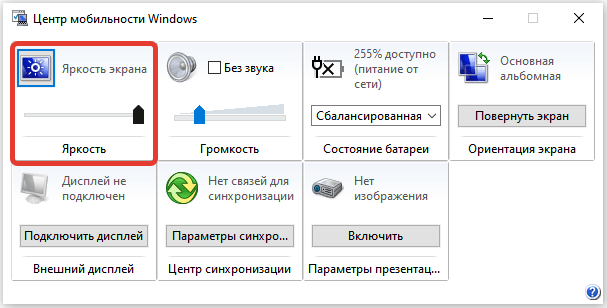
Удобная регулировка яркости с помощью слайдера.
В обоих вариантах будет отображаться небольшое окошко, содержащее секцию «Яркость» с регулятором. Перемещение ползунка в сторону левой границы снижает яркость, а в сторону правой — усиливает освещенность дисплея.
Изменяем яркость в параметрах Windows 10
Яркость дисплея также регулируется в разделе «Настройки».
- Открываем «Параметры».
- Переходим в раздел «Система».
- На вкладке «Дисплей» регулируем положение ползунка «Изменение яркости встроенного дисплея».
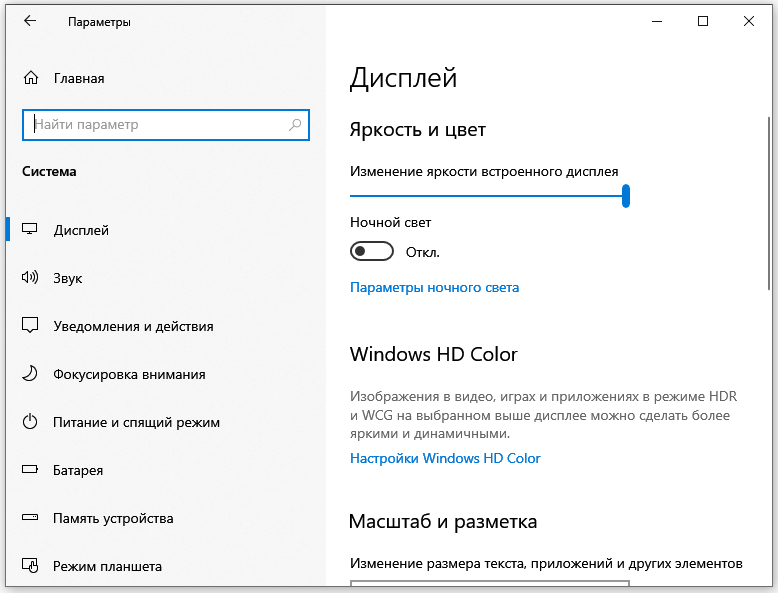
В дополнение к регулировке яркости экрана, доступна функция «Ночное свечение».
В данном разделе доступна настройка функции «Светофильтр ночью». При активации данной функции экран демонстрирует цвета с более теплым оттенком. Это особенно актуально для тех, кто работает в ночное время перед отдыхом. Стандартное голубое свечение экрана может вызывать раздражение в нервной системе. Включение функции «Светофильтр ночью» способствует её умиротворению. Простое уменьшение яркости экрана не обеспечит такого же комфортного эффекта.
Изменяем настройки электропитания
Ранние подходы к регулировке яркости были ограничены простым отображением слайдера для мгновенного изменения уровня освещенности. Однако существует более продвинутый способ, который позволяет адаптивно корректировать интенсивность свечения дисплея в зависимости от определенных условий, таких как подключение ноутбука к электросети или его работа от аккумулятора.
- Кликаем правой кнопкой по значку батареи в системном трее и выбираем пункт «Электропитание».
- Переходим по ссылке «Настройка схемы электропитания», которая находится возле используемой схемы питания.
- Регулируем уровни яркости в зависимости от источника питания ноутбука.
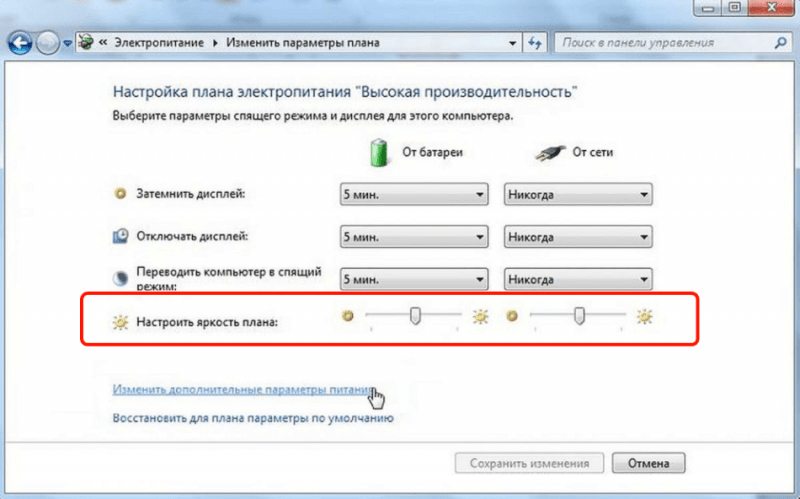
При использовании как сетевого питания, так и аккумулятора, яркость может различаться.
При подключении к электросети я устанавливаю максимальную яркость экрана. Однако, когда устройство работает от батареи, яркость автоматически снижается до половины, что способствует небольшому увеличению времени автономной работы.
На некоторых моделях ноутбуков предусмотрена опция автоматической регулировки яркости экрана, которая направлена на эффективное использование электроэнергии. При уменьшении заряда батареи или в условиях недостаточной освещенности, когда ноутбук оборудован датчиком, происходит корректировка интенсивности свечения дисплея. Однако такое автоматическое управление яркостью может вызывать неудобства. Для отключения этой функции необходимо выполнить соответствующие настройки в системе.
- В настройках схемы электропитания кликаем по ссылке «Изменить дополнительные настройки электропитания».
- В списке раскрываем раздел «Экран».
- Выбираем опцию «Включить адаптивную регулировку яркости».
- Ставим значение «Выкл» для обоих параметров: «От батареи» и «От сети».
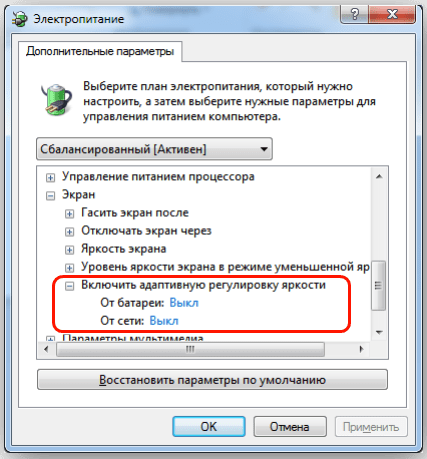
В определенных ситуациях автоматическая регулировка яркости может оказаться более помехой, чем помощью.
Для регулировки яркости экрана можно прибегнуть к услугам сторонних программ, однако их использование оправдано лишь в случае, если вам требуется установить альтернативные комбинации горячих клавиш или наложить дополнительные условия на процесс изменения интенсивности свечения.
Почему яркость не меняется?
Для регулировки яркости дисплея ответственен драйвер видеокарты. В случае возникновения проблем, таких как использование устаревшего драйвера, изменение яркости может быть невозможным. Наиболее действенным методом устранения таких неисправностей является обновление или переустановка драйвера. Чтобы гарантированно устранить ошибки, рекомендуется загрузить последнюю версию драйвера видеокарты с официального сайта производителя ноутбука и установить её самостоятельно. Автоматическое обновление или использование пакетных драйверов не обеспечивает стопроцентного решения проблемы.








