Во время работы на компьютере часто возникает усталость глаз у пользователей. Это заставляет их периодически вставать от рабочего стола и делать частые перерывы, что приводит к увеличению времени на выполнение расчетов. Причина такого явления заключается в частоте обновления экрана монитора. В данной статье мы рассмотрим, что такое частота обновления монитора и какое воздействие она оказывает на человеческий организм.
Назначение частоты обновления монитора
У монитора есть параметр, именуемый частотой обновления, или просто «герцовкой». Этот показатель отражает количество кадров, которые заменяются на экране в течение одной секунды. К примеру, если частота обновления составляет 70, это означает, что за секунду происходит смена 70 изображений.
Мы хотим подчеркнуть ключевой аспект: при передаче сигнала от видеокарты к монитору возникают задержки, что приводит к уменьшению фактического значения в реальных условиях.
Среднее значение параметра «герцовки» обычно составляет 60. Это значение является стандартным для большинства современных мониторов.
Частота обновления экрана в 60 Гц идеально подходит для просмотра видеоматериалов и для несложных развлекательных игр. Однако, для геймеров, стремящихся к игре на высоком уровне, рекомендуется повысить эту частоту для более плавного и качественного отображения игровых процессов.
Как посмотреть герцовку монитора на Windows 10?
Перед изменением значения параметра «герцовки», необходимо определить его текущее состояние. Для этого можно воспользоваться как встроенными инструментами Windows, так и специальным программным обеспечением. В качестве дополнительных вариантов можно рассмотреть использование программ HWInfo и AIDA.
Стандартные средства
Для определения значения частоты обновления экрана, необходимо вызвать контекстное меню, нажав правую кнопку мыши в свободной области рабочего стола.
- Перемещаемся к разделу «Настройки дисплея».
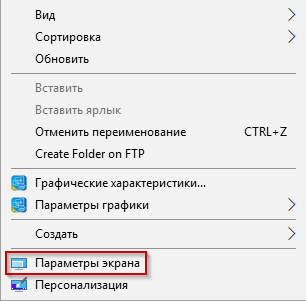
Мы переходим к настройке параметров дисплея.
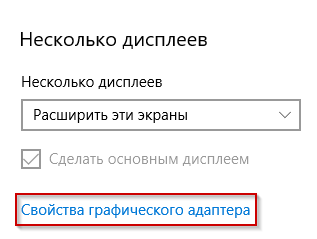
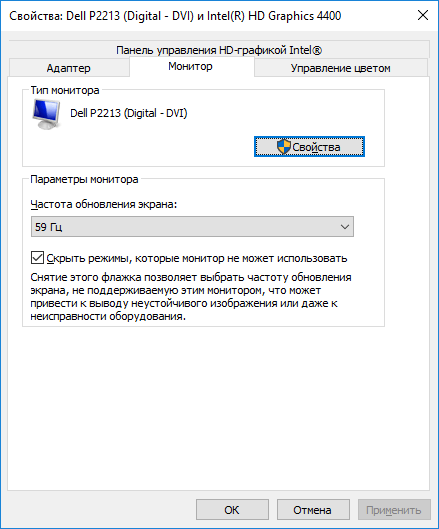
Внимание! При наличии видеокарты у пользователя в меню будут доступны дополнительные опции.
HWInfo
Рассмотрим использование стороннего программного обеспечения под названием HWInfo. Инструкция по загрузке доступна по следующей ссылке:
После перехода по ссылке, пользователь увидит на экране три доступных варианта для выбора.
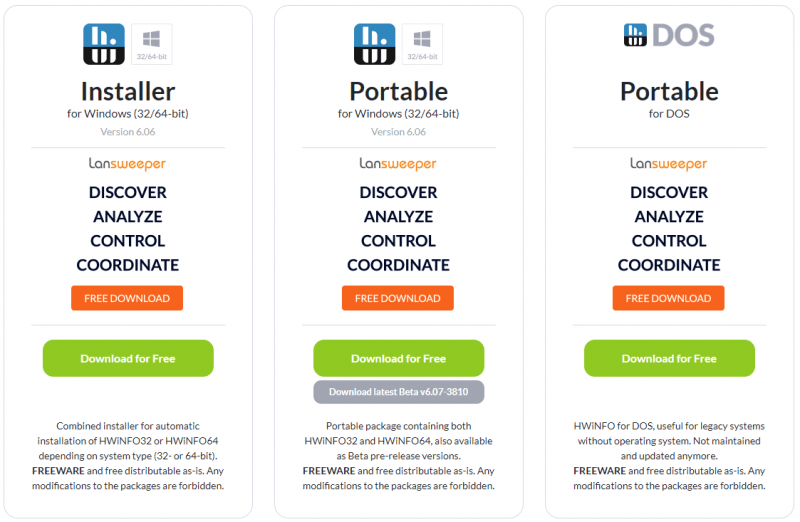
В данном сценарии загружается программный пакет, который позволяет установить инструмент в качестве стандартной приложения. Загружаем архив, проводим установку и начинаем использовать.
Во втором варианте представлена «портативная» версия. В данном случае, программа не требует установки и не оставляет каких-либо следов в операционной системе Windows. Пользователю необходимо лишь загрузить архив, извлечь из него содержимое и запустить программу.
Вариант номер три идеально подходит для тех, кто работает без графического интерфейса. Он широко используется системными администраторами. В результате загрузки получается архив, управление которым осуществляется посредством командной строки.
Выбираем начальный пункт, задаем место для хранения файлов, затем проводим установку. В соответствии с инструкциями мастера, задействуем утилиту. Далее перемещаемся в раздел «Монитор».
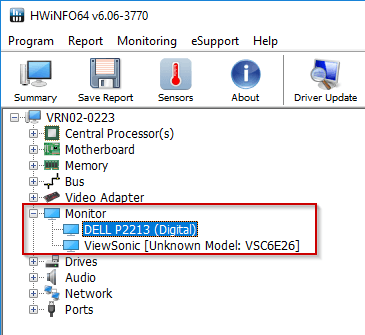
В процессе выбора монитора справа появится панель с детальным представлением его технических параметров.
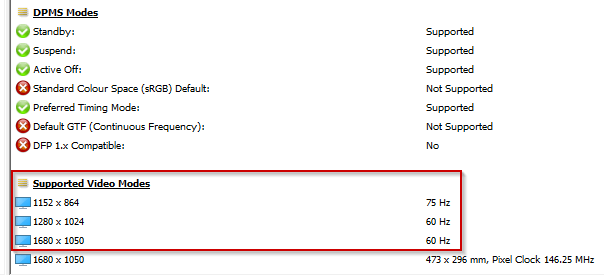
В таблице, выделенной красным цветом, представлены доступные частоты обновления экрана в зависимости от его разрешения.
AIDA
Дополнительное программное обеспечение, известное как AIDA, является одним из пионеров в области сбора данных о компьютере и их интеграции в один файл. Подробности и возможность загрузки доступны на сайте: https://www.aida64.com/downloads.
Важно! Данное средство предоставляется в виде демонстрационной версии.
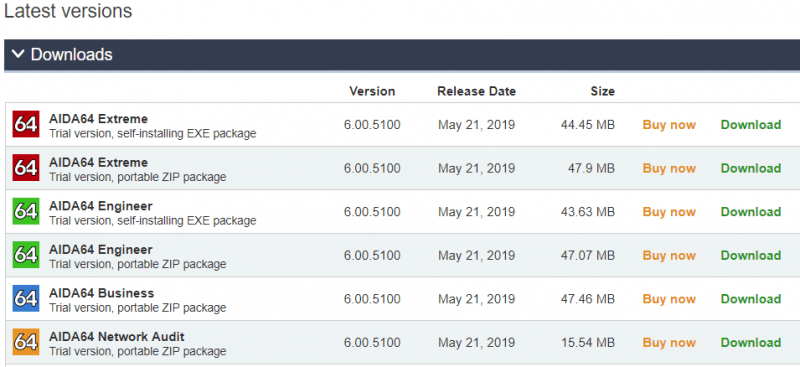
Пользователь имеет возможность немедленно приобрести полнофункциональную версию или воспользоваться пробным доступом. Для начала необходимо загрузить и установить программное обеспечение, после чего запустить соответствующую утилиту. В случае, если программа не была приобретена, на дисплее появится определенное информационное окно.
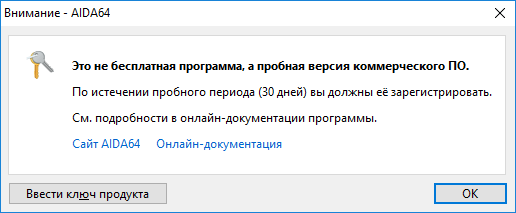
Нажимаем кнопку «ОК» и продолжаем выполнение задачи. Перемещаемся на вкладку «Отображение», затем выбираем раздел «Рабочий стол». Справа появится панель с детальной информацией. Внимательно изучаем параметр, выделенный красным цветом, который индицирует текущее значение частоты «герцовки».
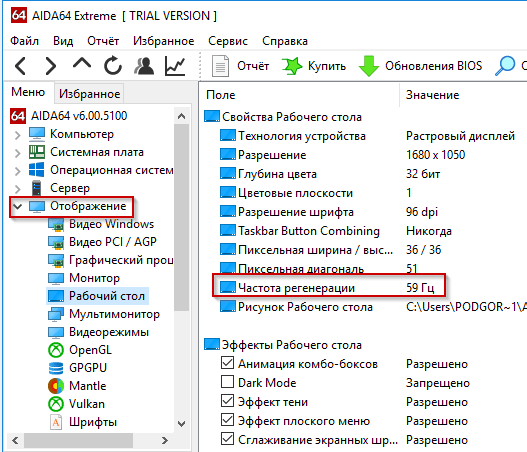
Как изменить значение «герцовки»?
Входим в меню «Монитор», как описано в подразделе «Стандартные инструменты». Следует заметить элемент, выделенный красной границей на изображении экрана. Это указывает на то, что функции, несовместимые с текущим разрешением экрана, будут скрыты от пользователя.
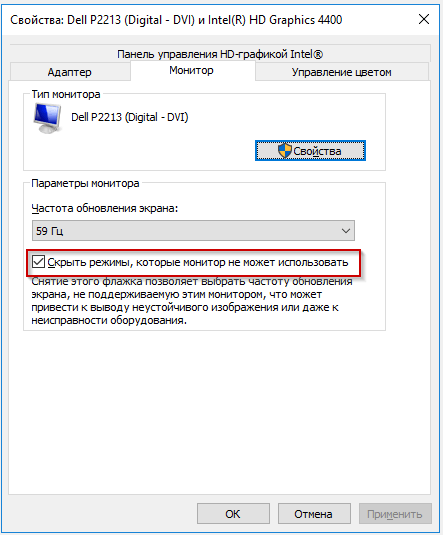
Нажимаем кнопку справа, чтобы открыть список доступных режимов переключения.
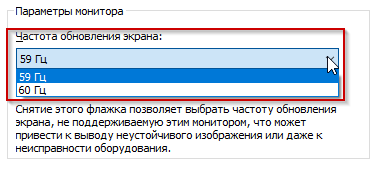
Выбираем один из предложенных вариантов. Подтверждаем выбор кнопкой «ОК» и закрываем все открытые оконца.
Важно! В случае внезапного головной боли или появления слезоточивости у пользователя, необходимо незамедлительно вернуть частоту к исходному значению.
Заключение
В статье представлено разъяснение понятия «герцовка» и её функциональности. В материале также рассматриваются три метода определения частоты обновления экрана в операционной системе Windows 10, а также описывается классический подход к изменению частоты обновления.








