Мы разъясняем понятие MAC-адреса, его важность, способы его определения и возможность его изменения.
- Что такое MAC-адрес
- Технология взаимодействия NIC и MAC
- Типы MAC-адресов
- Проблемы с использованием одинаковых MAC-адресов
- Как узнать MAC-адрес устройства
- Инструкция для Windows
- Инструкция для macOS
- Инструкция для Linux
- Инструкция для iOS и Android
- Как изменить MAC-адрес
- Через диспетчер устройств
- Изменяем MAC-адрес через редактор реестра
- Смена MAC-адреса с помощью сторонних программ
- Technitium MAC address Changer
- MACChange
- Change MAC Address
- Вместо заключения
Что такое MAC-адрес
Независимо от того, используете ли вы беспроводной интернет или подключаетесь через провод RJ-45 (также известный как ethernet), все методы доступа к глобальной сети объединяет одно общее требование — необходимость специального оборудования для передачи информации.
Факт передачи информации основывается на передаче электрических сигналов между различными устройствами, такими как компьютеры, смартфоны, планшеты и другие гаджеты. Однако для того чтобы данные достигли целевого пользователя, необходимо знать адрес его устройства. Это похоже на обычную почту: для доставки посылки в нужное место требуется знать почтовый индекс и адрес получателя. Аналогично обстоит дело и с современной электронной почтой — без знания адреса, установить связь невозможно.
В глобальной сети интернет действует универсальный принцип адресации. На программном уровне мы используем IP-адрес, который служит для идентификации устройства и организации связи с ним через сетевые запросы. С другой стороны, аппаратная составляющая представлена MAC-адресом, который является частью сетевой карты или сетевого интерфейса NIC, встроенного в ваше устройство (компьютер или телефон). Этот интерфейс играет ключевую роль в преобразовании данных в электрические сигналы, необходимые для передачи информации в интернет. Без MAC-адреса функционирование сети было бы невозможным.
Технология взаимодействия NIC и MAC
Система управления доступом к медиаданным, известная как Media Access Control (MAC), обладает уникальным адресом, предназначенным для связи с другими аналогичными устройствами. В отличие от IP-адреса, который функционирует вместе с протоколом TCP/IP, ответственным за управление сетевыми операциями, адрес MAC интегрирован с аппаратными компонентами компьютера, такими как сетевые карты. Особое значение имеет то, что адрес MAC присваивается оборудованию на этапе его изготовления и закладывается в состав устройства на заводе, что делает его уникальным для каждой сетевой карты или другого сетевого интерфейсного устройства. В связи с этим, MAC-адрес иногда обозначают как аппаратный адрес, BIA (адрес, записанный в постоянную память) или физический адрес.
В данном контексте система ARP выступает в роли посредника, обеспечивающего согласованность между IP-адресом и MAC-адресом, преобразуя один в другой. Таким образом, обе технологии действуют в тесном взаимодействии, подобно тому, как аппаратное и программное обеспечение компьютера функционируют в единстве.
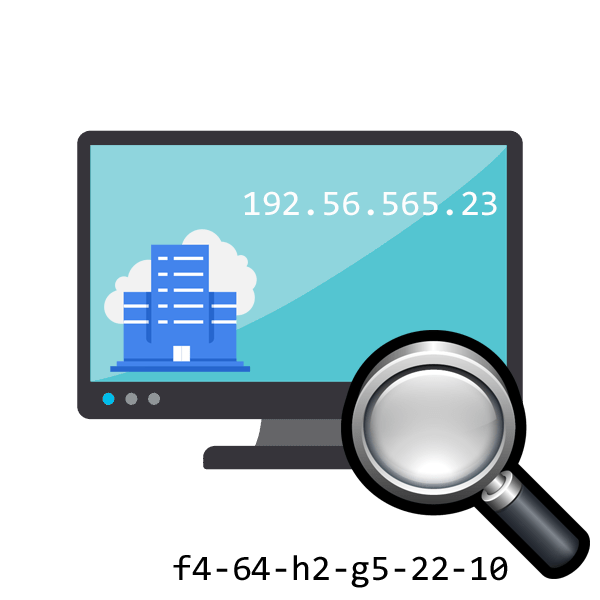
MAC-адрес представляет собой последовательность, состоящую из цифр и букв, например, 00:0d:98:6f:12:40. Этот формат значительно отличается от IP-адреса. Однако в структуре MAC-адреса также присутствуют определенные правила: первые три пары символов указывают на производителя устройства.
Типы MAC-адресов
Несмотря на то, что физический адрес устройства обычно заложен в его аппаратной части, существует возможность программного изменения этого адреса. Этот процесс не представляет особой сложности и не требует финансовых затрат. В связи с этим, MAC-адреса подразделяют на две группы.
- UAA (Universally Administered Address). Это те, что выдаются конкретному оборудованию еще на этапе производства. Его задает фирма, создающая сетевую аппаратуру.
- LAA (Locally Administered Address). Эти адреса задаются уже администраторами соцсети. Они никакого отношения к производителю NIC не имеют.
MAC-адреса могут быть настроены в соответствии с техническими характеристиками оборудования. Например, некоторые устройства ограничивают передачу данных одному конкретному сетевому интерфейсу, в то время как другие поддерживают коммуникацию с множеством устройств одновременно. В связи с этим применяется классификация на Unicast, Multicast и Broadcast для описания типов сетевого взаимодействия.
Проблемы с использованием одинаковых MAC-адресов
Адрес каждого устройства должен быть единственным, так как попытка передачи данных на множество устройств с идентичным адресом приведет к невозможности определить правильного получателя. В результате, сообщение не достигнет предназначенного компьютера, и произойдет ошибка.
Поэтому важно, чтобы те, кто настраивает MAC-адреса вручную, обеспечивали уникальность данных для каждого сетевого адаптера. В случае несоблюдения этого правила возможна блокировка всей сети, что потребует продолжительных усилий для определения причины ее неработоспособности.
Как узнать MAC-адрес устройства
Описываем способы определения MAC-адреса в операционной системе Windows 10 и аналогичных системах. Обсуждаем использование встроенных инструментов для получения информации о сетевом оборудовании, а также применение дополнительных программных средств для выполнения данной задачи.
Инструкция для Windows
Существует четыре метода определения MAC-адреса на компьютерах под управлением Windows:
Метод первый
- Открываем меню «Пуск», кликнув по соответствующей кнопке или нажав на клавишу Win.
- В поисковую строку вводим текст ncpa.cpl и нажимаем на клавишу Enter
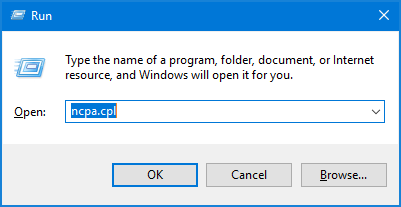
- Появится панель управления сетевыми подключениями. В нем нужно выбрать тип подключения. Проводное или беспроводное. Зависит от того, какое сетевое оборудование используется и для какого из них нужно добыть MAC-адрес.
- Затем открываем пункт меню «Дополнительно». Появится окно, в котором будет отдельный пункт «Физический адрес». Это как раз то, что нам нужно.
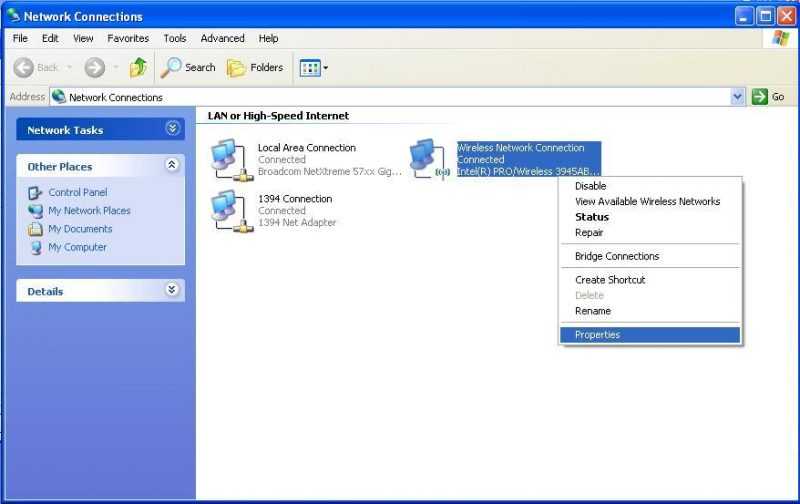
Второй подход
- Открываем меню «Пуск», кликнув по соответствующей кнопке или нажав на клавишу Win. Или открываем утилиту для запуска приложений, одновременно нажав на клавиши Win + G.
- Вводим в появившуюся строку слово cmd и нажимаем на Enter.
- Откроется командная строка. Вводим в нее команду ipconfig /all.
- Отобразится большой список сетевых параметров системы. Находим среди них пункт Physical Address. Напротив него как раз будет указан MAC-адрес. Только внимательно смотрите для какой из сетевых карт указаны параметры.
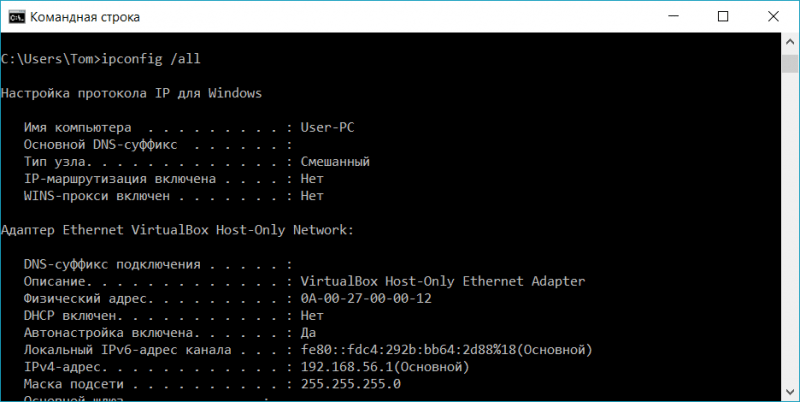
Метод номер три
- Открываем диспетчер устройств Windows любым удобным для себя способом.
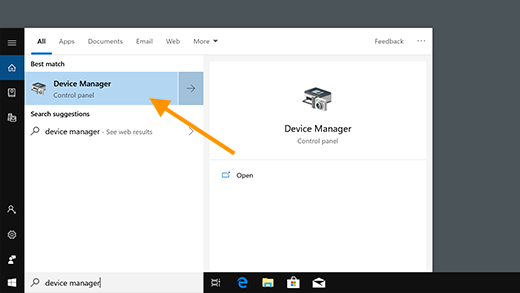
- В списке подключенных устройств находим пункт «Сетевые адаптеры». Среди них ищем нужное нам устройство (интересующую сетевую карту) и кликаем по ней правой кнопкой мыши.
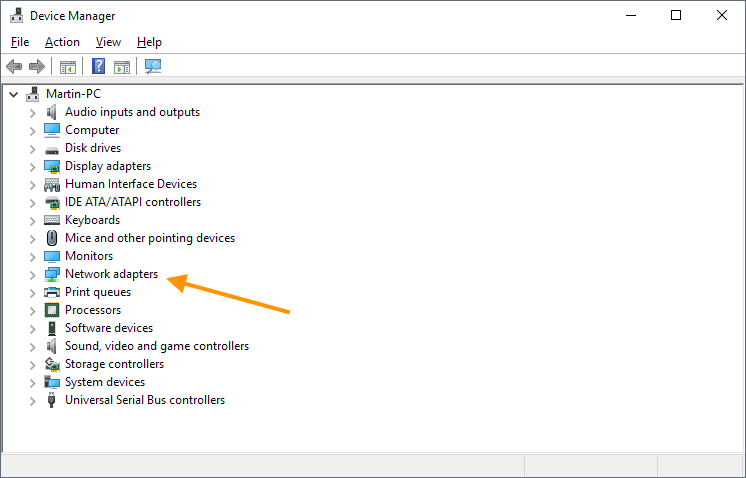
- В появившемся контекстном меню выбираем пункт «Свойства».
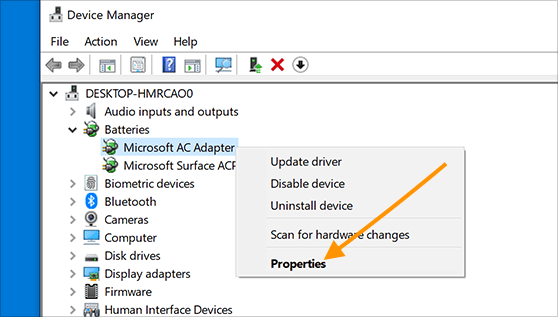
- Появится окно с информацией об операционной системе. Среди вкладок в верхней части этого окна выбираем вкладку с дополнительными параметрами.
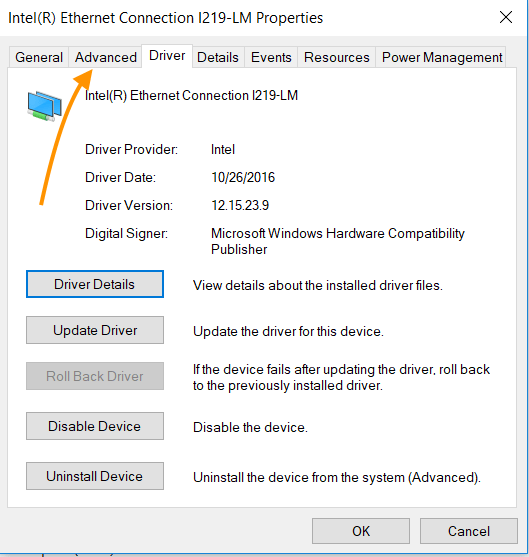
- Среди доступных свойств выбираем Network Address.
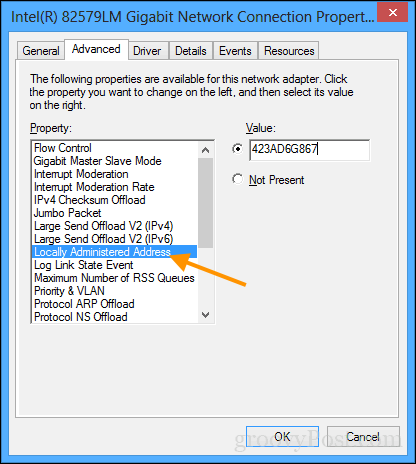
- В поле «Значение» будет необходимые нам данные.
Метод четвертый
Существует удобный инструмент, позволяющий быстро определить MAC-адрес и другие важные характеристики сетевого оборудования, установленного на вашем компьютере. Чтобы воспользоваться им:
- Скачиваем утилиту Find MAC Address с официального сайта.
- Устанавливаем ее, первично настраиваем и запускаем.
- В интерфейсе приложения ищем пункт Target и его первое значение заменяем на Local Computer.
- После этого нажимаем на иконку в виде лупы, чтобы приступить к поиску нужных данных.
Как можно заметить, нет ничего запутанного. Все четыре подхода легко усваиваются и наглядно предоставляют необходимую данные.
Инструкция для macOS
В операционной системе macOS можно определить MAC-адрес без применения команд в консоли, воспользовавшись системными параметрами. Для этого следует:
- Открываем системные параметры через Launchpad или Dock.
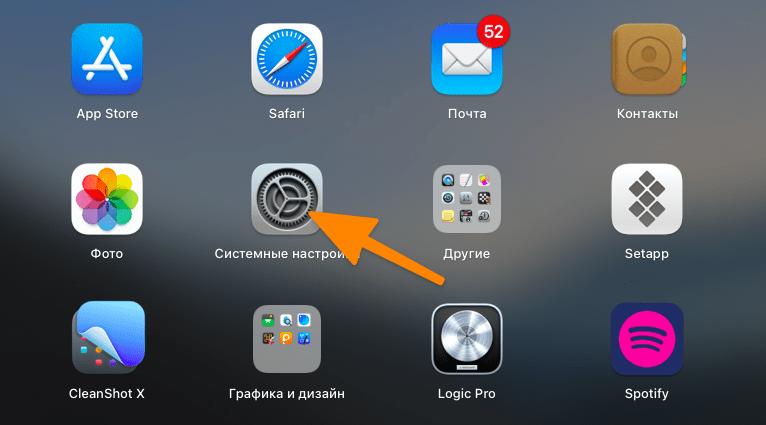
- Ищем пункт в настройках с названием «Сеть»
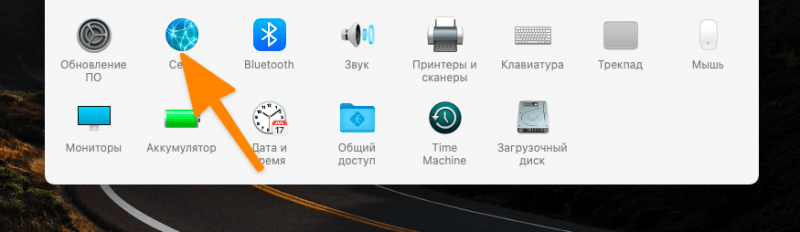
- Выбираем тип подключения (беспроводное или проводное).
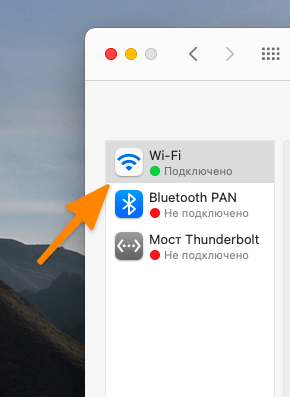
- Затем ищем подпункт меню «Дополнительно» и кликаем по нему.
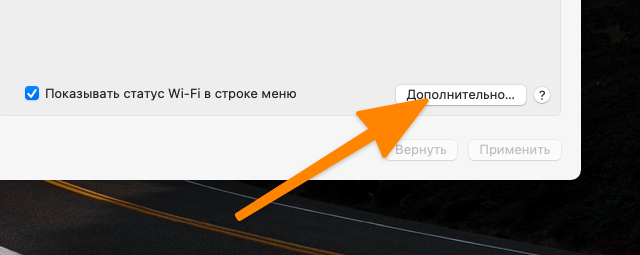
- Оказавшись в окне с дополнительной информацией о соединении, ищем строку MAC-адрес. Напротив нее как раз указаны необходимые данные.
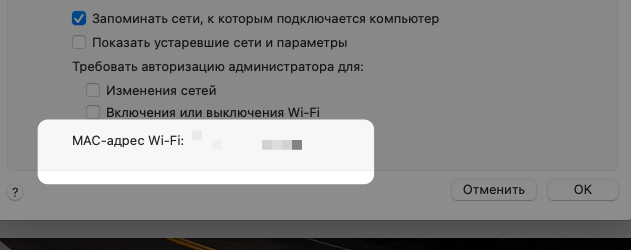
В операционных системах Apple доступно меньше инструментов для поиска MAC-адресов по сравнению с Windows. При этом их репутация не столь высока. В связи с этим, более детальное рассмотрение данных утилит в данном контексте не представляется целесообразным.
Инструкция для Linux
В различных версиях Linux доступны различные инструменты для просмотра MAC-адреса, однако существует общепринятый метод получения этой данных посредством командной строки.
- Открываем программу-терминал.
- Получаем права sudo, прописав соответствующую команду.
- Затем вводим команду ifconfig -a. Вкупе должно получиться sudo ifconfig -a.
В результате вам будет предоставлен перечень характеристик сетевого оборудования.
eth0 Устройство с подключением Ethernet, аппаратный адрес: 00:09:3D:12:33:33.
Адрес сети: 10.248.155.17, широковещательный адрес: 10.248.255.255, маска подсети: 255.255.0.0.
Адрес IPv6: fe50::234:3dff:fe12:7d73/64 с областью видимости: Ссылка
Сеть активна, широковещательная, с поддержкой мультикастинга. Максимальная длина пакета составляет 1500 байт, а метрика установлена на уровне 1.
Пакеты RX: 3489041718, ошибок: 0, потерянных: 0, переполнений: 0, ошибок кадрирования: 0.
Пакеты передачи данных: 3259212142, ошибок: 0, потерянных: 0, переполнений: 0, сбоев передачи: 0.
Принятый трафик составляет 2 732 221 481 байт (2,5 гигабайта), а переданный трафик — 4 065 716 672 байт (3,7 гигабайта).
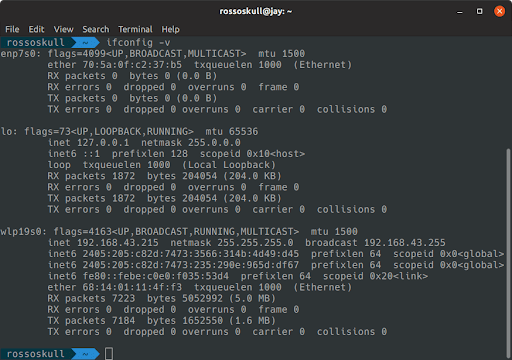
В данном ответе нас интересует строка, содержащая символы рядом с термином HWaddr, который обозначает физический адрес устройства.
Инструкция для iOS и Android
В смартфонах и других мобильных гаджетах также возможна проверка физического адреса, особенно в случае использования Wi-Fi-соединений.
- Открываем настройки операционной системы.
- Кликаем по пункту Wi-Fi (рядом с ним еще написано название сети, к которой подключено устройство).
- Затем нажимаем на кнопку i справа от названия сети.
- В появившемся меню ищем строку Wi-Fi Address. Это и есть нужная нам информация.
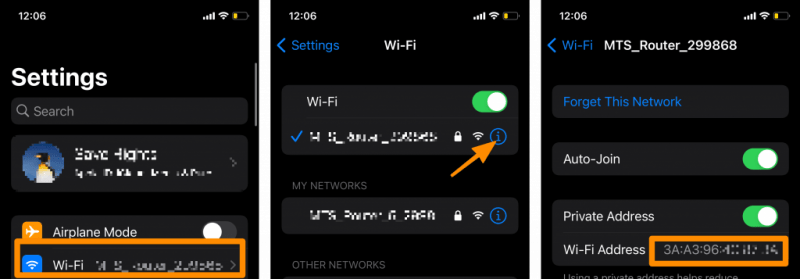
На устройствах под управлением Android поиск проводится по схожей методике. Названия и порядок меню могут варьироваться, однако принцип поиска остается неизменным на любом смартфоне или планшете, вне зависимости от их производителя и модели.
Как изменить MAC-адрес
Как упоминалось ранее, корректировка физического адреса и IP-адреса возможна. Далее будут рассмотрены различные методы изменения MAC-адреса.
Через диспетчер устройств
Для большинства пользователей, не имеющих глубоких знаний о компьютерах и не нуждающихся в установке дополнительного программного обеспечения, самый легкий метод заключается в выполнении всего лишь нескольких кликов мышью.
- Открываем диспетчер устройств Windows любым удобным для себя способом.
- В списке подключенных устройств находим пункт «Сетевые адаптеры». Среди них ищем нужное нам устройство (интересующую сетевую карту) и кликаем по ней правой кнопкой мыши.
- В появившемся контекстном меню выбираем пункт «Свойства».
- Появится окно с информацией об операционной системе. Среди вкладок в верхней части этого окна выбираем вкладку с дополнительными параметрами.
- Среди доступных свойств выбираем «Сетевой адрес».
- А затем редактируем это свойство, устанавливая собственное значение.
- После этого нажимаем на кнопку ОК, чтобы сохранить получившиеся параметры и закрыть свойства сетевой карты.
MAC-адрес в данном контексте должен представлять собой непрерывный ряд цифр и букв, без использования двоеточий, точек, пробелов или других дополнительных символов.
Изменяем MAC-адрес через редактор реестра
Данный подход несколько более сложен, поскольку требует вмешательства в систему редактирования реестра, что может быть неприемлемо для всех пользователей.
- Сначала запускаем редактор реестра любым удобным способом. Можно ввести команду regedit в поисковую строку Windows, а можно сделать то же самое в приложении «Выполнить», которое вызывается одновременным нажатием клавиш Win + R.
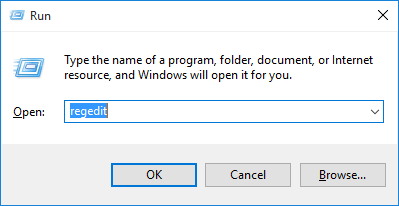
- В редакторе переходим по пути HKEY_LOCAL_MACHINESYSYEMCurrentControlSetControlClass
- В указанной директории ищем папку с кодом и открываем ее.
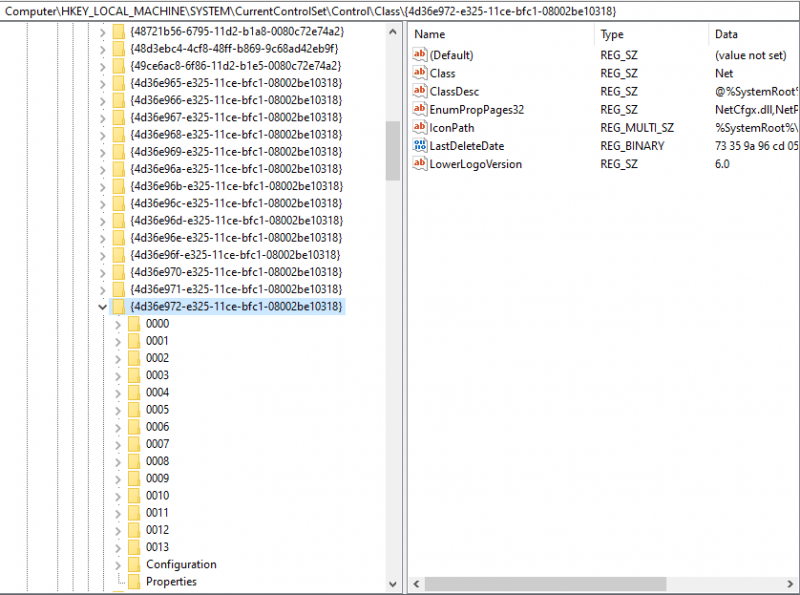
- Открываем вновь созданное свойство и задаем ему значение в виде набора букв и цифр, которые будут нашим новым MAC-адресом. Опять же без точек, запятых и пробелов. Только сам адрес.
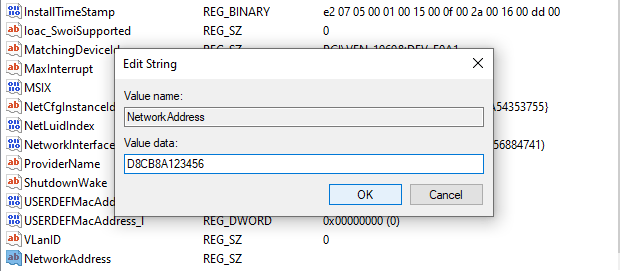
Смена MAC-адреса с помощью сторонних программ
Программные решения от независимых разработчиков, предназначенные для изменения физического адреса, оказываются крайне полезными для тех, кто регулярно меняет свои настройки и предпочитает не углубляться в сложные системные настройки. Они служат средством упрощения повседневных задач.
Technitium MAC address Changer
Утилита с долгой историей и легкостью в использовании предоставляет возможность быстрого изменения MAC-адреса любого сетевого устройства, подсоединенного к компьютеру.
Интерфейс инструмента обладает высокой степенью простоты. Он включает в себя перечень доступных карт и ряд функций для их управления. Для изменения адреса требуется выделить свое сетевое устройство из списка, после чего ввести новый MAC-адрес в предназначенное для этого окно. В качестве альтернативы можно воспользоваться кнопкой «Случайный MAC-адрес», чтобы автоматически сгенерировать его.
Программа также отображает исходный MAC-адрес устройства, даже в случае, если он был изменен вручную другим лицом.
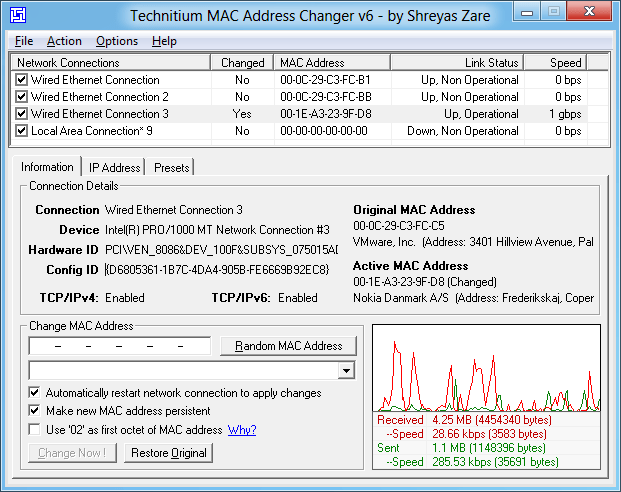
Для реализации изменений, можно активировать опции «Перезапустить сетевое соединение для применения изменений» и «Сделать новый MAC-адрес постоянным», что обеспечит немедленный перезапуск сети после обновления адреса и гарантирует постоянную сохранность нового адреса.
MACChange
Еще один инструмент с похожими возможностями. Его конструкция еще проще, чем у аналогов. Графический интерфейс очень сжат и включает в себя два основных компонента. В одном из них представлен список доступных сетевых адаптеров, а в другом — поле для ввода MAC-адреса.
Для обновления физического адреса устройства необходимо ввести новое значение в поле «Новый MAC-адрес» или нажать на иконку в виде молнии, расположенную справа от этого поля, после чего следует нажать кнопку «Изменить».
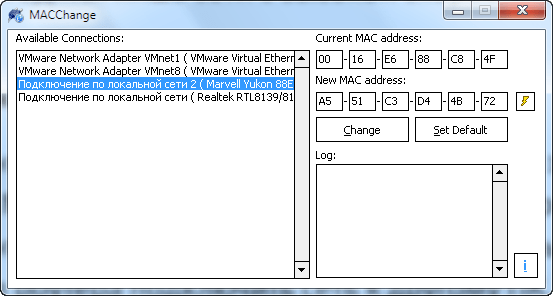
Здесь не предусмотрено дополнительных вариантов или значений, что исключает возможность случайного нажатия ненужных кнопок или ошибок в выборе.
Change MAC Address
Существует и третий подход. Данное программное обеспечение выделяется среди прочих благодаря привлекательному пользовательскому интерфейсу. Оно объединяет обширный функционал с действительно эстетичным оформлением, которое радует глаз.
Организация данных в окне продумана до мелочей, с разбивкой на четкие категории, что исключает возможность путаницы в интерфейсе. Очевидно, что команда разработчиков не просто создавала функциональный инструмент, но и стремилась обеспечить максимальный уровень удобства. В связи с этим, стоимость продукта оправдана. Для ознакомления доступна бесплатная версия, однако ее функционал ограничен и предназначен только для ознакомительных целей.
Для изменения MAC-адреса с помощью инструмента Change MAC Address необходимо выбрать свою сетевую карту в поле Connection, затем нажать на иконку Change MAC Address в боковой панели приложения и ввести новое значение в появившемся окне.
Вместо заключения
Итак, сейчас вы обладаете знаниями о том, что такое MAC-адрес, его назначение и навыками работы с ним. Важно помнить, что не стоит вносить изменения в систему без надобности. Прежде чем что-либо менять в операционной системе, убедитесь в целесообразности этих действий. Также не стесняйтесь делиться в комментариях другими методами определения или изменения MAC-адреса.








