
Основная плата компьютера, известная как материнская плата, является самой большой и ключевой в системе, объединяя все остальные компоненты. При планировании модернизации вашего компьютера или необходимости обновления драйверов и BIOS, первым шагом является определение модели материнской платы. В этом материале мы рассмотрим, как можно выявить эту информацию в Windows 10, используя встроенные инструменты операционной системы, а также дополнительное программное обеспечение.
Узнаём модель материнской платы с помощью утилиты «Сведения о системе»
В операционной системе Windows 10 предусмотрено специальное приложение под названием «Сведения о системе», где пользователи могут получить подробную информацию о своем компьютере, включая аппаратное обеспечение и программные элементы. Для запуска данного приложения наиболее удобным способом является использование диалога «Выполнить».
- Нажмите комбинацию клавиш «Windows» + «R», введите команду msinfo32 в открывшемся поле и подтвердите ввод, нажав кнопку «ОК» или клавишу «Enter».
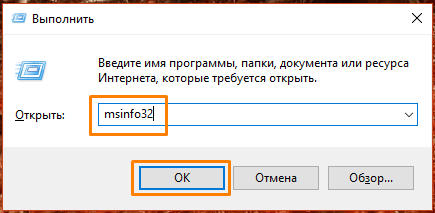
Запускаем программу «Информация о компьютере».
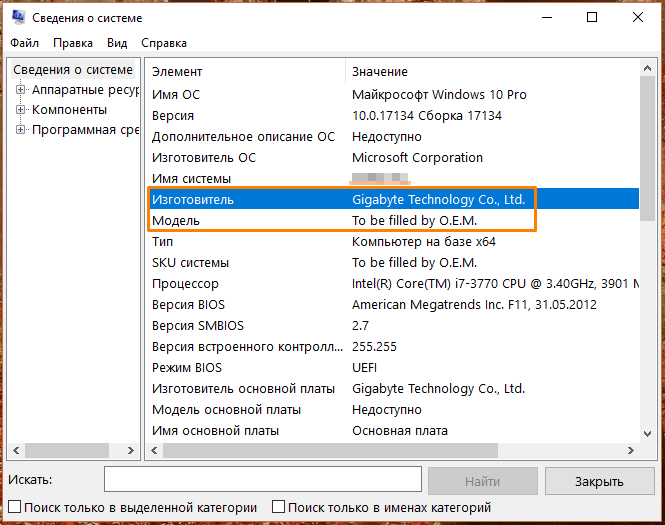
Проверяем данные о производителе и модель материнской платы.
Узнаём модель материнской платы с помощью команд
Получить данные о производителе и модели материнской платы можно посредством командной строки или запущенной с правами администратора оболочки «Windows PowerShell».
- Для инициации средств PowerShell, следует нажать правой кнопкой мыши на кнопке «Пуск» и выбрать в появившемся контекстном меню пункт «Windows PowerShell (администратор)».
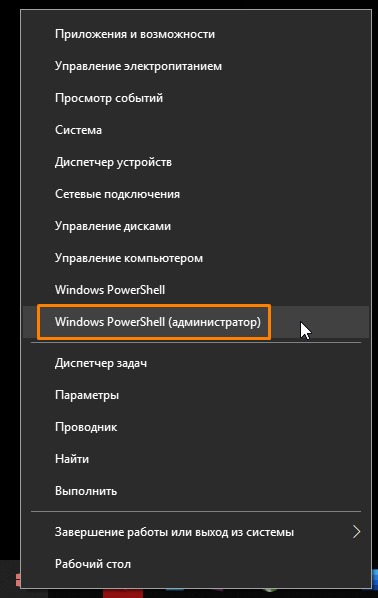
Запускаем консоль «Windows PowerShell» с правами администратора.
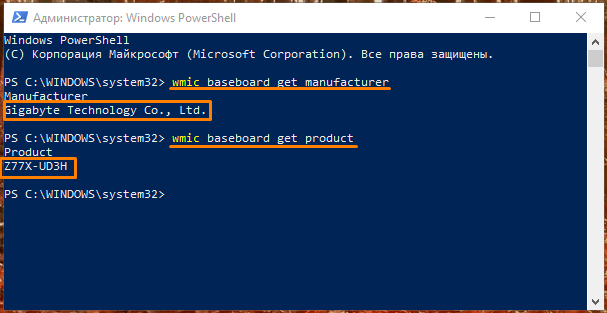
Выполняем команды для получения информации о материнской плате.
Узнаём модель материнской платы с помощью утилиты «DirectX»
В дополнение к встроенному инструменту Windows, определение модели материнской платы можно осуществить с помощью утилиты «DirectX Диагностическое Средство». Для запуска данного инструмента следует воспользоваться меню «Выполнить».
- Нажимаем сочетание клавиш «Windows» и «R», вводим в открывшемся окне команду dxdiag и нажимаем кнопку «ОК».
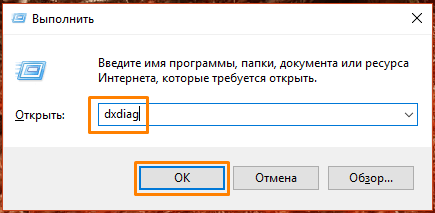
Запускаем программу для анализа «Средство тестирования DirectX».
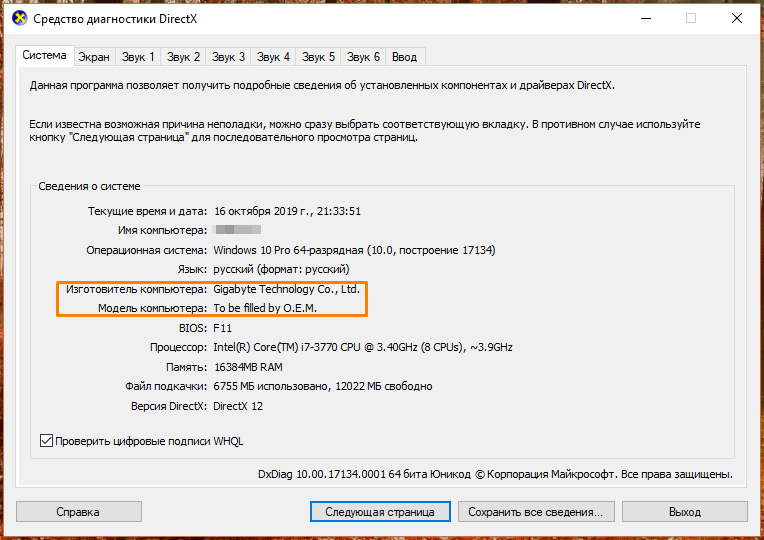
Проверяем производителя и модель персонального компьютера.
В случае, когда вместо информации о материнской плате встречается надпись «To be filled by O.E.M.», не стоит беспокоиться. Существуют альтернативные программы, позволяющие получить данные о комплектующих вашего компьютера. В дальнейшем мы подробно расскажем об одном из таких инструментов.
Узнаём модель материнской платы с помощью утилиты «AIDA 64»
Воспользуйтесь широко распространенным инструментом для детального анализа компонентов компьютера, известным как «AIDA 64». Вы можете загрузить его пробную версию с возможностью бесплатного использования в течение 30 дней, обратившись к официальному сайту разработчика.
- После загрузки предпочтительной версии и завершения установки приложения, запускаем его и открываем подраздел «Компьютер» на левой панели интерфейса.
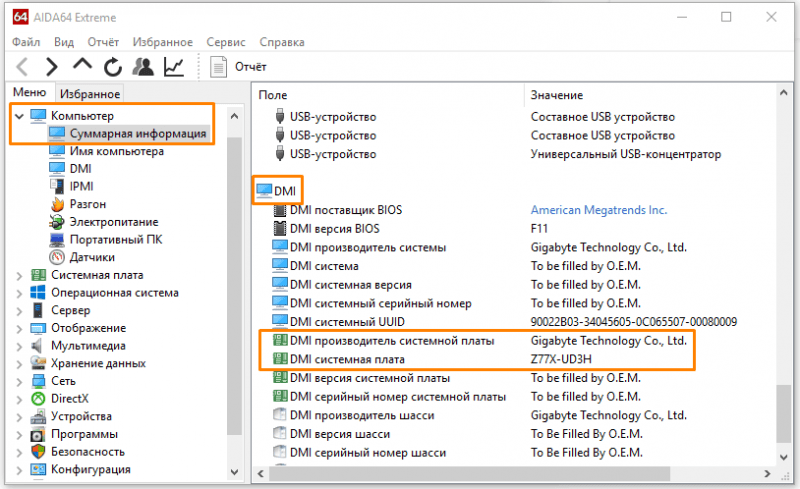
Ищем раздел «DMI» в подразделе «Компьютер», «Общая информация».
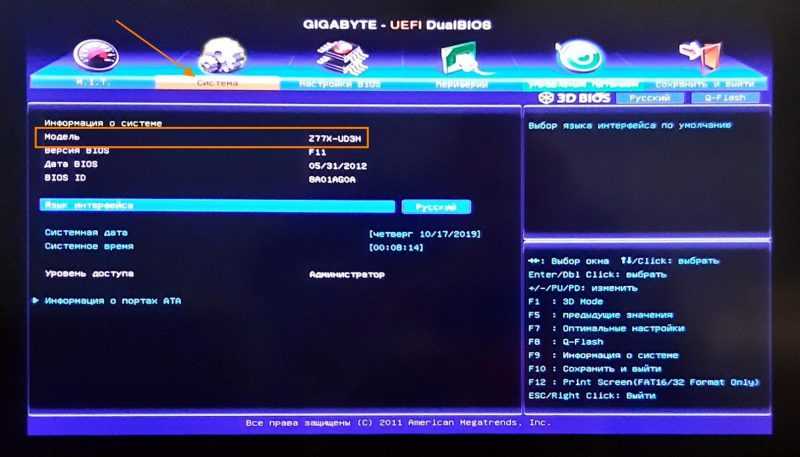
Ищем данные о модели основной платы в системе BIOS (UEFI).
Узнаём модель материнской платы через BIOS
В дополнение к перечисленным методам получения информации о модели материнской платы в Windows 10, есть еще один путь — пользователи могут проверить данные о материнской плате в BIOS (или UEFI на современных компьютерах), еще до начала загрузки операционной системы.
- При включении компьютера после нажатия кнопки питания на экране появляются подсказки: вы увидите, с помощью какой клавиши можно войти в BIOS. Следует быстро нажать нужную клавишу (чаще всего это «Delete»).
- Вид экрана BIOS на разных компьютерах значительно отличается. В нашем примере, чтобы увидеть сведения о материнской плате, мы перешли в раздел «Система», где в строке «Модель» и отобразились нужные нам сведения.
Важно отметить, что на материнской плате всегда присутствует маркировка, указывающая на ее модель. Как вы теперь знаете, для определения типа материнской платы в вашем компьютере не нужно его разбирать. Информацию можно легко получить, просмотрев BIOS или используя встроенные инструменты Windows 10, а также применив одну из сторонних программ.








