Одним из ключевых элементов компьютера или ноутбука является видеокарта, которая значительно влияет на общую производительность системы. Этот компонент может быть выделенным или встроенным в основную плату, обладать различным объемом памяти, и работать как с собственными, так и с системными драйверами. Полная информация о характеристиках видеокарты важна при ее замене или при настройке для достижения оптимальной производительности в Windows 10. Такая настройка особенно необходима для профессионалов в области графического дизайна и для тех, кто предпочитает игры с высокими системными требованиями.
В Windows 10 несколько встроенных системных инструментов предоставляют возможность получения информации о характеристиках видеокарты.
Как узнать видеокарту с помощью «Параметры экрана»
Самый простой метод определения модели видеокарты без необходимости разборки компьютера находится непосредственно под монитором.
- В контекстном меню на Рабочем столе выбираем опцию «Настройки разрешения экрана».
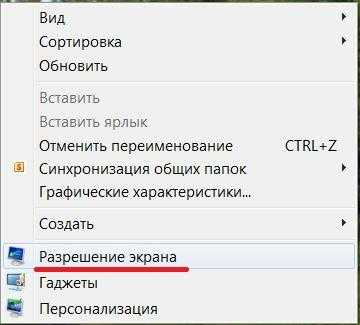
Проверяем качество изображения на дисплее.
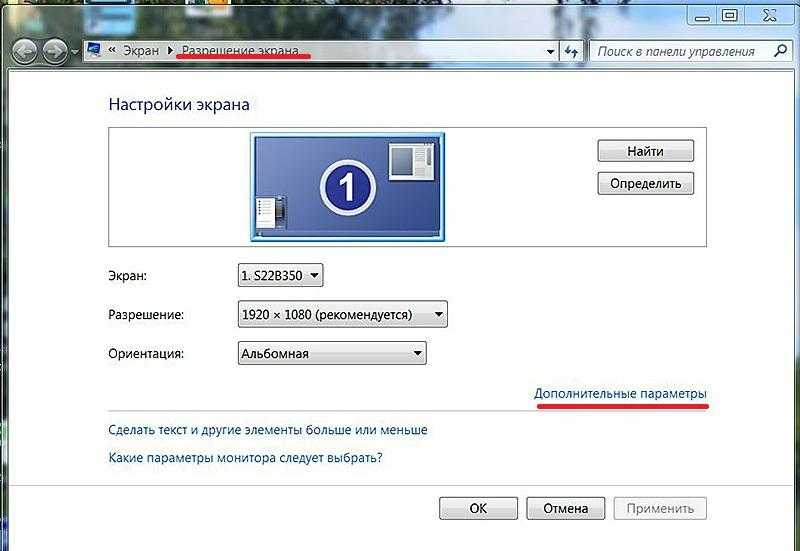
Внедряем дополнительные настройки.
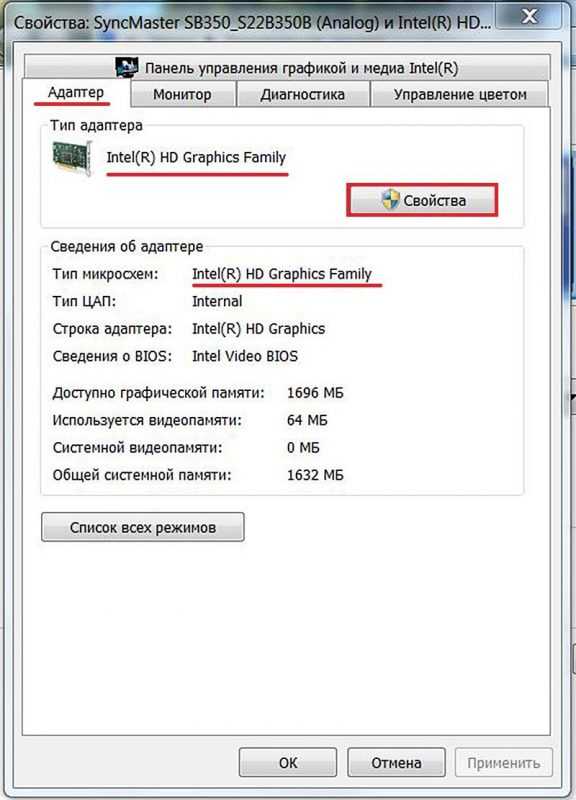
Далее рассмотрим характеристики графического адаптера.
Как можно заметить, в открывшемся окне доступна информация о версии драйвера, а также возможность его обновления при наличии такой необходимости.
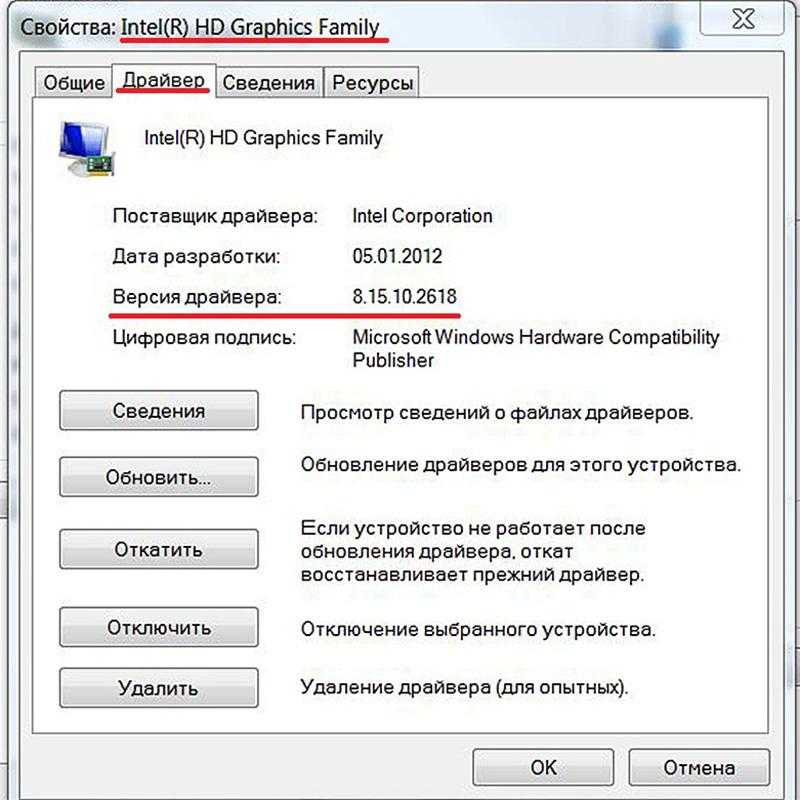
Вот прибыл драйвер для видеокарты!
Как посмотреть видеокарту в утилите «Сведения о системе»
В операционной системе Windows 10 предусмотрена встроенная программа под названием «Сведения о системе», предназначенная для отображения детальной информации о компонентах аппаратного обеспечения компьютера или ноутбука. Для запуска данной утилиты необходимо нажать сочетание клавиш Windows + R, ввести в открывшемся поле поиска команду msinfo32 и нажать клавишу Enter.

Запрашиваем информацию о конфигурации системы.
В открывшемся меню в подразделе «Компоненты» выбираем пункт «Экран» и просматриваем детальные сведения о технических параметрах графического процессора.
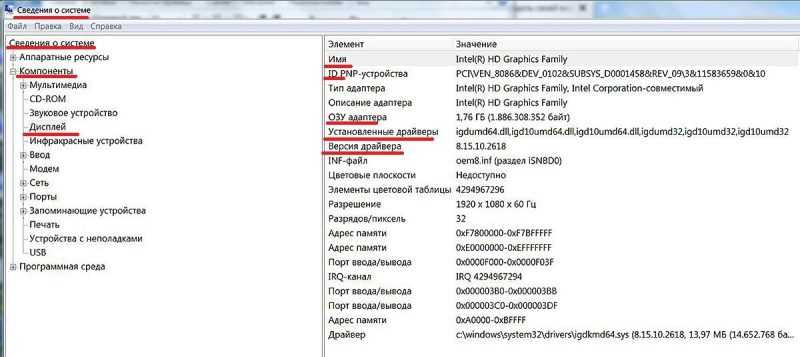
Рассматриваем характеристики видеоплат.
Как узнать модель видеокарты на Windows 10 с помощью DirectX
В новейших версиях операционной системы Windows предусмотрен комплекс инструментов DirectX, предназначенный для решения сложных задач в области разработки игр и видеоконтента. Другими словами, DirectX выступает в роли посредника, связывающего видеокарту с опытным пользователем, что позволяет максимально использовать потенциал последней. Чтобы проверить состояние компонентов DirectX, достаточно ввести в поле поиска команду dxdiag вместо msinfo32 и нажать Enter. Это действие запустит встроенный инструмент диагностики, где на вкладке «Экран» представлена подробная информация о характеристиках вашей видеокарты.
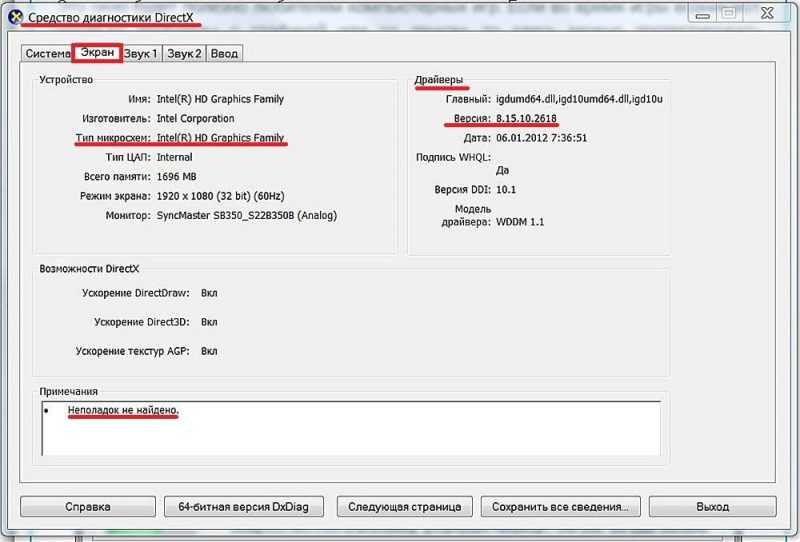
Рассмотрим параметры графического процессора.
Как посмотреть модель видеокарты в «Диспетчере устройств»
Еще один инструмент для системного анализа, предоставляющий данные о видеокарте, называется «Диспетчер устройств».
- В контекстном меню кнопки «Пуск» активируем пункт «Диспетчер устройств».
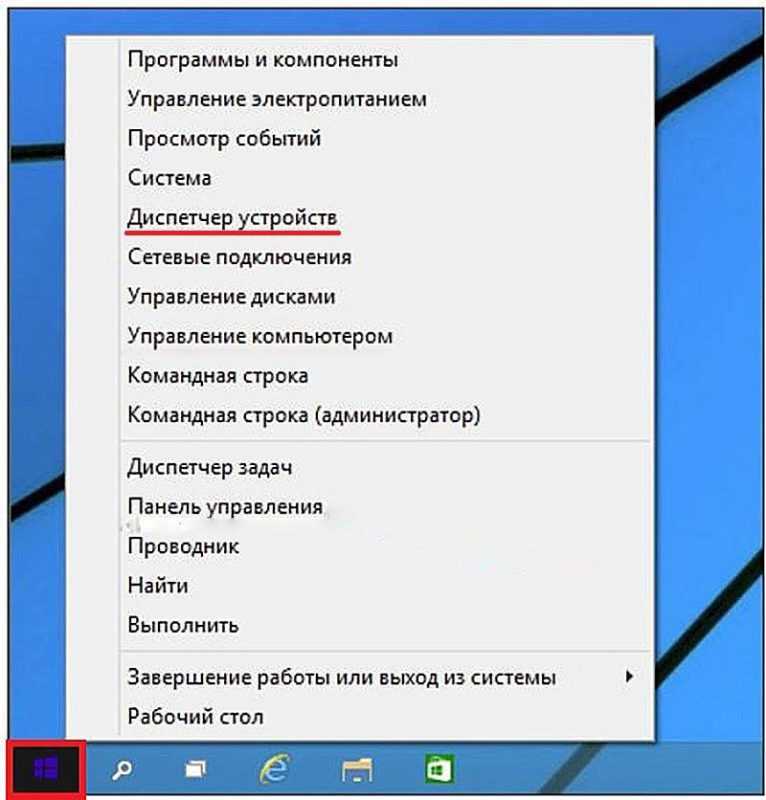
Запускаем Управление устройствами

Активируем параметры неидентифицированного графического адаптера.
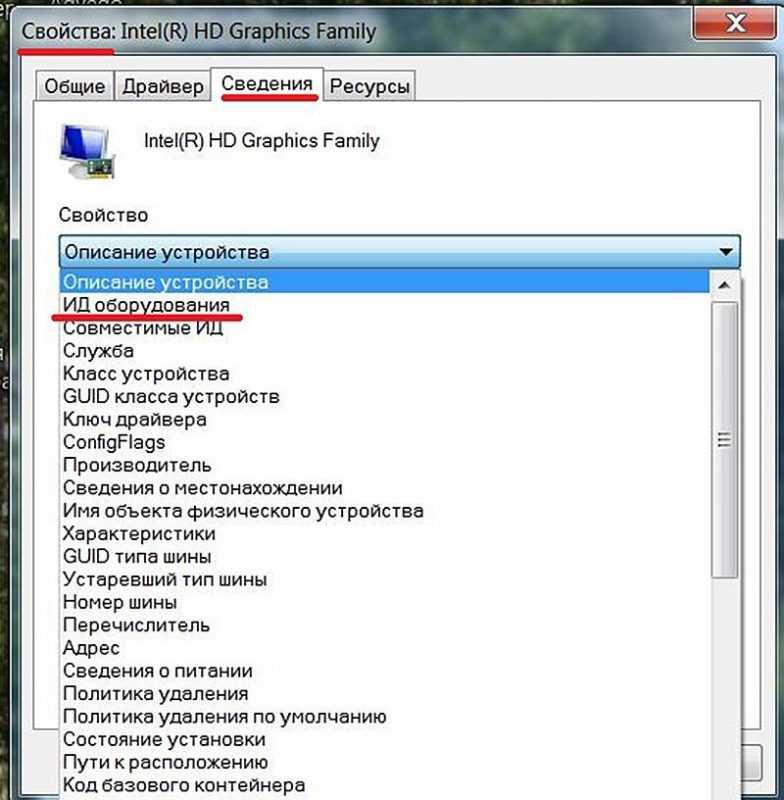
Необходимо разработать программный код для видеокарты, идентификация которой на данный момент не установлена.
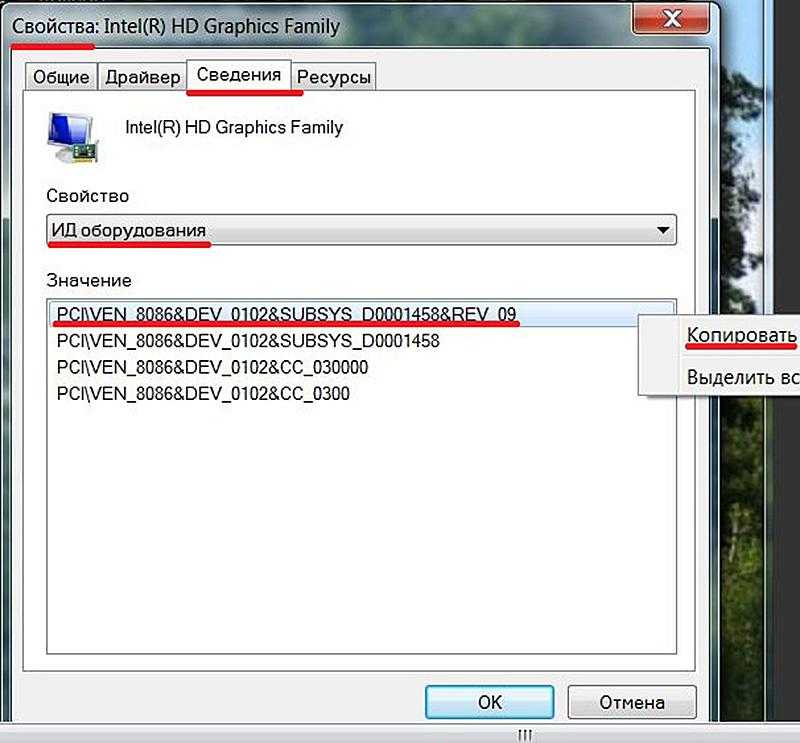
Записываем код с целью дальнейшего его использования при поиске.
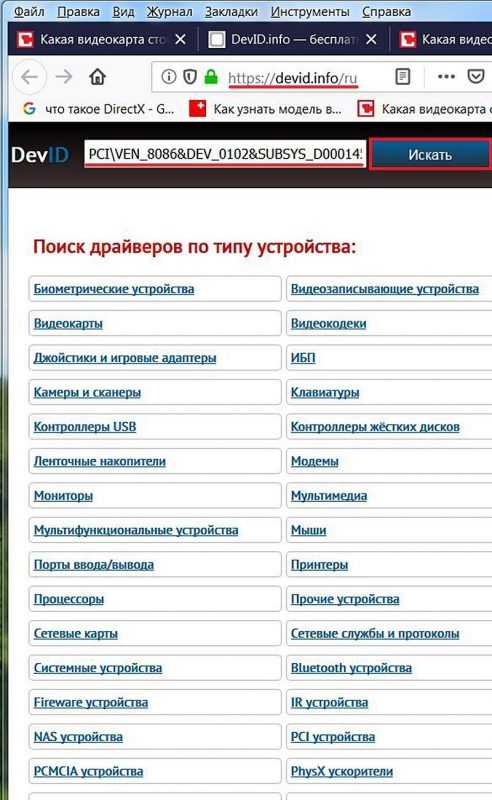
Ищем графический ускоритель по его идентификационному номеру.
При возникновении сообщения о неэффективности поиска, мы продолжаем его в сокращённом формате, следуя рекомендациям, отображаемым на сайте (подчёркнуты красной линией).
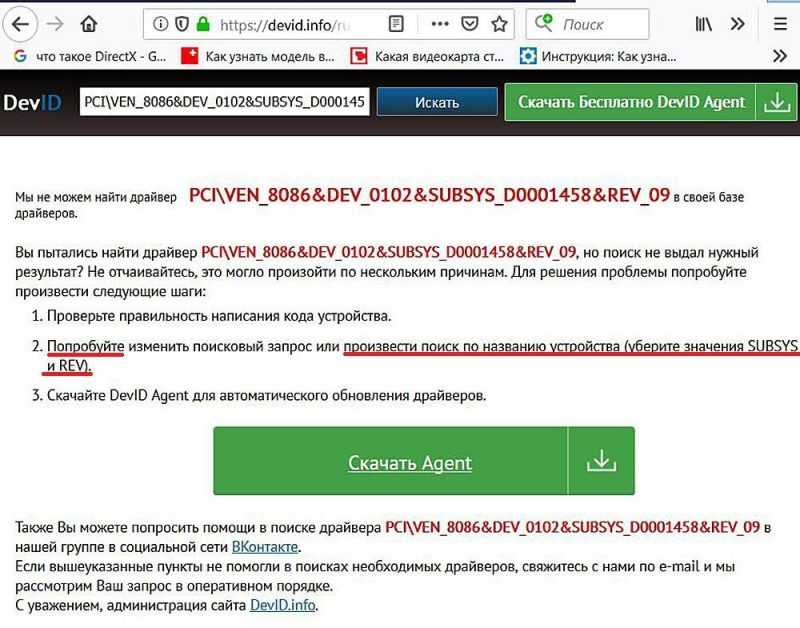
Первая попытка поиска не дала положительных результатов.
На этот раз поиск завершился успешно. На веб-ресурсе была найдена модель видеокарты, и доступна возможность загрузить современные драйверы для её поддержки, предварительно указав версию операционной системы, которая установлена на вашем устройстве.
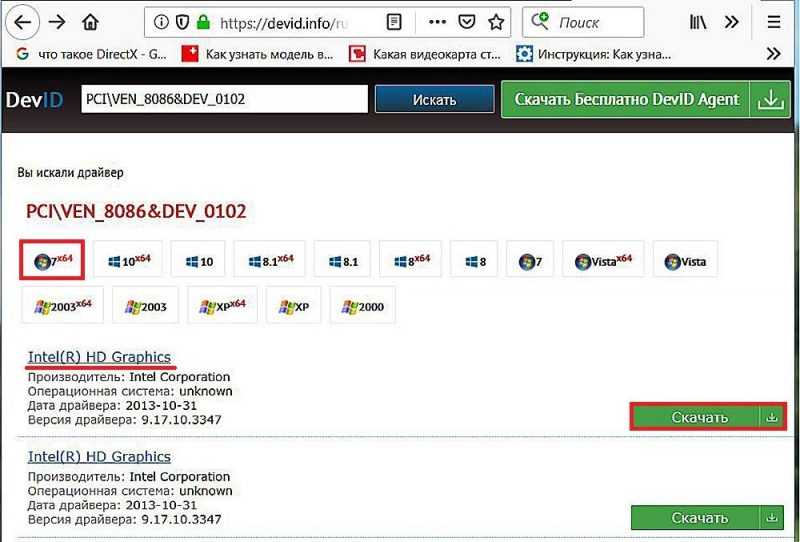
Исследование, проведённое на основе упрощённого варианта кода, окончилось положительным результатом.
Как узнать модель видеокарты с помощью Windows PowerShell
- Найдем Powershell в строке поиска на панели задач или нажатием правой кнопкой мыши по кнопке «Пуск». Запустить утилиту нужно от имени администратора.
- Введем команду Get-WmiObject Win32_VideoController








