
Микропроцессор является электронным «интеллектом» вашего компьютера, способным выполнять до нескольких миллиардов операций за одну секунду благодаря своей тактовой частоте. Представьте себе, насколько сильно может нагреваться этот компактный чип, когда он задействован для решения всех поставленных перед ним задач пользователями. Несомненно, его температура может достигать весьма значительных величин.
Перегрев процессора может привести к его выходу из строя, что потребует покупки нового, который, как известно, стоит немалых денег. Высокий нагрев может быть результатом некорректной работы системы охлаждения или ошибок пользователя при попытках разгона. В таких ситуациях необходимо незамедлительно принимать соответствующие меры. Оптимальным решением является предотвращение подобных ситуаций путем постоянного мониторинга температуры процессора.
Наиболее убедительным признаком перегрева процессора является замедление работы и периодические зависания компьютера.
Давайте подробно обсудим необходимость мониторинга температуры процессора, способы ее измерения как с использованием специальных программ, так и без них, а также меры, которые следует предпринять, если температура достигла опасного уровня. См. также: Инструкция по проверке температуры процессора в операционной системе Windows 7.
- Для чего контролировать температуру процессора?
- Как узнать температуру процессора встроенными средствами Windows
- BIOS (UEFI)
- Windows PowerShell
- Программы для проверки температуры процессора в Windows 10
- Core Temp
- CPUID HWMonitor
- Speccy
- SpeedFan
- А какова допустимая температура процессора?
- Что делать, если температура процессора завышена?
Для чего контролировать температуру процессора?
Задержка в работе системы является менее серьезной проблемой. Можно просто немного подождать, и она снова начнет функционировать. Гораздо более неприятной ситуацией является, когда такие задержки становятся регулярными. В этом случае компьютер может начать неожиданно перезагружаться. Это особенно раздражает, когда ты активно работаешь над каким-либо проектом или документом, и внезапно – перезагрузка. При этом все несохраненные данные теряются безвозвратно. В такие моменты возникает сильное желание выразить свое раздражение, разбивая клавиатуру и мышь.

Еще одна проблема заключается в перегреве процессора до критических температур, при которых он начинает плавиться от высокой теплоты. В такой ситуации не только чип выходит из строя, но и материнская плата, окружающая его, также подвергается повреждению. В результате приходится заменять и материнскую плату, что является довольно дорогостоящим мероприятием. Если речь идет о ноутбуке, то ситуация становится еще более сложной. Покупка новых запчастей может оказаться настолько затруднительной, что проще приобрести новый ноутбук.
Вы, возможно, относитесь к типу людей, которые предпочитают тщательно следить за всеми деталями и стремятся к абсолютному контролю над ситуацией.
Важно отметить, что в состоянии простоя стандартная температура процессора составляет 45 градусов Цельсия, а при выполнении задач она не должна превосходить 65 градусов по Цельсию.
Как узнать температуру процессора встроенными средствами Windows
В большинстве случаев пользователи стремятся выполнять задачи максимально быстро и легко, без лишних сложностей. Именно поэтому первым делом стоит рассмотреть методы определения температуры процессора в Windows 10, не требующие установки дополнительных программ. К счастью, операционная система Windows предоставляет встроенные инструменты для этой цели. Также рекомендуется ознакомиться с лучшими программами для диагностики компьютера.
BIOS (UEFI)
Доступ к настройкам BIOS (UEFI) представляет собой стандартный метод мониторинга температуры процессора без необходимости использования дополнительного программного обеспечения. В подавляющем большинстве ситуаций и на большинстве устройств получение такой информации не вызывает затруднений. См. также: инструкции по входу в BIOS в системе Windows 10.
UEFI представляет собой специализированный интерфейс, обеспечивающий взаимодействие между операционной системой и аппаратным обеспечением компьютера или ноутбука, контролируя правильность запуска оборудования и передачу управляющих функций в ОС. Этот механизм выполняет роль альтернативы BIOS, сохраняя при этом схожие функции.
Для доступа к интерфейсу BIOS (UEFI) на вашем устройстве необходимо во время запуска системы несколько раз быстро нажать клавишу DELETE. Однако, в зависимости от конкретной модели компьютера, эта кнопка может быть другой, например, F1, F2, F12 или ESC. Чтобы определить правильную клавишу, обратите внимание на экран при включении компьютера: вы увидите сообщение «Press … to run Setup», где вместо многоточия будет указана необходимая клавиша.
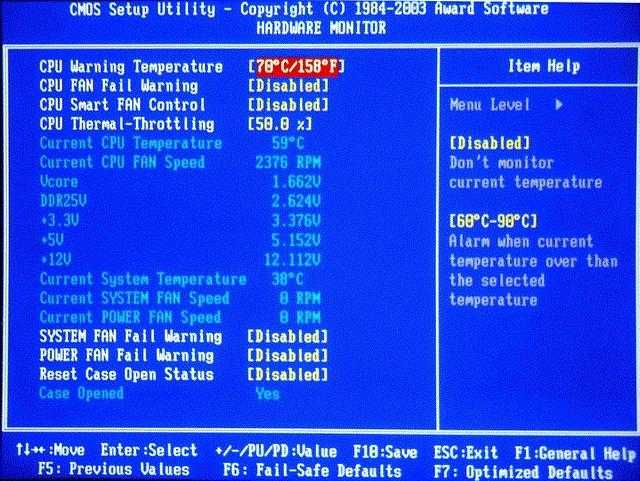
Информация о температуре центрального процессора
Так как интерфейс BIOS (UEFI) редко предоставляется на русском языке, после загрузки системы необходимо искать данные о текущем состоянии компьютера, включая следующие аспекты:
- PC Health Status;
- Status;
- Hardware Monitor (H/W Monitor);
- Monitor.
После обнаружения требуется нажать клавишу ВВОД.
В дальнейшем мы обратим внимание на панель, где представлены все сведения о текущем состоянии оборудования. Необходимо найти пункт «Температура ЦП», где указано число, отражающее температуру центрального процессора.
Важно учитывать, что когда пользователь работает в BIOS (UEFI), процессор практически не загружен, и поэтому данный параметр не следует рассматривать как окончательный и точный.

UEFI предоставляет данные о процессоре.
После просмотра температуры процессора, следует аккуратно выйти из меню. Для этого нажмите клавишу ESC на клавиатуре и подтвердите выход без сохранения информации или найдите пункт EXIT в меню. Важно, чтобы при выходе не сохранялись изменения, даже если вы не вносили каких-либо корректировок в настройки компьютера. Это обезопасит конфигурацию от непреднамеренных изменений.
Windows PowerShell
Windows PowerShell представляет собой усовершенствованный вариант командной строки, впервые появившейся в старых версиях Windows, и ориентирован на системных администраторов. В дополнение к другим функциям, в этой оболочке доступна информация о температуре процессора.
Запуск осуществляется через меню «Пуск». Вам следует выделить строку «Windows PowerShell», щелкнув по ней правой кнопкой мыши, и выбрать соответствующий пункт из контекстного меню. Альтернативный метод включает ввод названия в строке поиска, после чего выбирается соответствующий результат. Дополнительно: способы запуска Windows PowerShell в системе Windows 10.
Дальнейшим шагом является выбор опции «Запустить от имени администратора» и нажатие левой кнопки мыши. Затем, в появившемся окне, вводим указанную команду.
Выполните команду wmic через пространство именootwmi для доступа к пути MSAcpi_ThermalZoneTemperature и получите текущую температуру.
Нажмите ENTER для получения уникального перефразированного текста на русском языке.
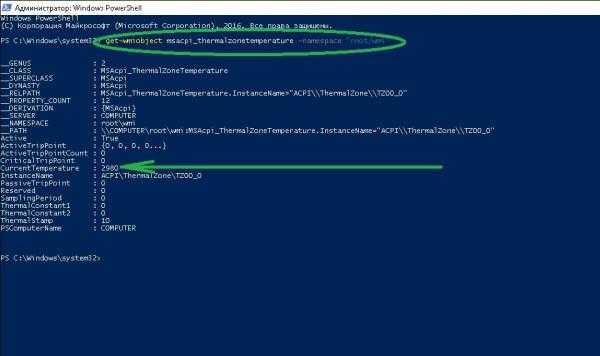
В интернете широко распространена другая команда для измерения температуры процессора, которую я первым делом использовал, однако она вызвала ошибку. В отличие от нее, наша команда предоставляет показания 3010 и 3030. Нам требуется именно второе значение.
Не забывайте, что в данном случае температура представлена не в градусах Цельсия, которые обычны для русскоязычных пользователей, а в градусах Кельвина. Поэтому не удивляйтесь, стоит ли увиденное число вас обеспокоить.
Чтобы определить температуру процессора, поделите показание на калькуляторе на 10, после чего отнимите 273 от полученного результата.
Пример: Значение параметра ТекущаяТемпература составило 3010 градусов. Задействуем математический подход: 3030 делим на 10 и вычитаем 273, что равно 30. Такова температура моего процессора.
Выбрав данный подход, запомните два важных момента:
- Командная строка покажет мало-мальский нагрев процессора только в том случае, если у вас будут запущены какие-нибудь программы. Если даже в фоновом режиме будет работать только операционная система Windows, то уровень нагрузки будет небольшим. Поэтому для более точных сведений запустите браузер, какой-нибудь видеофайл или игру.
- Некоторые модели показывают два значения. Первое – это температура снаружи процессора, второе – внутри него. Числа могут быть абсолютно разными, это нужно обязательно учитывать. При анализе выбирайте второй показатель.
К сожалению, разработчики Windows 10 не предложили иных вариантов для своих пользователей, которые ценят свою платформу.
Пользователи решили действовать самостоятельно и разработали программное обеспечение, которое позволяет с легкостью за несколько кликов узнать температуру процессора.
Удалось же! Теперь мы поделимся информацией о высокоэффективных и доступных бесплатно приложениях, способных обеспечить вам детальные данные о характеристиках вашего процессора.
Программы для проверки температуры процессора в Windows 10
Большинство программных решений, доступных для распространения, предлагаются бесплатно, обеспечивая обширный функционал, который способен удовлетворить любопытство пользователей и предоставить им необходимую информацию.
Core Temp
Core Temp представляет собой программное обеспечение, которое обеспечивает полную визуализацию данных о процессоре, включая его наименование, частоту тактов, а также минимальную и максимальную температуры. Дополнительно отображается процент загрузки микросхемы.
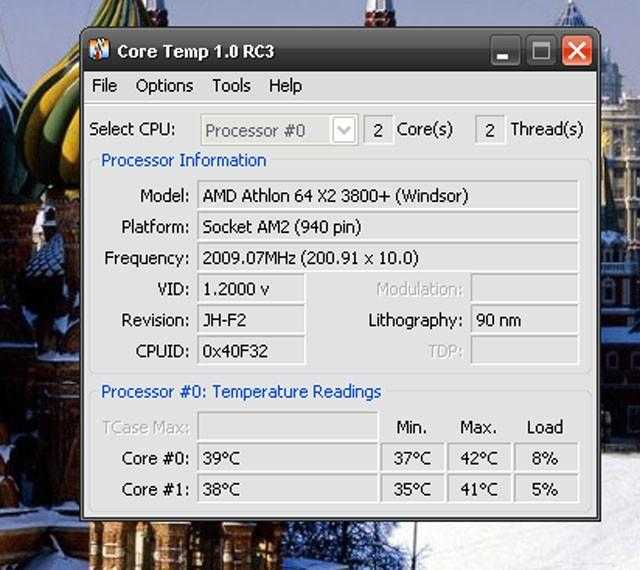
Если у вашего процессора имеется несколько ядер, то возможно получение данных для каждого из них в отдельности.
Температурный режим процессора можно настроить на постоянное отображение. Для этого необходимо найти в настройках раздел «Автозагрузка» и включить его. В результате, при запуске операционной системы Windows 10, данная программа будет запускаться автоматически, а данные о температуре процессора будут выводиться в области уведомлений, рядом с часами.
В данном инструменте также предусмотрена полезная возможность – она может функционировать как источник информации для широко используемого устройства All CPU Meter. Это расширение для рабочего стола, обеспечивающее в реальном времени отображение графиков, отражающих загрузку и текущую температуру процессора. Оно отличается удобством, простотой и эстетичностью. Я настоятельно рекомендую его использовать!
CPUID HWMonitor
CPUID HWMonitor представляет собой альтернативу широко известному приложению HWInfo, которое является одной из самых популярных и широко используемых программ для пользователей. Она предоставляет подробную информацию обо всех подключенных к компьютеру устройствах, включая процессор. В частности, программа демонстрирует температуру процессора, разделяя ее по отдельным ядрам и в целом (для Core и Package соответственно).
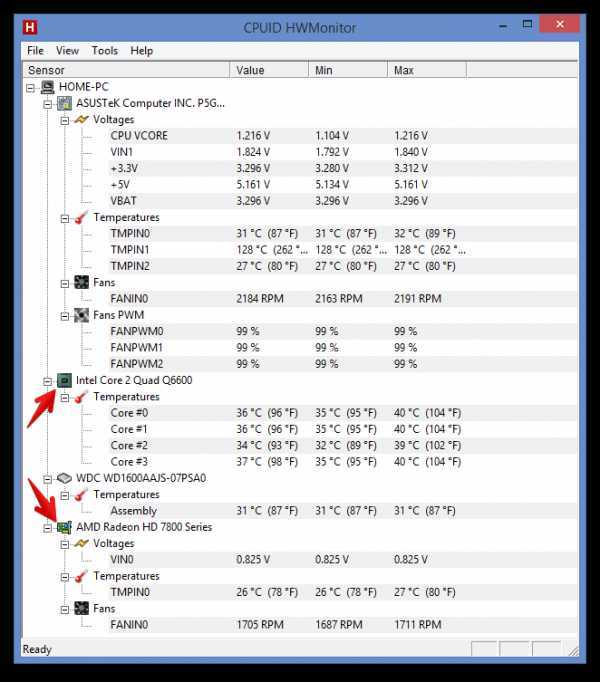
Дополнительное преимущество программы заключается в возможности отслеживания и управления температурным режимом видеокарты, материнской платы, всех подсоединенных жестких дисков и других внешних устройств.
Speccy
Для новичков, которые только начинают изучать мир компьютерных технологий, программа Speccy является идеальным решением. Мы советуем ее благодаря ее простому интерфейсу, удобному дизайну и богатым функциональным возможностям. Эта утилита полностью переведена на русский язык и способна предоставить не только температуру процессора в системе Windows 10, но и подробную информацию о всех аппаратных компонентах вашего ПК или ноутбука. Также рекомендуем ознакомиться с информацией о том, как просмотреть характеристики компьютера в Windows 10.
В левом сегменте интерфейса представлены пункты меню, которые систематически предоставляют детальную информацию обо всех подключённых устройствах, включая объём, состояние, габариты и типы.
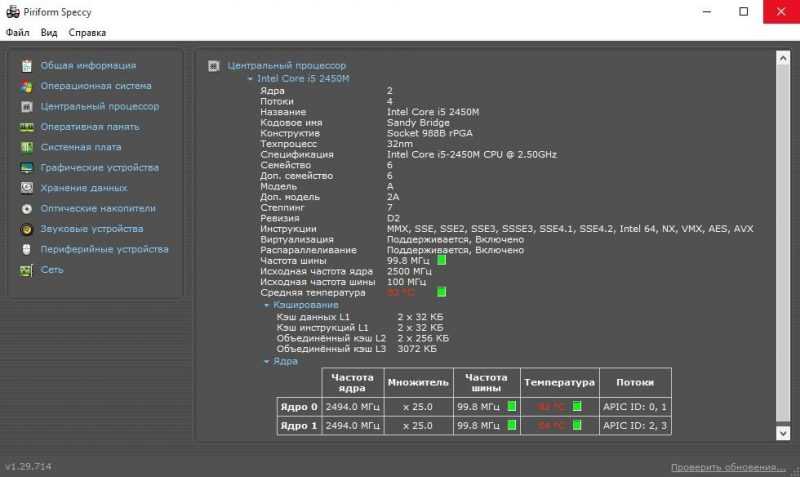
Информация о температурных показателях доступна в программе Speccy.
Она предоставляется бесплатно и легко доступна для загрузки и установки, даже для тех, кто не обладает глубокими техническими знаниями. Управление осуществляется через элементы, которые расположены на видном и удобном для доступа месте.
SpeedFan
Бесплатное и интуитивно понятное приложение, обеспечивающее эффективный мониторинг температуры процессора и управление скоростью вращения системы охлаждения. Загрузка и установка проходят без проблем, а интерфейс после установки на рабочий стол делает все функции легкодоступными.
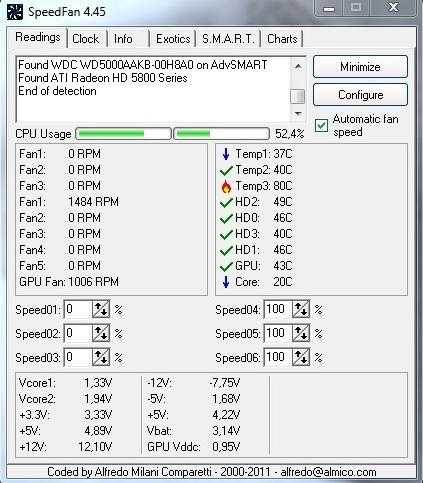
Еще один достойный инструмент
Не стоит пугаться внешнего вида программы SpeedFan, которая имеет черты дизайна, характерные для операционной системы Windows XP, и напоминает о старых компьютерах, занимавших много пространства и использовавшихся с калькуляторами и картами. Она успешно выполняет все поставленные перед ней задачи.
Если вам понравится, вы можете перейти к графическому представлению через вкладку «Charts». Обратите внимание, что программа ориентирована на английский язык. Хотя существуют неофициальные русифицированные версии, созданные энтузиастами, их использование не рекомендуется из-за неопределенности в безопасности вашего компьютера после установки. Неизвестно, какие непредвиденные проблемы могут быть скрыты в таких версиях.
А какова допустимая температура процессора?
Предположим, вы определили температуру процессора посредством одного из предложенных методов. Вполне обоснованно возникает вопрос: каким образом эта информация может быть полезна для меня?
Решение оказывается простым. Оно заключается в сопоставлении с ключевыми индикаторами.
- до 45 градусов – рабочая, нормальная температура чипа в режиме простоя или без сильных нагрузок.
- от 45 до 55 – дополнительная нагрузка есть, но она не критична. Так бывает во время запуска видеофайлов, фоторедакторов или похожих ресурсоемких программ.
- от 55 до 65 – максимально допустимый порог, который достигается при запуске игр на высокой графике или работе с высококачественными видеофайлами.
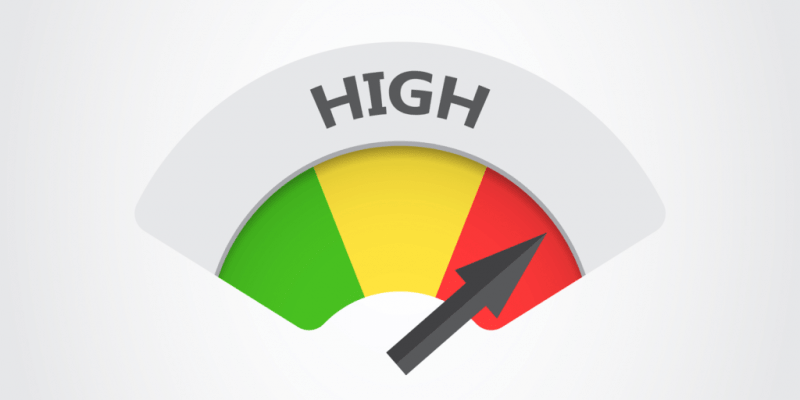
Современные микропроцессоры оснащены полезной особенностью — регулированием тактовой частоты. При достижении критической температуры, чип начинает игнорировать определенные такты, что может приводить к замедлению работы компьютера или его зависанию. Если температура продолжает оставаться высокой, процессор может полностью отключиться, что является функцией системы безопасности, предотвращающей его повреждение. Важно обращать внимание на сигналы, которые этот небольшой, но важный компонент системы пытается вам подавать.
Что делать, если температура процессора завышена?
Поддержание функциональности компьютера или ноутбука может быть обеспечено благодаря простым рекомендациям, выполнение которых займет немного времени, однако позволит сберечь нервы и финансы в долгосрочной перспективе.
- Контролируйте температуру хотя бы раз в неделю.
- Отключайте все ненужное программное обеспечение, когда запускаете энергоемкую утилиту.
- Установите систему дополнительного охлаждения процессора (как на фото ниже), если часто используете программы, нагружающие центральный чип.
- Чистите вентилятор хотя бы раз в полгода от пыли. Чем быстрее вращаются его лопасти, тем прохладнее процессору.
- Поставьте какой-нибудь виджет на рабочий стол, чтобы показатели температуры всегда были перед глазами.
В заключение хочу порекомендовать всем владельцам ноутбуков применять специальные охлаждающие подставки, предпочтительно оснащенные вентиляторами, которые также обеспечивают небольшой наклон устройства.

Подставка для отвода тепла от ноутбука.
При установке ноутбука на ровную поверхность, как правило, его доступ к воздушному потоку затрудняется. Вентиляционные отверстия, расположенные в нижней части корпуса, служат для забора воздуха, который необходим вентилятору для эффективного охлаждения всех компонентов устройства.








