При использовании компьютера процессор нагревается даже при незначительной нагрузке, поэтому его оборудуют вентилятором для дополнительного охлаждения. Неправильная работа системы охлаждения может вызвать перегрев процессора, что замедляет работу системы. В крайних случаях, из-за сильного перегрева, компьютер может выключиться, что предотвращает повреждение центрального процессора.
Для предотвращения возможных проблем, стоит регулярно контролировать температуру процессора. В данной статье мы подробно опишем, как можно провести такой мониторинг в операционной системе Windows 7, используя различные методы.
- Вариант №1: Используем Windows PowerShell
- Вариант №2: Узнаем температуру при помощи командной строки
- Вариант №3: Программа Speccy
- Вариант №4: Приложение Core Temp
- Вариант №5: Программа CPU Thermometer
- Вариант №6: Приложение CPUID HWMonitor
- Вариант №7: Программа AIDA64
- Вариант №8: Узнаем температуру процессора в BIOS
- Варианты проверки температуры
- Вариант №1: Используем Windows PowerShell
- Вариант №2: Узнаем температуру при помощи командной строки
- Вариант №3: Программа Speccy
- Вариант №4: Приложение Core Temp
- Вариант №5: Программа CPU Thermometer
- Вариант №6: Приложение CPUID HWMonitor
- Вариант №7: Программа AIDA64
- Вариант №8: Узнаем температуру процессора в BIOS
- Заключение
Варианты проверки температуры 
Для определения температуры процессора доступны различные методы, включая использование встроенных функций операционной системы и дополнительных программных средств, которые широко представлены на рынке. Перед запуском компьютера можно проверить температуру процессора в BIOS. В работающей системе для этого можно воспользоваться специальными командами или приложениями.
Не предусмотрено собственных приложений для мониторинга температуры компонентов внутри системы, поэтому необходимо прибегать к стороннему программному обеспечению. Далее мы детально разберем каждый метод сбора этих данных.
Вариант №1: Используем Windows PowerShell 
Для быстрого определения температуры без использования дополнительных приложений, можно воспользоваться специальной командой в Windows PowerShell. Необходимо выполнить следующие шаги:
- Запускаем «Панель управления» через стартовое меню операционной системы.
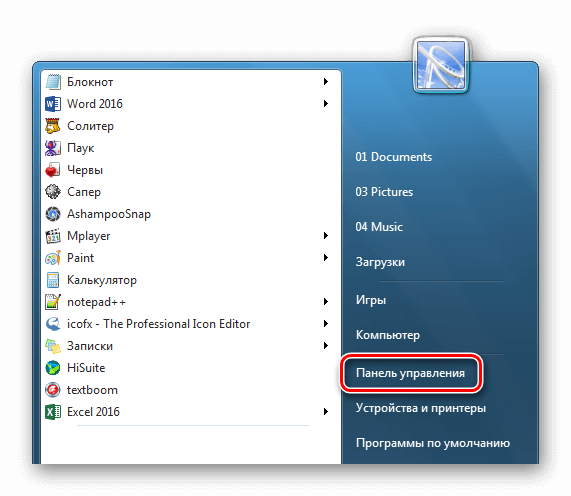
Перемещаемся в раздел «Панель управления» через стартовое меню.
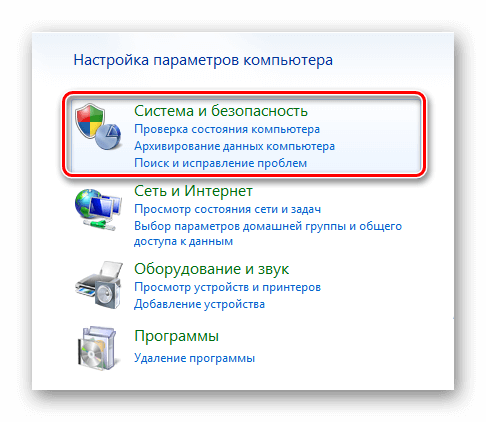
Развертываем подраздел «Охрана и стабильность системы».
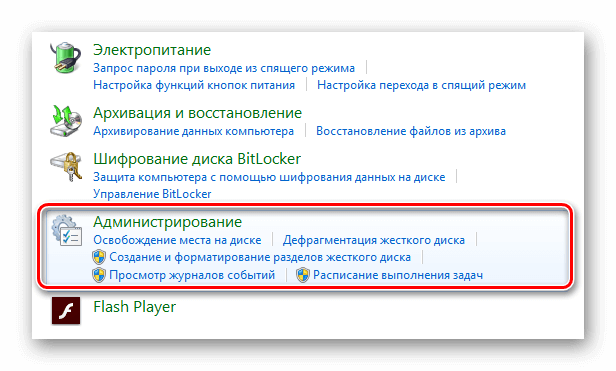
Перемещаемся в подраздел «Управление».
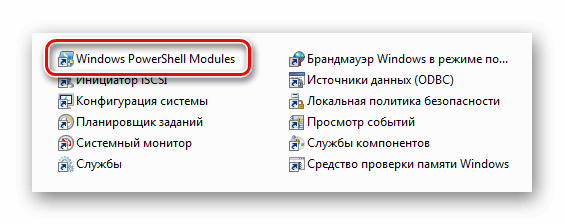
Выберите раздел «Модули Windows PowerShell».
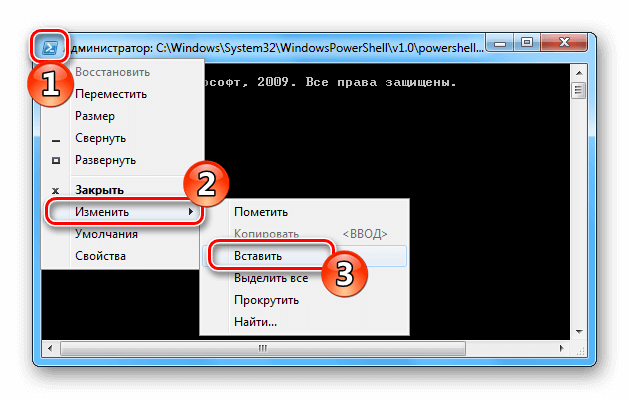
Вводим команду через интерфейс программы, используя ее меню.
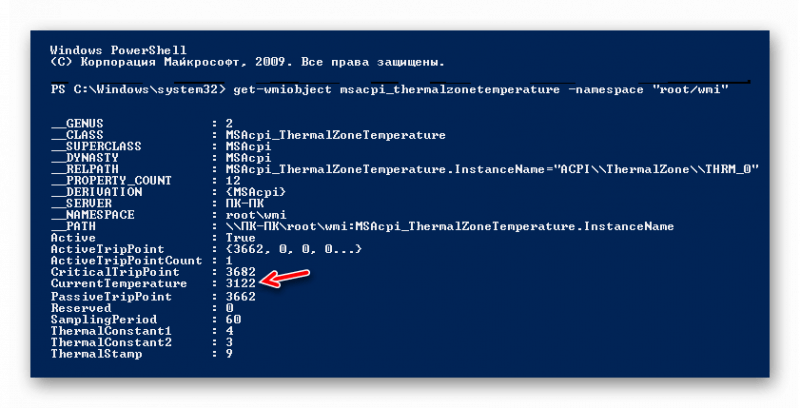
Параметр температуры центрального процессора в среде Windows PowerShell.
Температура представлена в единицах Кельвина, умноженных на 10. Для преобразования этой величины в градусы Цельсия необходимо разделить число на 10, а затем вычесть 273. Например, если указана температура 3122, то в градусах Цельсия она составит около 39 градусов — расчет: (3122/10 — 273).
Вариант №2: Узнаем температуру при помощи командной строки 
Другой метод измерения температуры процессора, не требующий дополнительного программного обеспечения, заключается в использовании командной строки Windows. Этот подход аналогичен предыдущему, но здесь мы используем другую команду. Он идеально подходит для тех, кто хочет узнать только температуру процессора, не интересуясь другими параметрами. Для реализации этого метода выполните следующие шаги:
- Открываем меню «Пуск» и переходим в раздел «Все программы» .
- Далее нажимаем по папке «Стандартные» .
- В появившемся списке выбираем пункт «Командная строка» и из его контекстного меню кликаем по варианту «Запуск от имени администратора» .
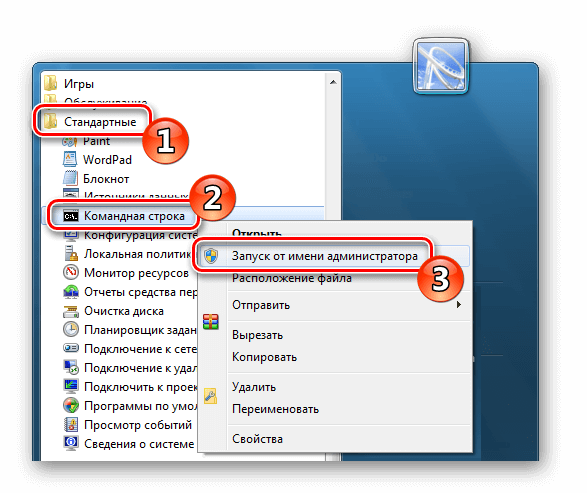
Запускаем консоль с правами администратора.
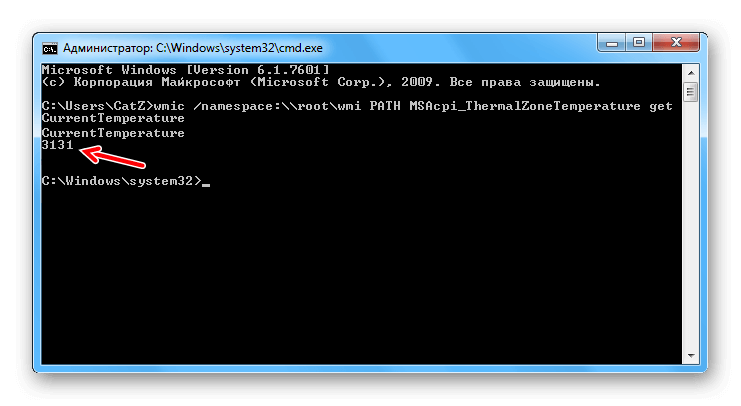
Индикатор температуры в консольном интерфейсе.
Разделив число на 10, затем вычтем из результата 273, что позволит нам определить температуру в градусах Цельсия.
Существует два метода определения температуры процессора без необходимости установки дополнительных программ. Далее мы разберем, как осуществить это с помощью разнообразных специализированных инструментов, начиная с базовых и заканчивая наиболее сложными решениями.
Вариант №3: Программа Speccy 
Данное приложение обладает максимальной простотой в обращении и доступно для бесплатной загрузки с веб-сайта разработчика. В дополнение к температуре центрального процессора, оно предоставляет данные о состоянии других элементов компьютерной системы. Для начала работы необходимо лишь загрузить и установить соответствующее программное обеспечение. После запуска программы на дисплее моментально отобразится подробная информация о существующих устройствах и их текущих температурных показателях.
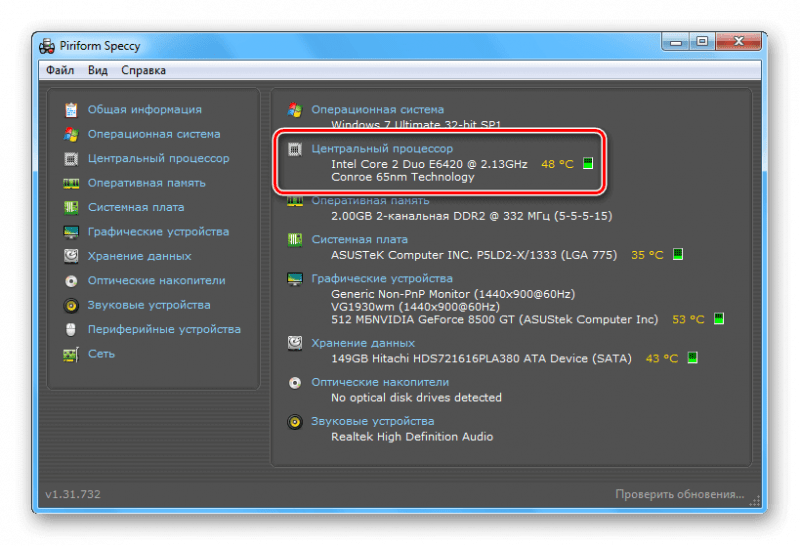
Значение температуры центрального процессора отображается в интерфейсе приложения Speccy.
Вариант №4: Приложение Core Temp 
В отличие от Speccy, данное компактное приложение специализируется на мониторинге температуры только центрального процессора, предоставляя при этом детальные показатели для каждого отдельного ядра.
После установки приложения запустите его, и на дисплее сразу отобразится данные о температуре.
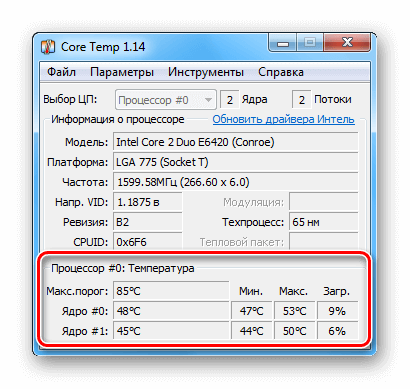
Значение температуры центрального процессора отображается в интерфейсе приложения Core Temp.
Вариант №5: Программа CPU Thermometer 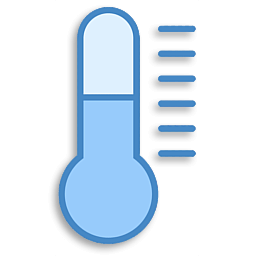
Простой инструмент для мониторинга температуры — CPU Thermometer, предоставляет общий показатель тепловыделения, не разделяя его по отдельным ядрам, и дополнительно информирует о текущей нагрузке на процессор.
После запуска приложения, отобразится его главное окно, в котором группа «Температуры» показывает текущую температуру процессора, а в секции «Нагрузка» представлена информация о нагрузке на ядра процессора.
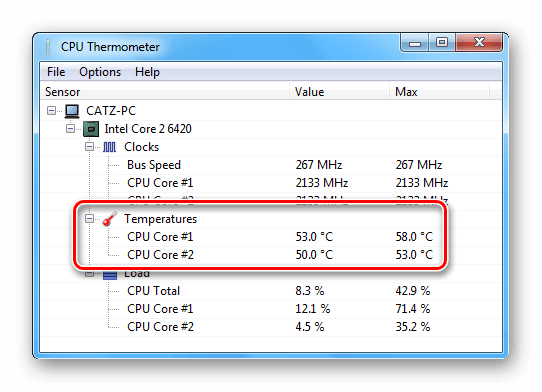
Температура центрального процессора отображается в интерфейсе приложения «Термометр Процессора».
Вариант №6: Приложение CPUID HWMonitor 
Программа HWMonitor от CPUID предоставляет возможность слежения за температурой процессора и другими важными параметрами. Она доступна бесплатно, а также предлагает платную версию Pro, которая включает функцию удаленного мониторинга данных с разных устройств и сохранение графиков изменений показателей. Несмотря на отсутствие русского языка в интерфейсе, освоить программу не составит труда.
После запуска программы на дисплее будут представлены различные категории, включая показатели скорости вращения вентиляторов, напряжение, нагрузку и настройки скорости процессорных ядер. Для просмотра температуры необходимо перейти в раздел «Температуры». В этом разделе будут показаны три параметра: текущая температура, минимальное значение с начала работы приложения и максимальное значение за тот же период.
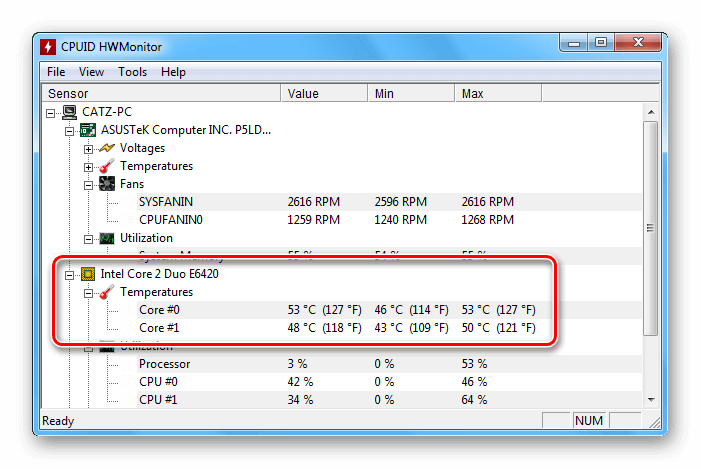
Значение температуры процессора отображается в интерфейсе программы CPUID HWMonitor.
Вариант №7: Программа AIDA64 
Одной из наиболее развитых программ для получения детальной информации о компьютерной системе с интерфейсом на русском языке является AIDA64. Используя эту программу, пользователи могут получить разнообразные данные о своем устройстве, включая температурный режим процессора. Для реализации этого необходимо выполнить следующие шаги:
- Запускаем программу и, активировав вкладку «Меню», открываем категорию «Компьютер» .
- В появившемся списке выбираем пункт «Датчики» . В правой части окна появится множество показателей, нам нужен раздел «Температуры» . В строчке «ЦП» будет отображена температура процессора в градусах Цельсия и Фаренгейта.
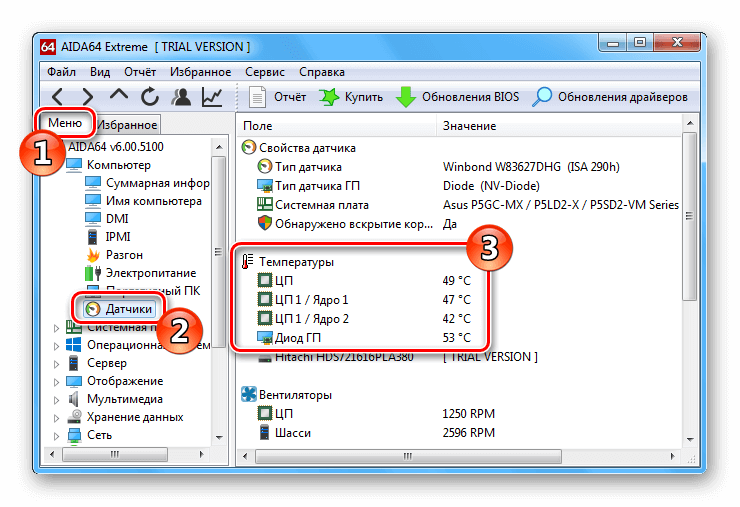
Температура центрального процессора отображается в интерфейсе приложения AIDA64.
Используя программное обеспечение AIDA64, пользователи получают доступ к обширной информации о своей системе. Однако стоит отметить, что данное приложение является платным, предоставляя возможность ознакомиться с его функционалом в течение месячного пробного периода.
Вариант №8: Узнаем температуру процессора в BIOS 
В рамках данного обзора, для определения температуры процессора рекомендуется обратиться к системному блоку управления (BIOS). Этот компонент, интегрированный в материнскую плату, предоставляет возможность настройки различных параметров и просмотра данных о состоянии системы. Для доступа к BIOS необходимо выполнить следующие действия:
- Перед загрузкой операционной системы несколько раз нажимаем на кнопку «Delete» на клавиатуре или на кнопку «F2», если вы используете ноутбук.
- После этого появится окно с настройками, в котором нужно перейти на вкладку «Power» , где и будет отображена температура процессора.
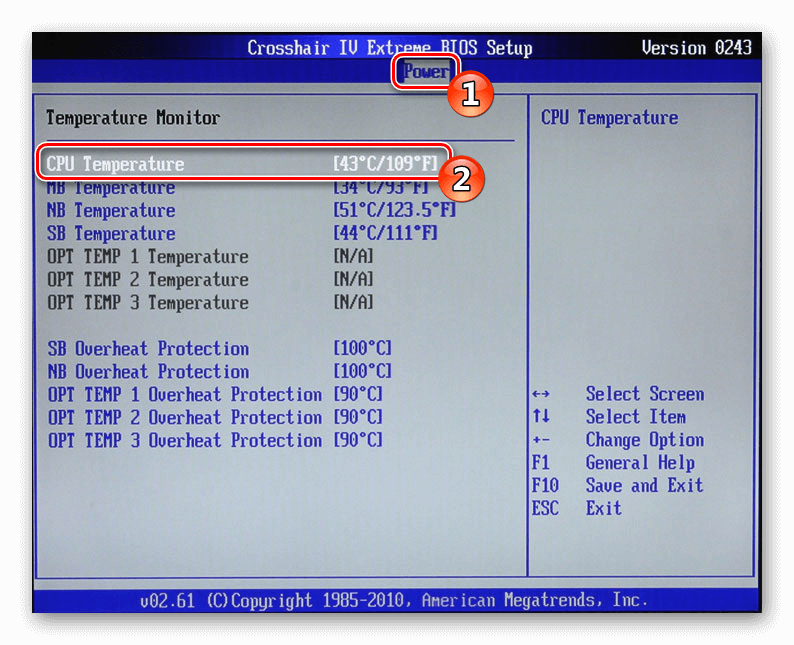
Температура центрального процессора отображается в подразделе «Энергопотребление».
В современных компьютерных системах имеется несколько типов BIOS, где показания температуры мониторов отображаются непосредственно на стартовом экране программы, и поиск этих данных в настройках не требуется.
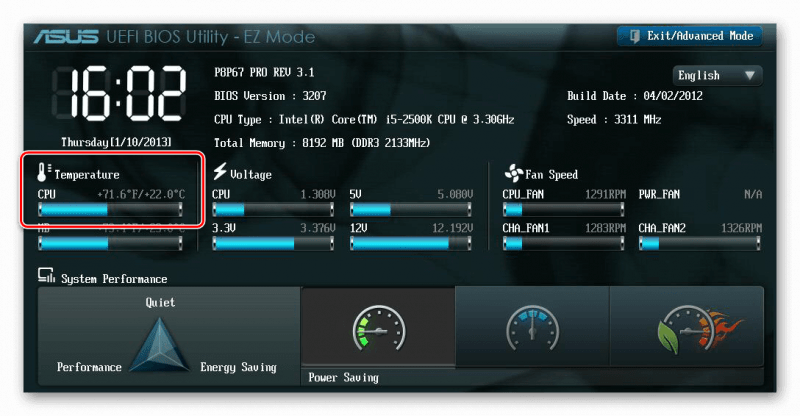
Температурный режим процессора в обновленных выпусках системного блока управления.
Заключение 
Для различных моделей процессоров предельно допустимая температура может варьироваться, однако в типичных условиях эксплуатации она не должна превосходить 70 градусов по Цельсию. В случае, если процессор достигает более высоких температур, необходимо предпринять действия по его охлаждению. Это может включать установку более эффективного вентилятора с радиатором или, если ранее перегрев не наблюдался, провести очистку корпуса компьютера и радиатора от накопившейся пыли, а также заменить термопасту.








