
Видеокарта является ключевым элементом компьютерной системы, предназначенным для обработки и отображения графического контента на дисплее. Хотя ее первоочередная функция — это формирование изображения для вывода, видеокарта также выполняет более сложные функции, такие как запуск компьютерных игр, воспроизведение видеоматериалов или осуществление процесса майнинга.
Вся представленная информация может оказать влияние на температурный режим видеокарты, что может значительно отразиться на ее работоспособности. В результате чрезмерного нагрева оборудование может выйти из строя, что потребует его замены. Чтобы предотвратить такие последствия, важно систематически контролировать состояние видеокарты. В данной статье мы рассмотрим именно эту тему и обсудим соответствующие меры предосторожности.
Встроенная поддержка мониторинга температуры различных компонентов, включая видеокарту, в Windows 10 отсутствует. В связи с этим, для контроля температурных показателей видеокарты мы воспользуемся сторонними приложениями. В качестве первого инструмента мы выберем AIDA64.
Способ 1: AIDA64
AIDA64 является одним из наиболее распространенных инструментов для компьютерного тестирования, предоставляя полную информацию о каждом компоненте системы. Кроме того, этот программный продукт позволяет отслеживать температуру видеокарты как в настольных, так и в мобильных компьютерных системах.
Для измерения температуры видеокарты в программе AIDA64 следует воспользоваться данным руководством:
- Загрузите бесплатную пробную версию AIDA64 Extreme для домашнего использования прямо с официального сайта в выбранном вами формате.
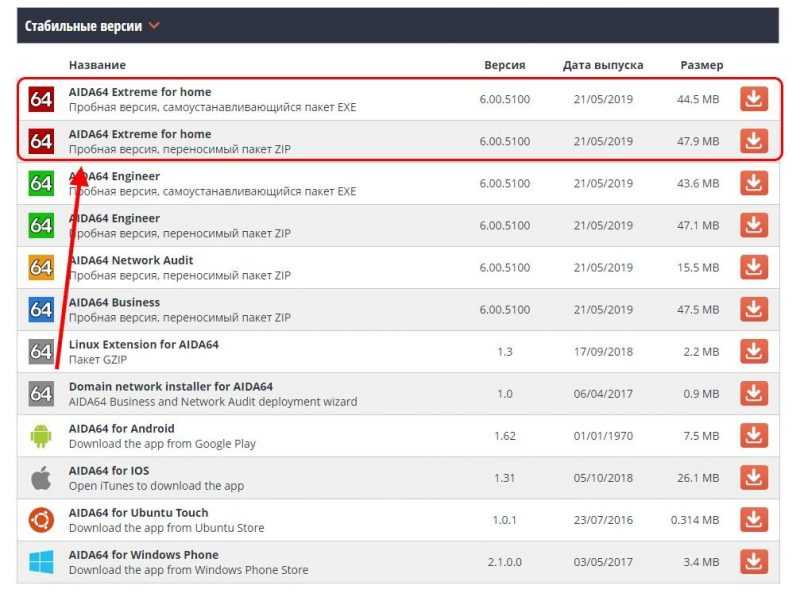
Загрузка файла в одном из совместимых форматов.
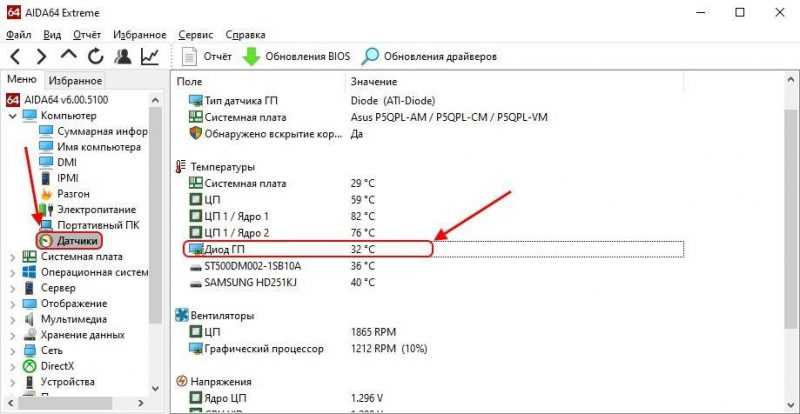
В подразделе «Датчики» представлена подробная информация о всех ключевых устройствах.
Следует учитывать, что количество упомянутых величин может увеличиваться в соответствии с числом встроенных графических карт.
Способ 2: HWMonitor
Если вы столкнулись с проблемами или недовольны функционалом предыдущего инструмента, предлагаю рассмотреть возможности программы HWMonitor. В отличие от AIDA64, данная программа предоставляет информацию исключительно о температуре компонентов вашего компьютера.
- Начинаем с установки программы HWMonitor, загружая её с официального сайта.
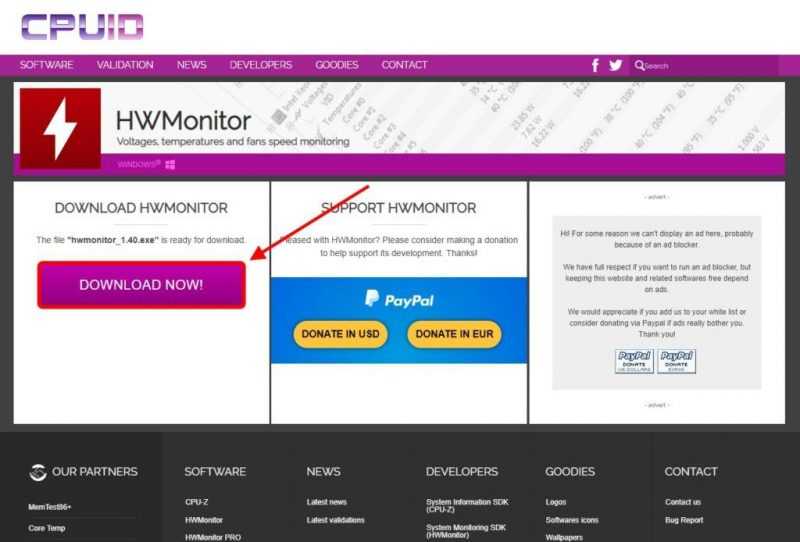
Загружаем программу с веб-ресурса, представленного её авторами.
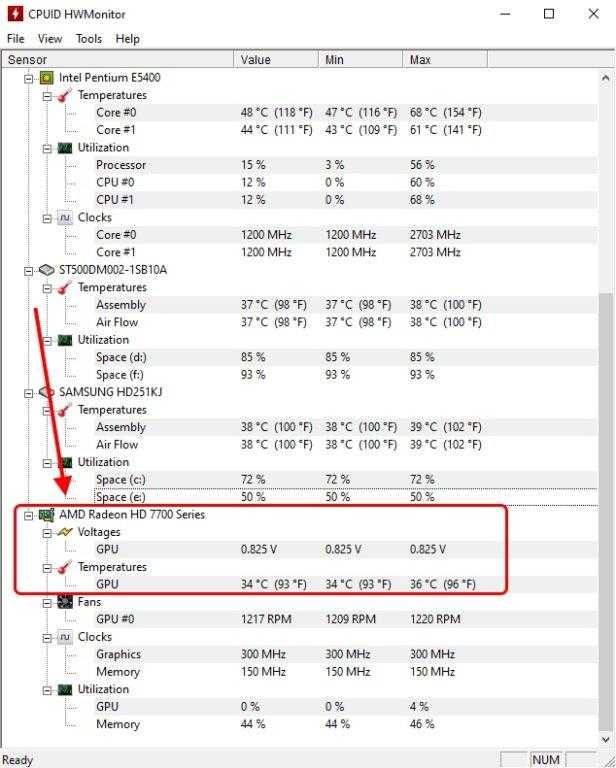
Данные о температуре структурированы в три группы: актуальная, пиковая и низшая.
Как можно заметить, в программе HWMonitor определение температуры процессора является более простым процессом по сравнению с широко известной AIDA, несмотря на то, что функциональные возможности последней более обширны.
Способ 3: SpeedFan
Эта программа обладает высокой степенью простоты в применении. Единственным недостатком является использование английского языка по умолчанию, но этот язык легко заменить на русский через настройки приложения.
Для использования программы SpeedFan рекомендуется следовать такому алгоритму действий:
- Начинаем установку программы SpeedFan, загружая её с официального сайта производителя.
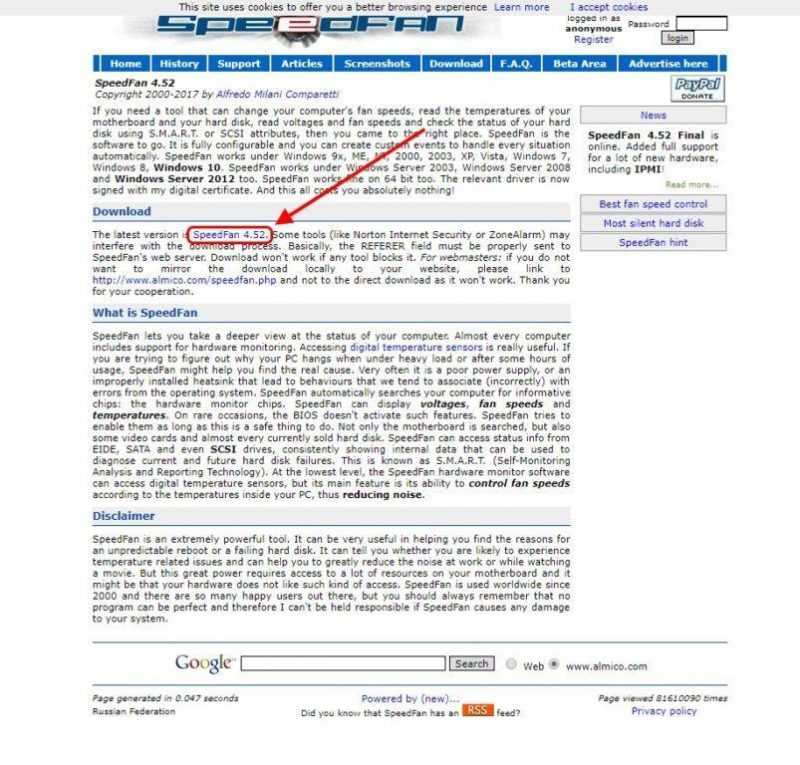
Для загрузки программы SpeedFan необходимо перейти по предоставленной ссылке и выполнить клик.
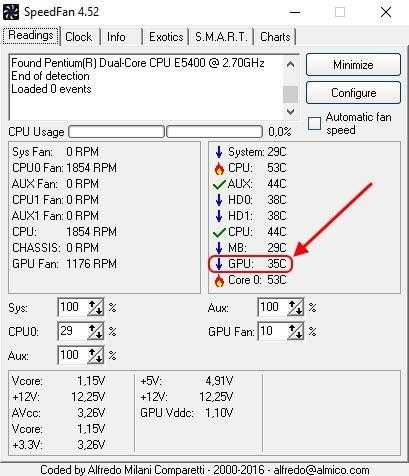
При повышенной температуре системы рекомендуется ограничить использование ресурсоемких приложений или временно выключить компьютер.
В дополнение к этому, в подразделе «График» доступно представление диаграммы снижения и повышения температуры видеокарты, которое можно активировать, выбрав опцию «Графический процессор».
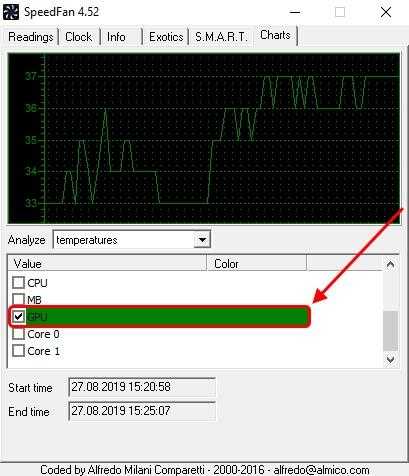
Поставьте галочку рядом с предложенным пунктом для просмотра графика нагрева видеокарты.
Способ 4: Piriform Speccy
Последнее программное обеспечение, заслуживающее внимания на сегодняшний день, представляет собой Piriform Speccy. Несмотря на отсутствие значительных отличий от аналогов, её рекомендуется установить благодаря официальной поддержке со стороны фирмы, известной своим продуктом CCleaner.
Для просмотра температуры с помощью программы Piriform Speccy необходимо выполнить следующие действия:
- Загружаем программу с веб-сайта производителя, производим ее установку и затем запускаем.
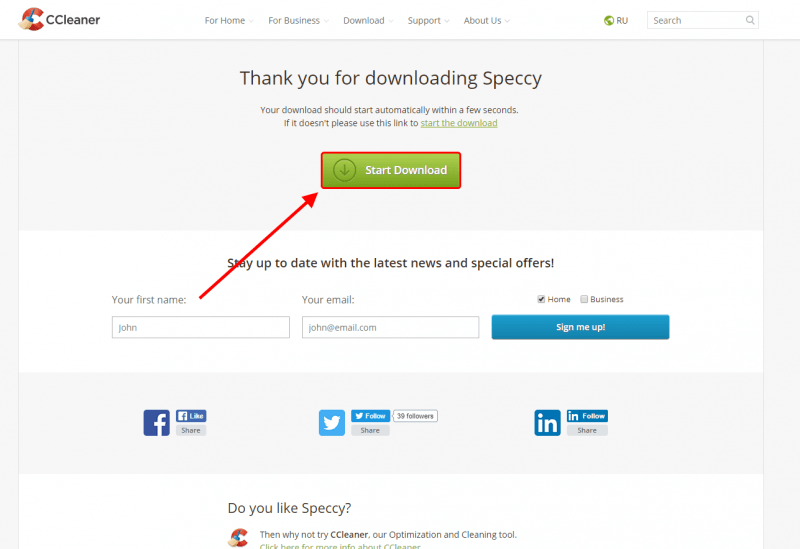
Нажмите кнопку «Начать Загрузку», чтобы начать процесс установки программы Piriform Speccy.
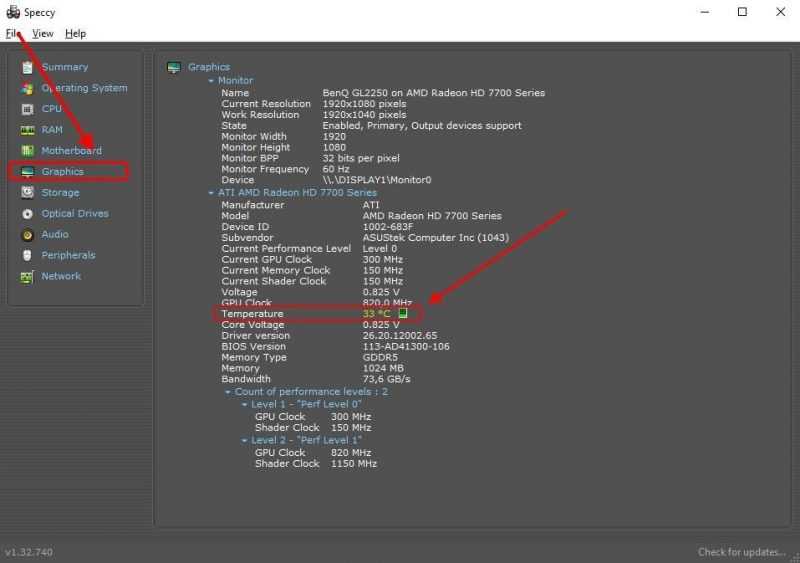
В подразделе «Графика» представлена ключевая информация о видеокарте и дисплее.
Способ 5: Гаджеты
Несмотря на прекращение официальной поддержки гаджетов в Windows 10, их использование остается возможным. Более подробную информацию об этой теме можно найти в моем предыдущем материале.
В настоящий момент нашей задачей является проверка температуры с помощью специализированного устройства. Для этого мы можем воспользоваться программой GPU Monitor, которую можно легко отыскать и скачать с подходящего сайта через поисковую систему.
Использовать инструмент GPU Monitor очень просто: после запуска программы сразу обратите внимание на верхнюю строку, где указывается текущая температура видеокарты.
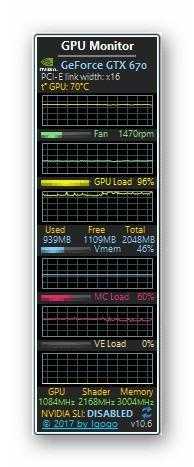
Монитор GPU предоставляет данные о температуре, скорости, нагрузке и других важных характеристиках видеокарты.
Итак, мы вместе изучили все ключевые методы, которые позволяют легко определить температуру видеокарты. Кроме того, если у вас в арсенале есть графические карты Radeon, вы можете проверить их состояние с помощью утилиты AMD Settings, которая обычно установлена на вашем компьютере по умолчанию.








