
Иногда возникает необходимость определить, какая версия операционной системы Windows установлена на вашем компьютере, особенно при установке сторонних приложений, где знание разрядности системы может быть критическим. В этой статье мы рассмотрим, как можно легко найти информацию о версии, разрядности и сборке в Windows 10.
Методы поиска разрядности, сборки и версии ОС Windows 10
Существует целый ряд подходов для получения данных о разрядности и версии операционной системы. Далее будут рассмотрены наиболее популярные из них.
Через параметры
В данной ситуации мне следует осуществить ряд несложных манипуляций.
- Запускаю меню «Параметры», используя функцию поиска.
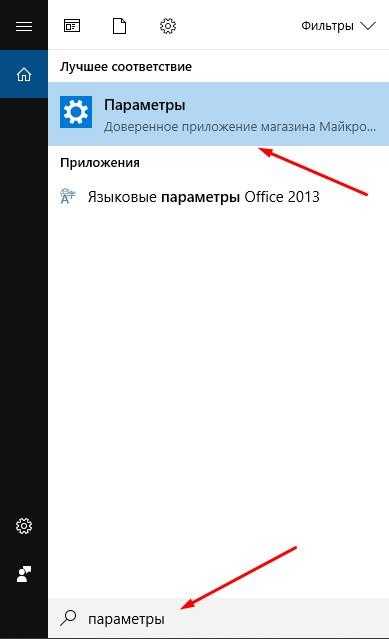
Запускаем меню «Параметры» с помощью функции «Поиск».
Через меню «Пуск»
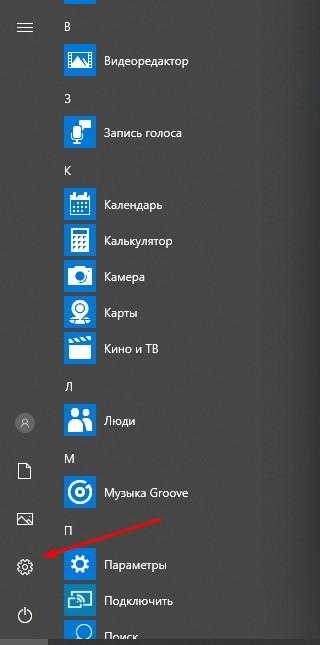
Запускаем меню «Параметры» из кнопки «Пуск».
Можно также воспользоваться сервисом уведомлений, находящимся в центре.
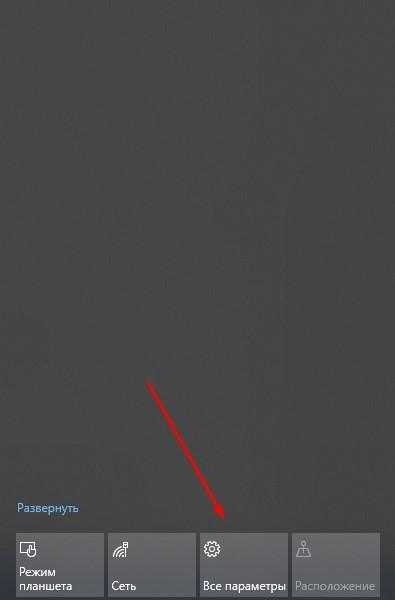
«Настройка уведомлений» в области оповещений
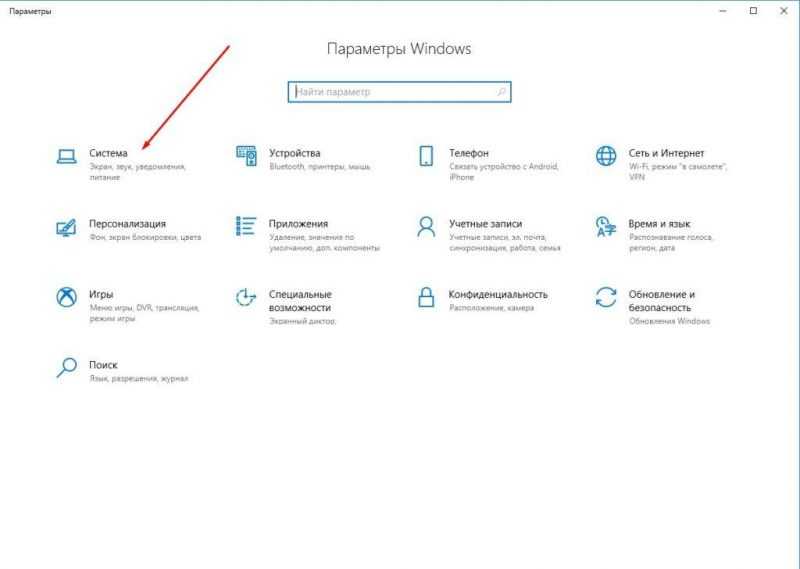
Меню настроек операционной системы Windows
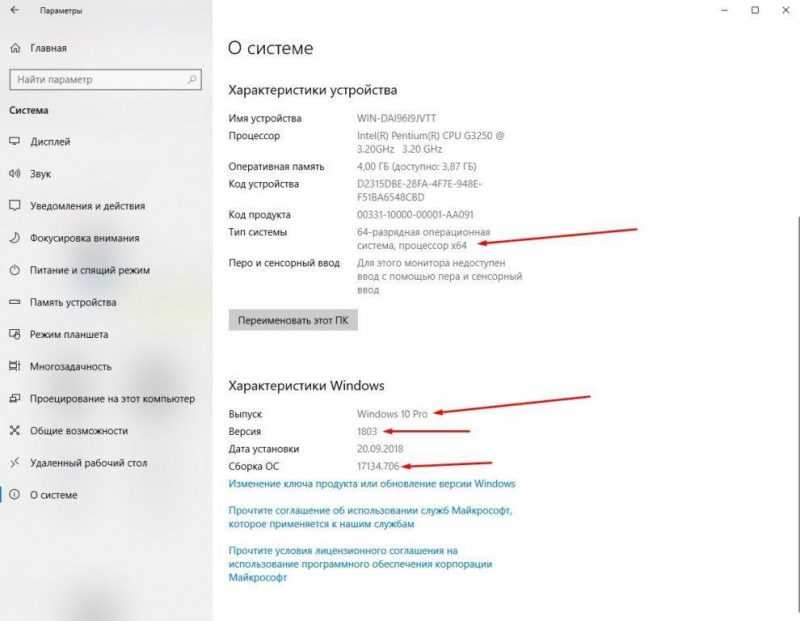
Информация о типе операционной системы, её разрядности, версии и номере сборки.
Обратите внимание! Доступ к данному разделу можно осуществить более простым способом – активировав меню «Пуск» правой кнопкой мыши или с помощью сочетания клавиш Win + X. Среди первых пунктов списка окажется «Система», которая является именно тем пунктом, который требуется.
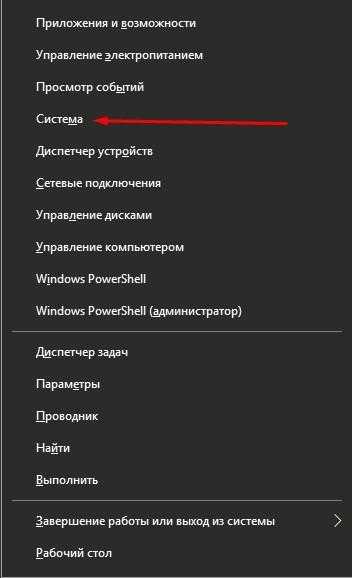
Кратчайший маршрут к требуемой данным.
Через пункт «Свойства» контекстного меню «Этот компьютер»
Данный подход хорошо известен тем, кто работал с предшествующими выпусками Windows, хотя он предоставляет данные лишь о битности системы и ее версии.
На моем рабочем столе расположена иконка под названием «Этот компьютер», которую я использую для выполнения различных задач.
- Нажимая правой кнопкой мыши, я вызываю меню «Свойства».

Перемещаемся в раздел «Свойства системы» на компьютере.
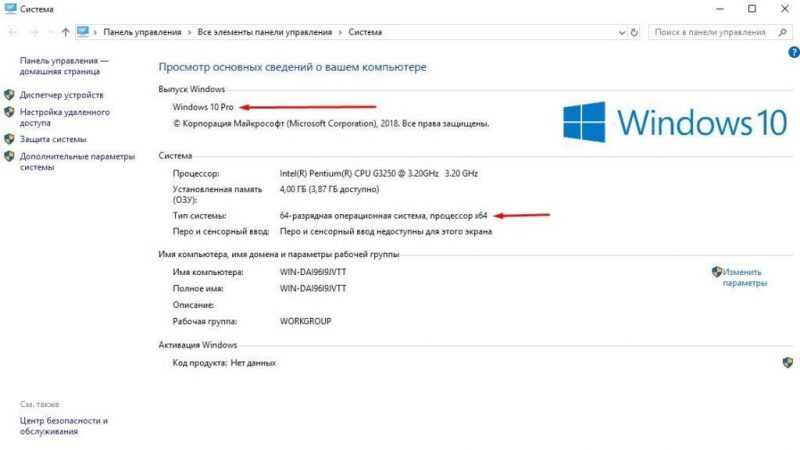
В разделе «Свойства» отображается данные о версии операционной системы и её конфигурации.
Команда «winver»
В данной ситуации можно определить версию, сборку и редакцию операционной системы. Я полагаю, что она гармонично дополняет предыдущий, второй этап. В свою очередь, я предпринимаю следующие действия:
- Комбинацией Win + R вызываю «Выполнить».
- Ввожу в поле запрос «winver» и нажимаю «OK».
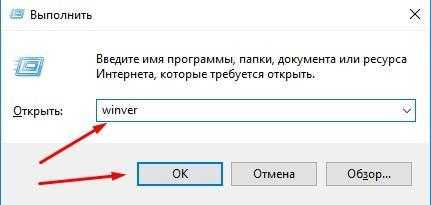
Команда «winver» может быть запущена через диалоговое окно «Выполнить».
После этого на моем экране появится следующее окно.
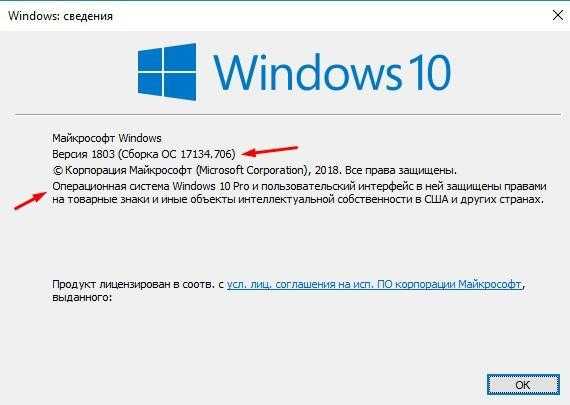
Информация о системе Windows 10.
Раздел «Сведения о системе» — msinfo32
Доступ к нему обеспечивается посредством двух методов: через диалоговое окно «Выполнить», активируемое комбинацией клавиш Win + R.

Команда «msinfo32» запускается через диалоговое окно «Выполнить».
В данном контексте не имеет значения, что именно выбирать, так как варианты равнозначны.
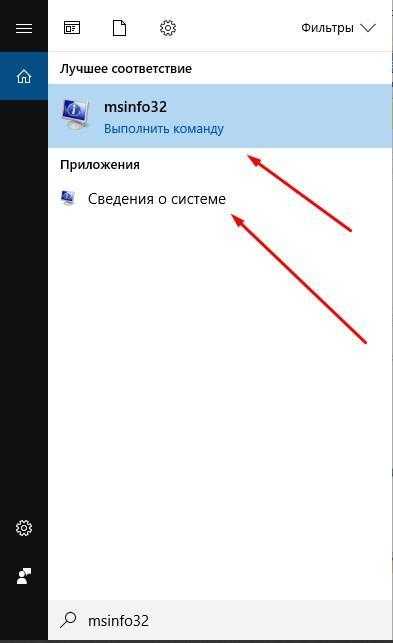
Ищем команду «msinfo32» в поле для поиска.
В результате у меня появится значительное окно, где я смогу найти все необходимые параметры – разрядность, сборку, версию и редакцию.
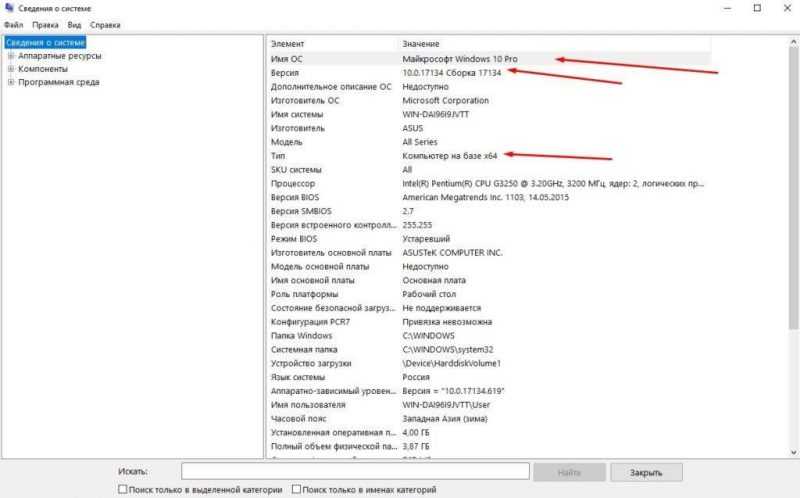
Данные о размере разрядности, составе сборки, номере версии и типе редакции.
Командная строка администратора
Этот инструмент обладает широкими возможностями, однако мало кто владеет навыками его эффективного использования и знает, какие команды следует вводить. Для поиска необходимой мне информации, я предприму следующие действия:
- Открываю консоль командной строки, используя сочетание клавиш Win + R, затем ввожу команду «CMD» и подтверждаю ввод нажатием клавиши OK.

Запускаем консольный интерфейс.
Вы можете выбрать более простой способ – запустить поиск в панели задач и ввести в строке поиска фразу «командная строка».
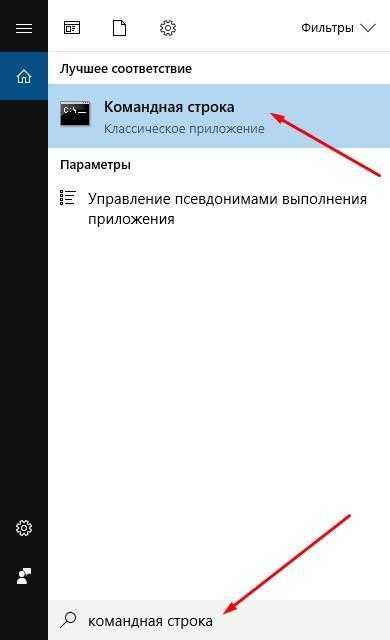
Запускаем консоль командной строки посредством функции поиска.
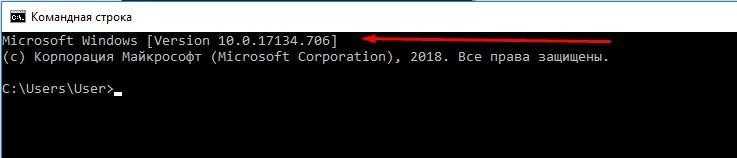
Версия операционной системы Windows, которая была установлена.
Для получения более детальной информации рекомендуется ввести команду «systeminfo» в поле поиска. Затем следует нажать клавишу «Enter» и дождаться, пока система завершит процесс загрузки, что может занять несколько минут.
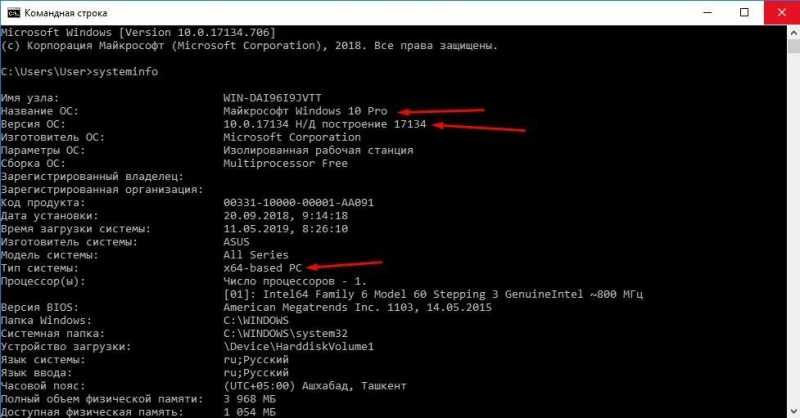
Результат выполнения команды «systeminfo» предоставляет полную информацию, которую требуют.
Посмотреть в реестре
Для прямого доступа к данным необходимо использовать редактор реестра. В дальнейшем предприму следующие шаги:
- Открою меню «Выполнить», вставлю команду regedit в специальное поле и подтвержу действие, нажав кнопку «ОК».

Команда для редактирования реестра Windows называется «редактор реестра» или просто «regedit».
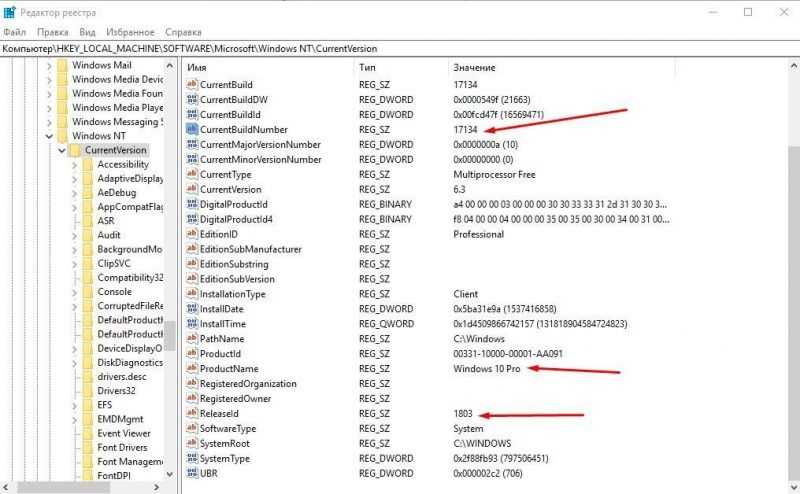
В инструменте «Редактор реестра» также можно обнаружить необходимую информацию.
Команда WMIC в Windows PowerShell
Это также превосходный подход для быстрого получения информации о текущей версии установленной системы. В данном случае мой подход будет следующим:
- Запускаю Windows PowerShell с правами администратора, используя сочетание клавиш Win + X или выбирая пункт контекстного меню, нажав правой кнопкой мыши на значке «Пуск». В результате открывается контекстное меню.
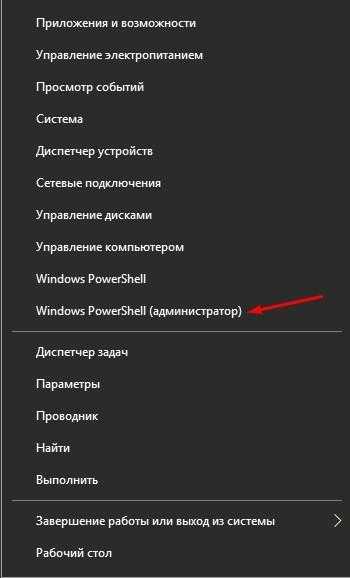
Выбор Windows PowerShell
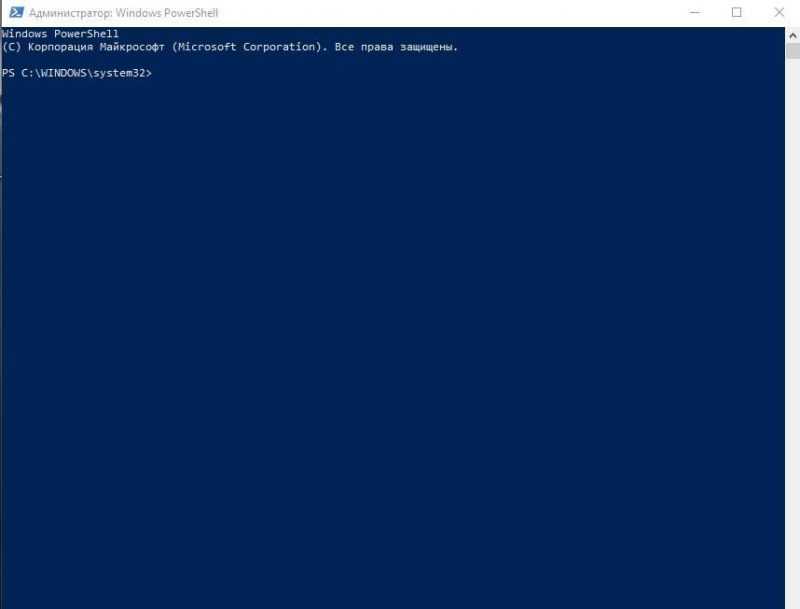
Окно стандартной консоли Windows PowerShell
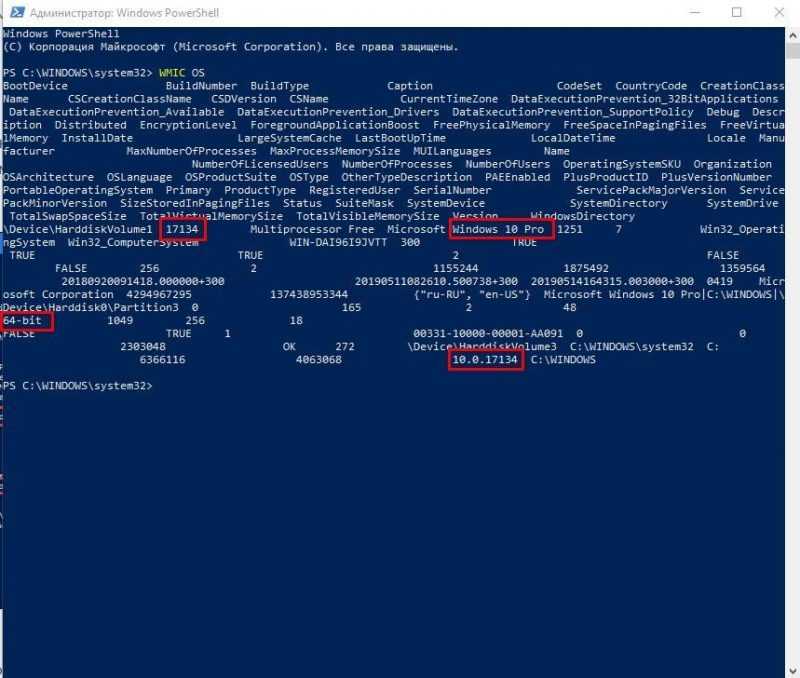
Необходимо тщательно отыскивать нужную информацию.
УВЕДОМЛЕНИЕ! При комбинировании команды WMIC OS с параметром GET, каждый элемент данных выводится отдельно, включая полный титул операционной системы и её версию.
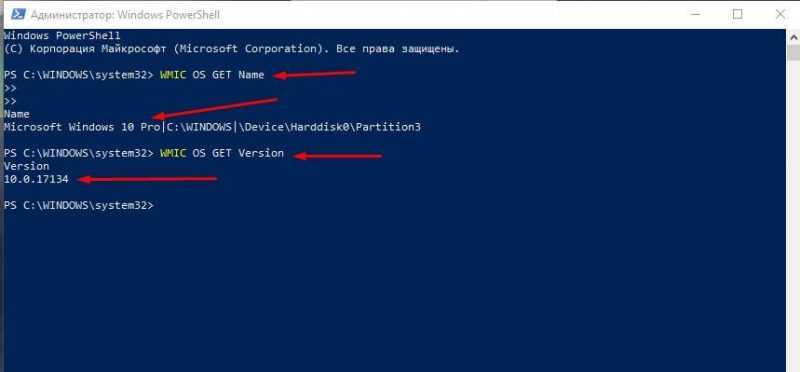
Информация представляется в более доступном для понимания формате.
Сторонние программы
В глобальной сети доступно множество инструментов, предназначенных для выявления разрядности, версии, сборки и редакции операционной системы Windows. В данном списке представлены лишь некоторые из наиболее востребованных средств, используемых пользователями.
- CCleaner.
- System Information Viewer.
- HWiNFO32.
- AIDA64.
- Speccy.
- CPU-Z.
Вот пример представления данной информации в программе AIDA64:
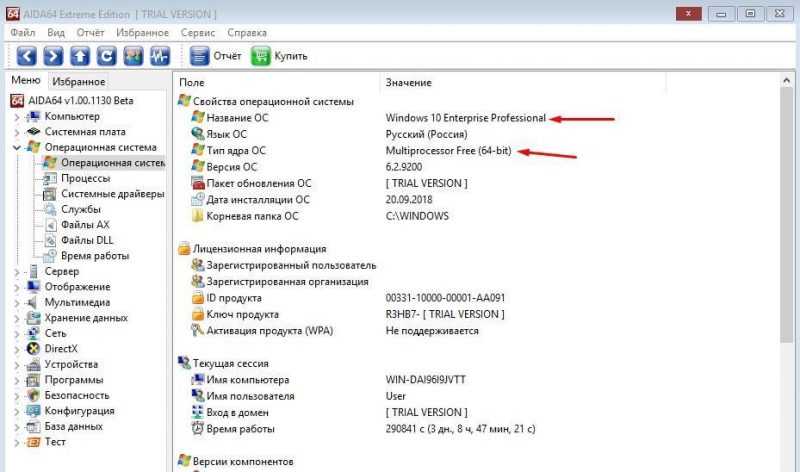
Графический интерфейс приложения AIDA64
Заключение
Определить параметры системы, такие как разрядность, версию, сборку и редакцию в операционной системе Windows 10, является относительно простым процессом. Более того, для выполнения этой задачи доступно множество альтернативных подходов, и нет необходимости в установке дополнительного программного обеспечения.








