Иногда пользователям требуется быстро вставить множество изображений в документ Microsoft Word, при этом желательно, чтобы все они имели одинаковый размер. Ручное изменение размеров каждой картинки может занять много времени. Однако в Word предусмотрен специальный инструмент, позволяющий единожды настроить размер всех вставленных изображений. Сегодня я расскажу о том, как использовать эту функцию.
Как подогнать размер картинок в Microsoft Word
Изменить размер изображений в Microsoft Word можно с помощью различных методов. В частности, доступен эффективный метод, позволяющий изменять размеры всех картинок одновременно или каждой из них индивидуально. В данной статье будут рассмотрены несколько подходов к решению этой задачи, при этом каждый метод будет описан с максимальной детализацией.
Изменение размера одной картинки вручную
Один из самых легких методов изменения размера изображения в MS Word, которым я регулярно пользуюсь, заключается в наведении курсора на угол или край изображения и последующем его растягивании. Для достижения одинаковой ширины нескольких изображений можно использовать линейку в качестве ориентира.
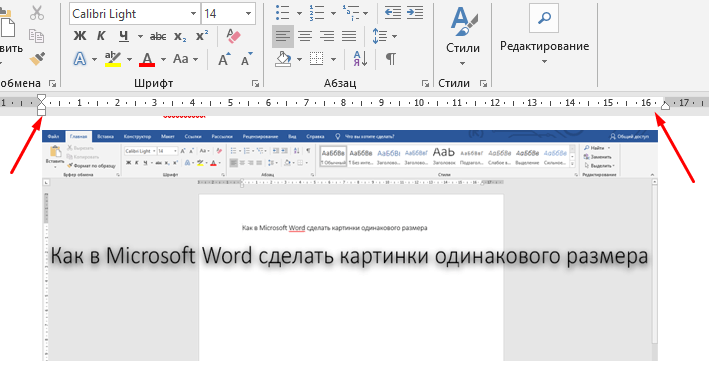
Для меня лично более удобным подходом является ручная корректировка размеров изображений, используя линейку для ориентации.
Указать точную высоту и ширину вручную
Для начала необходимо кликнуть по изображению, что приведет к появлению в главном меню новой категории под названием «Работа с рисунками». Затем следует нажать на вкладку «Формат», где в правой части, в секции «Размер», можно определить точные параметры высоты и ширины. Данный метод применим не только к изображениям, но и к разнообразным объектам, фигурам, текстовым надписям и т.д.
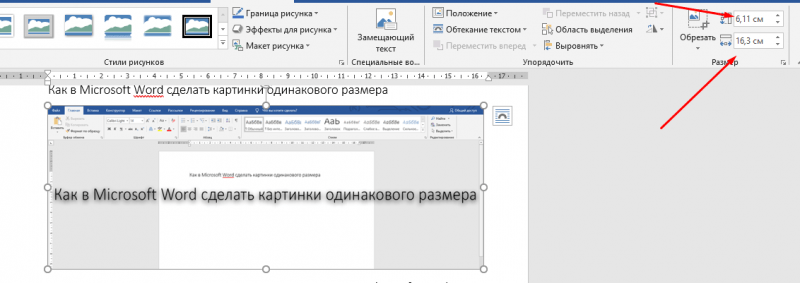
Можно также указать конкретный размер непосредственно в данном предложении.
Вполне возможно определить размер через окно с расширенными настройками. Для осуществления этого действия необходимо перейти в соответствующий раздел и нажать на небольшую ссылку, расположенную в правом нижнем углу данного меню.
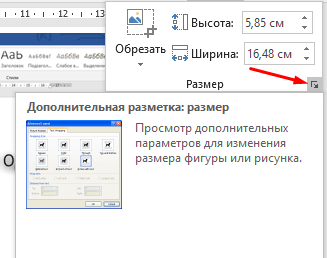
Я также имею возможность открыть дополнительное окно для настройки размеров изображения.
В итоге появится окно «Макет», где на вкладке «Размер» я имею возможность установить более детальные параметры высоты и ширины изображения, а также скорректировать его масштаб относительно определенных элементов или исходного размера в процентном соотношении.
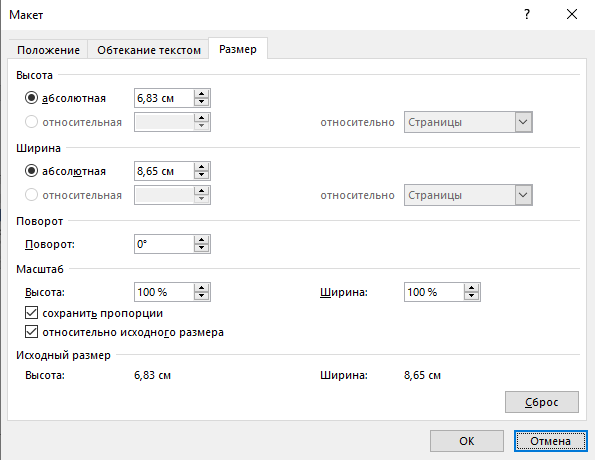
Вношу точные параметры высоты и ширины, затем подтверждаю внесенные изменения.
Использование макросов
Для массового изменения размеров изображений одновременно можно применить функцию макросов. Это инструмент, который упрощает решение конкретных задач в приложении и позволяет автоматизировать их повторение. Вам нужно будет зафиксировать последовательность действий, необходимых для изменения размеров изображений. Для доступа к этой функции перейдите во вкладку «Вид». Найдите и выберите нужный пункт в меню функций, после чего откройте контекстное меню и выберите опцию «Макросы».
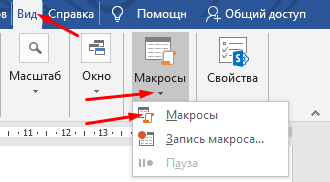
В данном подразделе мне предстоит разработать макросы.
В открывшемся окне в поле «Имя» я введу название, которое планирую присвоить новому макросу, например, «Размеры». Затем нажму кнопку «Создать».
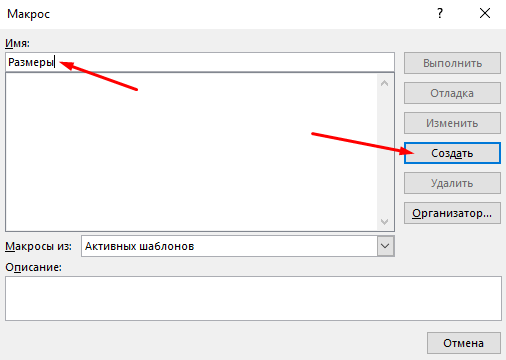
Ввод названия макроса осуществляется перед нажатием кнопки «Создать».
В итоге появится окно «Microsoft Visual Basic For Applications», где в открывшемся поле необходимо ввести указанное значение.
Подраздел Размеры
Для перефразирования текста на русском языке, не ссылаясь на себя или промт, и сделав его уникальным, можно предложить следующее:»Определение переменной i как длинного целого числа.»
В документе, который активно используется, …
Для i от 1 до количества встроенных объектов в тексте
Для работы с встроенными объектами в документе можно использовать метод `.InlineShapes(i)`.
Высота составляет 300 единиц.
Ширина составляет 800 единиц.
В заключение
Следующим шагом будет…
В заключение
Конец процедуры
В данном случае устанавливается высота размером 300 пикселей и ширина 800 пикселей, однако эти размеры могут быть изменены в соответствии с личными предпочтениями. После завершения копирования необходимо сохранить изменения, используя сочетание клавиш Ctrl + S. Затем следует закрыть активное окно.
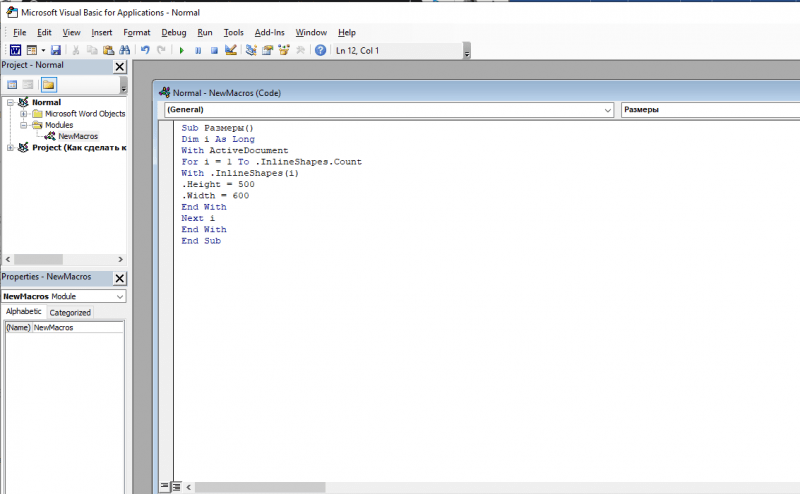
Вношу указанное значение в соответствующее поле и фиксирую внесенные изменения.
Затем повторно использую тот же метод для открытия окна «Макросы», выбираю созданный ранее пункт и нажимаю кнопку «Выполнить». В результате изображения начнут автоматически менять свои размеры, соответствуя установленным границам.
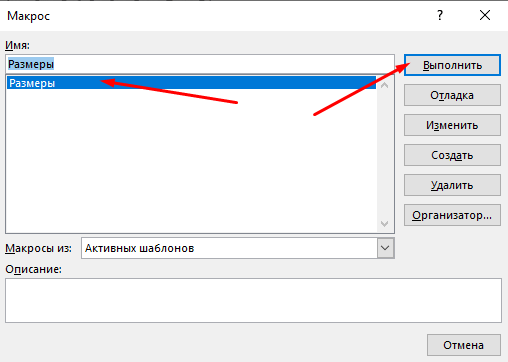
Макрос полностью сформирован, и теперь для его запуска достаточно нажать кнопку «Запустить».
Заключение
Изменение размеров изображений в документе Microsoft Word возможно различными методами, как групповыми, так и индивидуальными для каждого рисунка. Выбор метода должен основываться на конкретных потребностях и учете будущего вида документа. Следует помнить, что значительные изменения размеров могут привести к размытию информации на изображениях.








